„Google Chrome“ yra mėgstamiausia tūkstančių ir tūkstančių interneto vartotojų naršyklė, nes ji yra greičiausia, pasižymi geru našumu ir turi funkcijų, kurios palengvina jos vartotojų gyvenimą internete, pvz., puslapio vertėjas, rašybos tikrintuvas ir daugelis kitų priedų. žymiausius, kuriuos jau gerai žinome.
Vienas iš galingiausių „Chrome“ papildinių yra integruota PDF peržiūros programa arba PDF dokumentų skaitytuvą, tiesiog nuvilkite jį į naršyklę ir perskaitysite failą taip, kaip darytumėte naudodami kitą šio formato įrankį. Bet tuo viskas nesibaigia, „Chrome PDF Viewer“ (kaip žinoma) neapsiriboja tik vizualizacija, ji turi ir kitų paslaugų, kurios dažnai nepastebimos, todėl čia VidaBytes Mes pažvelgsime į kai kuriuos iš jų, kurie yra labai naudingi.
Kaip įjungti Chrome PDF peržiūros programą
Iš esmės svarbu patikrinti, ar įgalinote Pdf chromo peržiūros programa, kad tai padarytumėte, įklijuokite ir atidarykite šį adresą: chrome://plugins
Ieškokite „Chrome“ PDF peržiūros priemonės ir, jei ji neįjungta, suaktyvinkite laukelį, kad tai padarytumėte, kaip parodyta ekrano kopijoje.

Dabar, kai suaktyvinote PDF skaitytuvą, pažvelkime į chromo triukai ????
1. Padalinkite / išskleiskite PDF puslapius naudodami „Chrome“.
Įsivaizduokite, kad turite šimtų puslapių PDF dokumentą, bet jus domina tik 5, 6 ir 7 puslapiai, kaip juos įrašyti į naują PDF? Lengva! „Chrome“ PDF peržiūros programa gali tai padaryti.
1.1 Nuvilkite PDF failą į „Chrome“, kad jį atidarytumėte
1.2 Užveskite žymeklį apatiniame dešiniajame kampe, kol pasirodys slankusis meniu, spustelėkite spausdintuvo piktogramą
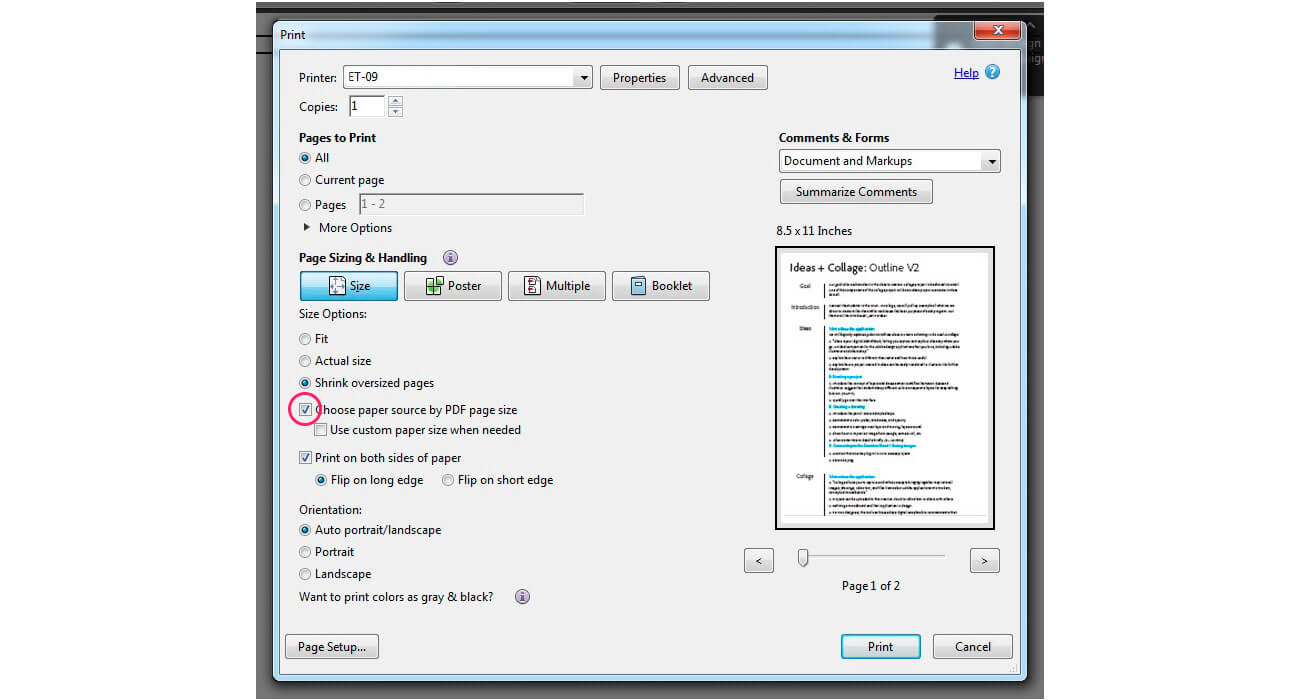
1.3 Parinktyje „Paskirties vieta“ spustelėkite mygtuką „Keisti“ ir pasirinkite „Išsaugoti kaip PDF“. Kai tai bus padaryta, dabar „Puslapiuose“ pasirinkite antrą parinktį (skiltyje Visi) ir ten parašykite norimų puslapių numerius atskirti kableliais.

Paskutinį kartą spustelėkite „Išsaugoti“ ir turėsite savo suskaidytas PDF dokumentas.
2. Pasukite PDF dokumentus naudodami „Chrome“.
Tiesiog dešiniuoju pelės mygtuku spustelėkite dokumentą ir pamatysite parinktis, kaip pasirinkti reikiamą kryptį.

Šios parinkties trūkumas pasukti PDF, yra tai, kad visi dokumento puslapiai bus pasukti, tačiau atskirdami puslapius ankstesniu triuku galime tai išspręsti.
3. Išsaugokite bet kurį tinklalapį PDF formatu naudodami „Chrome“.
Tai dar viena naudinga funkcija, jums nereikia diegti plėtinių ar naudoti žiniatinklio programų su a Ctrl + P Pasiekiate spausdinimo parinktis ir „Paskirties vietoje“ pasirenkate „Išsaugoti kaip PDF“... Štai ir viskas!

Tarp papildomų parinkčių galite apibrėžti išdėstymą, tai yra, orientaciją (stačias / gulsčias), pasirinkti puslapius, paraštes ir antraštės / poraštės nustatymus, taip pat nuspręsti, ar PDF dokumente bus vaizdų ir fono spalvų.
Pasakykite mums, ar žinojote šias „Chrome“ programas? ar pažįsti kitus?
Via | PCWebtips
[…] lengvas skaitymas, kurį jie siūlo, net ankstesniame įraše kalbėjome apie 3 gudrybes, kurias naudodami galime peržiūrėti PDF naudodami „Chrome“ ir […]
[…] PDF failas išsiskiria tuo, kad yra nešiojamas, yra kelių platformų, saugus ir gali būti patogiai skaitomas naudojant naršyklę, nereikia diegti PDF peržiūros programų iš […]