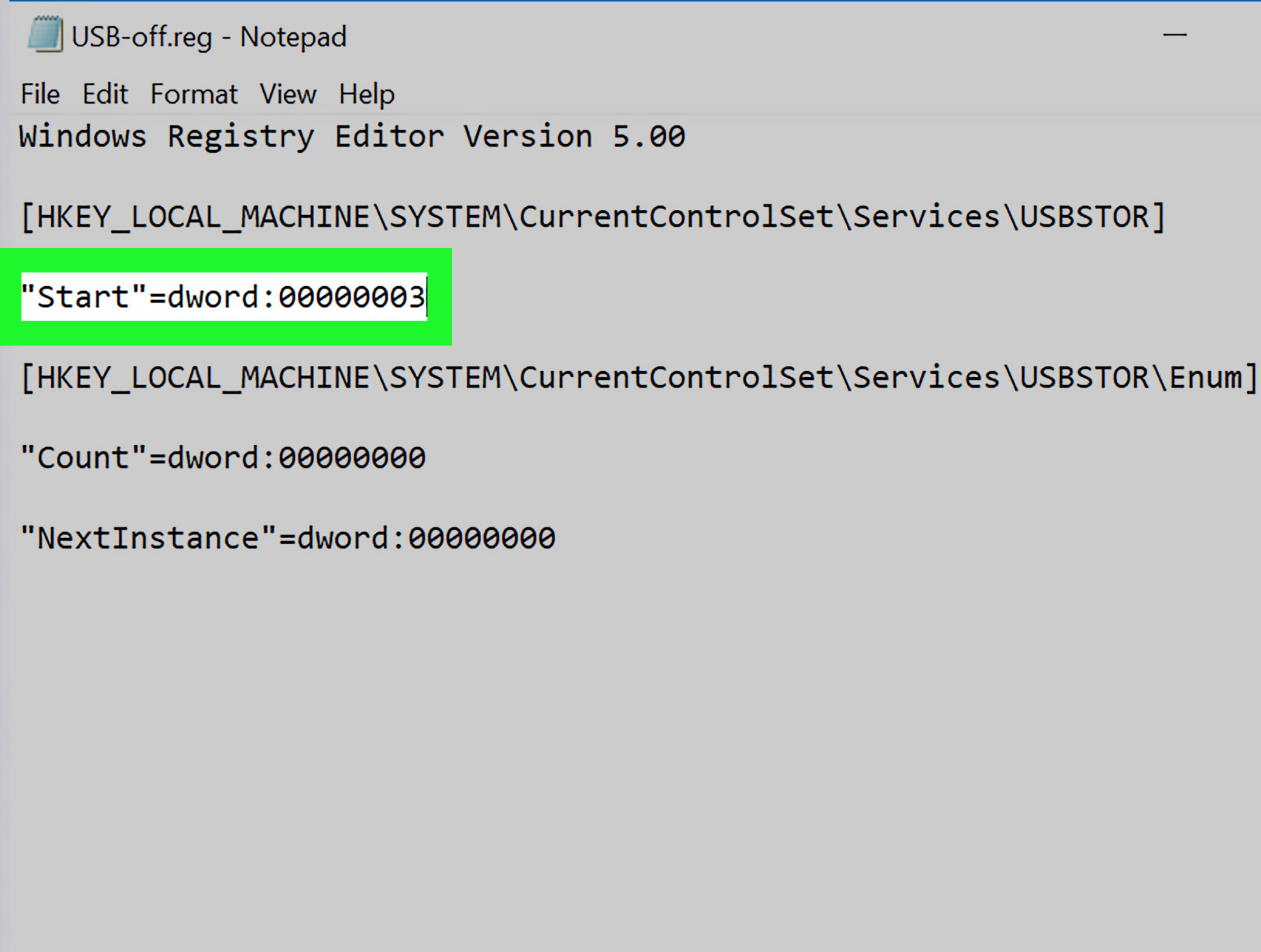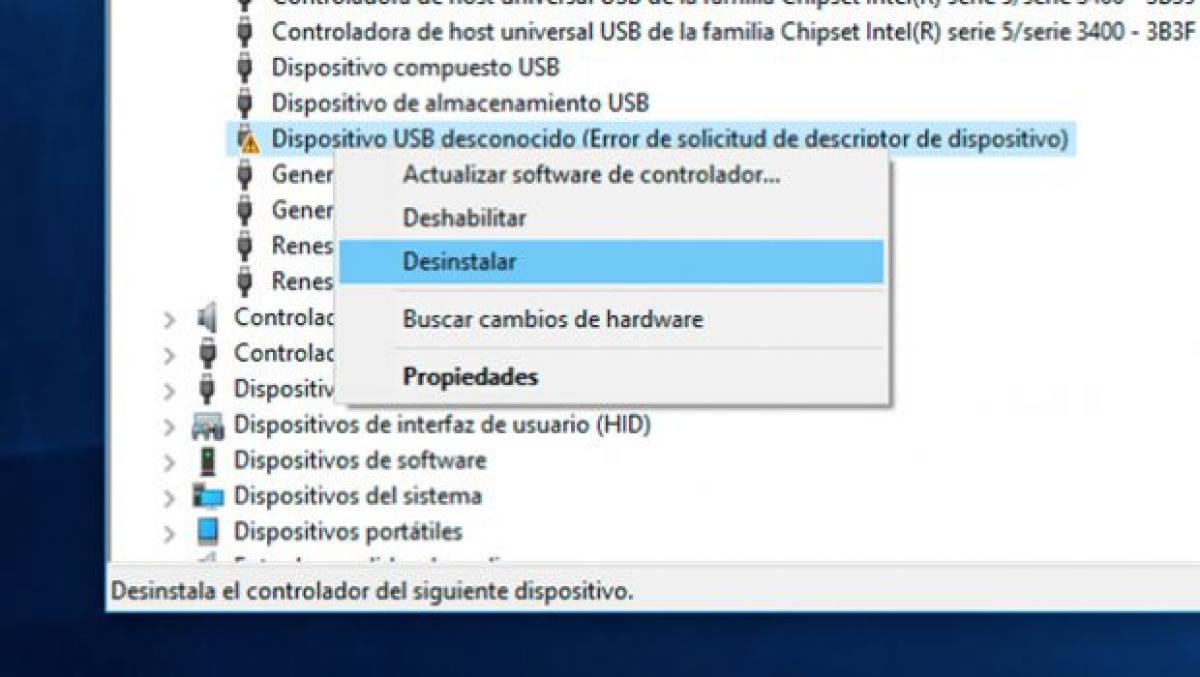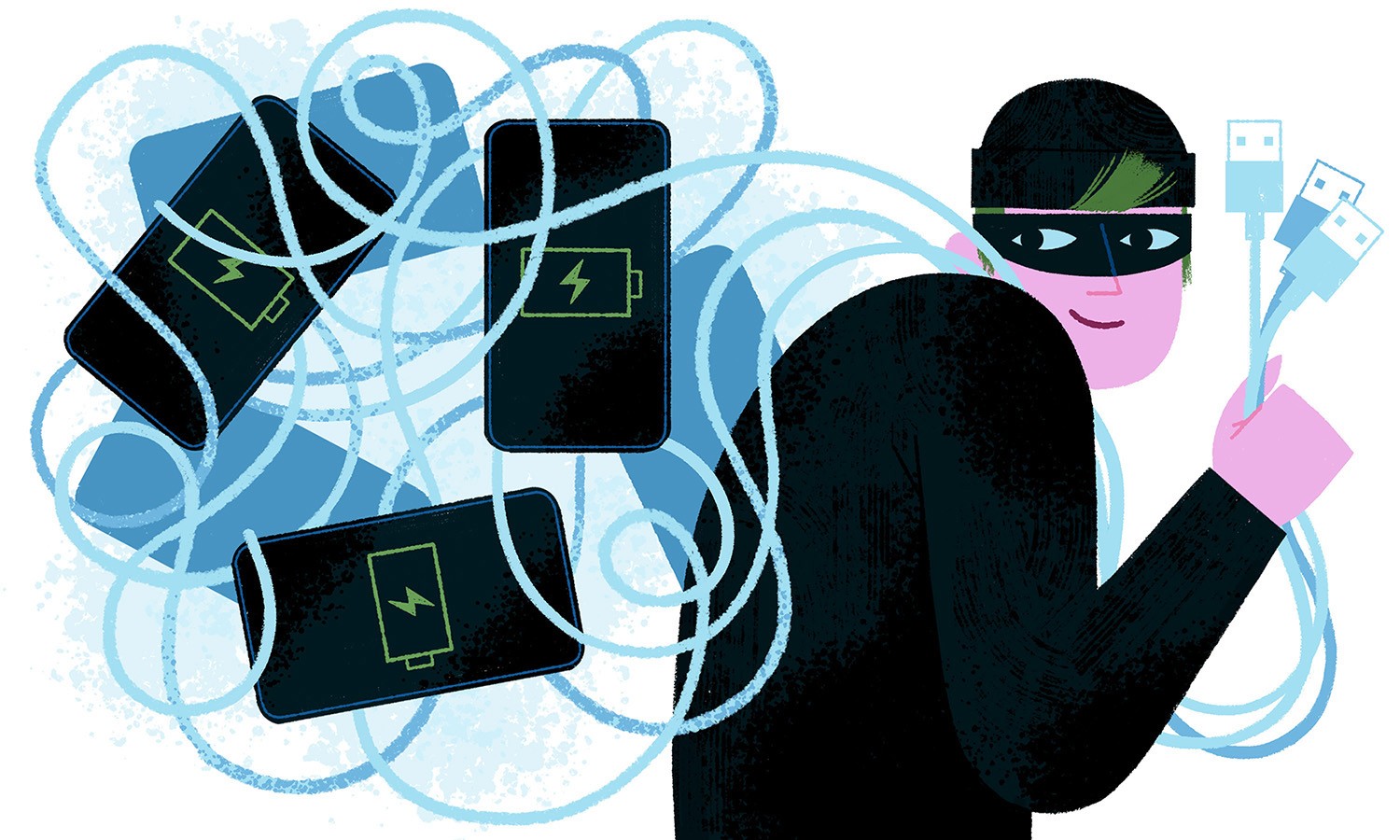Ar norite žinoti, kaip įjungti užblokuoti USB prievadai „Windows“? Jūs atėjote į reikiamą vietą, nes šiame straipsnyje mes pasidalinsime su jumis geriausiais būdais tai padaryti.

Venkite informacijos vagystės ir virusinės infekcijos.
USB prievadai užblokuoti sistemoje „Windows“
USB prievadai yra gyvybiškai svarbūs saugojant ir manipuliuojant informacija kompiuteryje. Tokiu būdu suprantama, kad mes patiriame chaosą, kai turime užblokuoti USB prievadai.
Tačiau atėjo laikas šį rūpestį atmesti. Na, šiame straipsnyje mes išmokysime jus, kaip įjungti užblokuoti USB prievadai „Windows“.
Kokie tai technologiniai dalykėliai?
Paprastai tariant, USB prievadai yra kanalai, per kuriuos galime pasiekti ryšį su USB laikmena. Tarp jų galime paminėti: masinės atminties įrenginius, klaviatūras, peles, vaizdo kameras ir net mobiliųjų telefonų įrangą.
Tačiau dėl to, kad šie įrenginiai dažnai naudojami viešose vietose, pavyzdžiui, interneto kavinėse, spausdinimo centruose, šių vietų administratoriai dažnai blokuoja USB prievadus. Taip siekiama apsaugoti kompiuterius nuo virusų ar kenkėjiškų kodų, kuriuos galima rasti vartotojams priklausančioje USB laikmenoje.
Kita vertus, USB prievadai dažnai išjungiami dėl kasdienio nusidėvėjimo. Kitaip tariant, nuolat prijungti ir atjungti jungtis nuo USB prievadų kenkia jų veikimui.
Kaip atpažinti, kad jie yra užblokuoti sistemoje „Windows“?
Apskritai, pripažinkite užblokuoti USB prievadai tai nepaprastai paprasta. Na, paprasčiausiai, kai bandome prijungti bet kurį įrenginį USB jungtimi, įranga jo neatpažįsta arba turi gedimą.
Kaip juos įgalinti sistemoje „Windows“?
Iš esmės yra keletas būdų, kaip įjungti užblokuoti USB prievadaiArba dėl to, kad jie nustojo veikti, arba dėl to, kad neatpažįsta tokio tipo ryšių. Toliau parodysime įvairius būdus, kaip grąžinti savo funkcionalumą, atsižvelgiant į jų gedimą.
Sistemos registro reikšmių keitimas
Viena iš pirmųjų „Windows“ prievadų išjungimo priežasčių yra USB įrenginių sistemos registro reikšmių pakeitimas. Jei taip yra, norėdami išspręsti problemą, turime laikytis šios procedūros:
Pirmiausia turime įspėti, kad prieš pradedant procesą pageidautina turėti administratoriaus leidimus. Tokiu būdu, kai turėsime šias privilegijas, kitas dalykas yra eiti į „Windows“ piktogramą apatinėje kairėje ekrano dalyje.
Taigi, kai esame ten, mes spustelime, kur sakoma „Pradėti“, tada „Vykdyti“. Tada norime atidaryti registro redaktorių ir parašome žodį „Regedit“, tada spustelėkite Gerai.
Vėliau išplečiame kairę registro rengyklės sritį ir ieškome rakto, atitinkančio šiuos: HKEY_LOCAL_MACHINESYSTEMCurrentControlCServicesUsbStor. Tada parinkčių sąraše, atitinkančiame stulpelį Pavadinimas, dešiniuoju pelės mygtuku spustelėkite ten, kur parašyta Žvaigždė, ir pasirenkame parinktį Keisti.
Kitame atidarytame skyriuje, kuriame sakoma Vertės informacija, dedame skaičių 3. Toliau patikriname šešioliktainę parinktį ir vėliau spustelime Gerai.
Galiausiai uždarome registro rengyklę atitinkantį langą ir iš naujo paleidžiame kompiuterį. Tokiu būdu, kai įranga vėl įjungiama, užblokuoti USB prievadai jie jau įjungti.
Įspėjimas
Svarbu pažymėti, kad „Windows“ USB prievadų blokavimo procesas yra labai panašus į tą, kurį ką tik atlikome. Taigi gyvybiškai svarbu nesuklysti pateikiant informaciją apie vertę, nes jei vietoj skaičiaus 3 rašysime 4, gausime priešingą efektą.
USB masinės atminties įrenginių tvarkyklių pašalinimas
Kita tikėtina priežastis, kodėl USB prievadai yra išjungti, yra tai, kad USB masinės atminties įrenginių tvarkyklės yra pašalintos. Jei taip, procedūra, leidžianti užblokuoti USB prievadai „Windows“ tai paprasčiausias įmanomas variantas:
Visų pirma, svarbu pažymėti, kad dauguma šiandieninių USB įrenginių turi „Plug and Play“ funkciją. Kitaip tariant, kai jie yra prijungti prie USB prievado, jie iškart atpažįstami.
Tokiu būdu, jei mes esame šiuo atveju, geriausia rekomendacija yra įdiegti USB laikmeną į kompiuterio prievadą, pageidautina tą, kuri anksčiau nebuvo naudojama. Kitas dalykas - palaukti, kol kompiuteris pradės automatinio atpažinimo procesą.
Šiuo atžvilgiu užduočių juostoje rodomas pranešimas, rodantis, kad tvarkyklės diegimas baigtas, ir žinosime, kad įrenginys paruoštas naudoti. Tada mes einame į meniu Pradėti ir dešiniuoju pelės mygtuku spustelėkite ten, kur parašyta „Mano kompiuteris“ arba „Kompiuteris“, priklausomai nuo turimos „Windows“ versijos.
Vėliau rodomame sąraše pasirenkame parinktį Ypatybės, po to - Įrenginių tvarkytuvė. Tada jo viduje paspaudžiame ten, kur rašoma USB nuosekliosios magistralės valdiklis, ir patikriname, ar aplinkui nėra klaustuko ar šauktuko.
Šiuo atžvilgiu, jei nematome nė vieno iš šių simbolių, tai reiškia, kad įrenginys buvo tinkamai įdiegtas. Todėl mes veiksmingai išsprendėme problemą, susijusią su USB masinės atminties įrenginių tvarkyklių pašalinimu.
Įspėjimas
Kartais gali atsitikti taip, kad baigus ką tik aprašytą procedūrą, USB įrenginio vis tiek negalima naudoti kompiuteryje. Šiuo atveju, jei taip atsitiks, turime rankiniu būdu įdiegti tvarkykles.
Tam būtina patikrinti įrenginio duomenis ir ieškoti internete informacijos apie jį. Vėliau atsisiunčiame tą modelį atitinkančias tvarkykles.
Tada grįžtame į įrenginių tvarkytuvę ir „Ypatybės“ ieškome skirtuko pavadinimu „Aparatūra“. Tada jo viduje dukart spustelėkite vietą, kurioje parašyta „Nežinomi įrenginiai“.
Tada spustelėkite įrenginio pavadinimą ir pasirinkite parinktį Atnaujinti tvarkyklę. Tada atidarome failų naršyklę ir ieškome ką tik atsisiųsto failo.
Galiausiai, jį radę, spustelėdami jį atidarome ir vykdome jo diegimo instrukcijas. Tokiu būdu prietaisas yra paruoštas naudoti.
USB prievadai išjungti naudojant „Device Manager“
Kaip ir ankstesniu atveju, šią problemą labai lengva išspręsti. Tiesiog eikite į įrenginių tvarkytuvę ir patikrinkite, kurie iš jų yra išjungti.
Norėdami tai padaryti, dešiniuoju pelės mygtuku spustelėkite pradžios piktogramą, esančią „Windows“ užduočių juostoje, tada pasirinkite įrenginio tvarkyklės parinktį. Vėliau išplėsime skyrių, atitinkantį universalius nuosekliųjų autobusų valdiklius.
Tada mes uždedame pelės žymeklį ant vieno iš neįgaliųjų įrenginių pavadinimų ir dešiniuoju pelės mygtuku spustelėkite jį. Tada pasirenkame parinktį Įgalinti įrenginį ir patikriname, ar metodas veikė.
Bet kokiu atveju, šiame vaizdo įraše galite pamatyti daugiau informacijos apie tai,
Ar yra išorinė programa, leidžianti įjungti užblokuotus USB prievadus?
Jei jau išbandėte visus aukščiau išvardintus metodus ir negavote patenkinamų rezultatų, arba jei tiesiog norite naudoti išorinę programą nuo pat pradžių, čia yra dvi alternatyvos. Tai yra: „USB Drive Disabler“ ir „USB Guard“, abu yra nemokami įrankiai ir labai paprasta naudoti.
Šiuo atžvilgiu abiem atvejais tiesiog atsisiųskite programą, visada stengdamiesi tai padaryti iš saugios vietos, ir paleiskite ją savo kompiuteryje. Patekę į jo vidų, pažymėkite parinktį, atitinkančią Išjungti USB įrenginį, ir spustelėkite Taikyti, kad išsaugotumėte pakeitimus.
Kodėl svarbu įjungti užblokuotus USB prievadus?
Kaip jau minėjome, nuo jo atsiradimo USB prievadai vaidino esminį vaidmenį jungiant kompiuterį. Taip pat, perduodant informaciją iš išorinio pasaulio į kompiuterį.
Be to, įjunkite užblokuoti USB prievadai tai labai svarbu, jei norime visapusiškai pasinaudoti įkrovos pavara. Šiuo atžvilgiu visi galimi šios svarbios priemonės naudojimo būdai yra gerai žinomi.
Tačiau galite šiek tiek daugiau sužinoti šiuo klausimu, skaitydami mūsų straipsnį: ¿Kaip padaryti įkrovos pendrive ?
Kokie yra USB prievadų blokavimo privalumai?
Apskritai, kaip ką tik minėjome, svarbu įgalinti užblokuoti USB prievadai. Tačiau mes taip pat turime žinoti, kokie yra jų neįgalumo privalumai.
Taigi, užblokuoti USB prievadai Jie neleidžia trečiosioms šalims prijungti USB įrenginio prie mūsų kompiuterio ir pavogti svarbios informacijos be mūsų leidimo. Taip pat neleidžiame savo įrangai užkrėsti virusais ar kenkėjišku kodu.