Google Chrome ir tūkstošiem un tūkstošiem interneta lietotāju iecienītākais pārlūks, jo tas ir ātrākais, tam ir laba veiktspēja un funkcijas, kas vienkāršo tā lietotāju dzīvi internetā, piemēram, lapu tulkotājs, pareizrakstības pārbaudītājs un daudzi citi papildinājumi. Jāatzīmē, ka mēs jau labi zinām.
Viens no jaudīgākajiem Chrome spraudņiem ir integrēts PDF skatītājs vai PDF dokumentu lasītājs, jūs vienkārši velciet to uz pārlūkprogrammu un jūs lasāt savu failu tāpat kā ar citu šī formāta rīku. Bet ar to tas nebeidzas, Chrome PDF Viewer (kā zināms) neaprobežojas tikai ar vizualizāciju, tai ir arī citas utilītas, kuras bieži paliek nepamanītas, tāpēc šeit VidaBytes Mēs apskatīsim dažus no tiem, kas ir ļoti noderīgi.
Kā iespējot Chrome PDF skatītāju
Principā ir svarīgi pārbaudīt, vai esat iespējojis Chrome PDF skatītājsLai to izdarītu, ielīmējiet un atveriet šādu adresi: chrome: // plugins
Atrodiet Chrome PDF skatītāju un, ja tas nav iespējots, atzīmējiet izvēles rūtiņu, lai to izdarītu, kā parādīts attēlā.

Tagad, kad esat aktivizējis PDF lasītāju, apskatīsim hroma triki 😉
1. Sadaliet / izvelciet PDF lapas, izmantojot pārlūku Chrome
Iedomājieties, ka jums ir PDF dokuments ar simtiem lappušu, bet jūs interesē tikai 5., 6. un 7. lappuse, kā tos saglabāt jaunā PDF failā? Viegli! Chrome PDF skatītājs to var izdarīt.
1.1 Velciet PDF failu uz pārlūku Chrome, lai to atvērtu
1.2 Novietojiet kursoru apakšējā labajā stūrī, līdz parādās peldoša izvēlne, noklikšķiniet uz printera ikonas
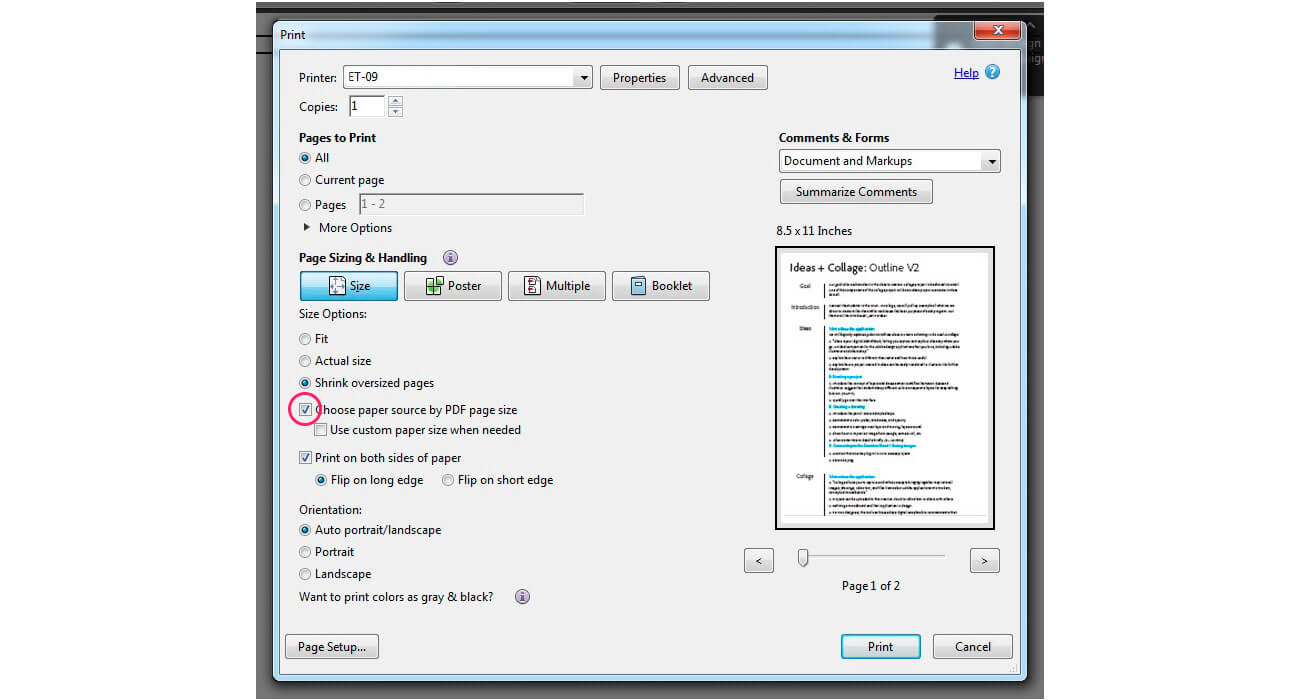
1.3 Opcijā "Galamērķis" noklikšķiniet uz pogas "Mainīt" un izvēlieties "Saglabāt kā PDF". Dariet to tagad sadaļā “Lapas” izvēlieties otro opciju (sadaļā Visi) un tur uzrakstiet vēlamo lapu numurus, atdalot tos ar komatiem.

Pēdējais klikšķis uz "Saglabāt" un jums ir savs sadalīt PDF dokumentu.
2. Pagrieziet PDF dokumentus, izmantojot pārlūku Chrome
Vienkārši ar peles labo pogu noklikšķiniet uz dokumenta, un jūs redzēsit iespējas izvēlēties vajadzīgo virzienu.

Šīs iespējas mīnuss priekš pagriezt PDF, ir tas, ka visas dokumenta lapas tiks pagrieztas, bet, atdalot lapas ar iepriekšējo triku, mēs to varam atrisināt.
3. Saglabājiet jebkuru tīmekļa lapu PDF formātā, izmantojot pārlūku Chrome
Šī ir vēl viena izdevīga funkcija, jums nav jāinstalē paplašinājumi vai jāizmanto tīmekļa lietojumprogrammas, izmantojot Ctrl + P Jūs piekļūstat drukāšanas opcijām un sadaļā "Galamērķis" izvēlaties "Saglabāt kā PDF" ... Tas arī viss!

Starp papildu opcijām varat definēt izkārtojumu, tas ir, orientāciju (portrets / ainava), atlasīt lapas, piemales un galvenes / kājenes iestatījumus, kā arī izlemt, vai PDF dokumentā tiks iekļauti attēli un fona krāsas.
Pastāsti mums, vai zināji par šīm Chrome utilītprogrammām? Vai jūs zināt citus?
Pa | PCWebtips
[…] Tie piedāvā vieglu lasīšanu, pat iepriekšējā ierakstā mēs runājām par 3 trikiem, ar kuriem mēs varam skatīt PDF failu pārlūkā Chrome un […]
[…] PDF fails izceļas ar to, ka tas ir pārnēsājams, daudzplatformu, drošs un ka to var viegli lasīt ar pārlūkprogrammu, neinstalējot PDF skatītāja programmas no […]