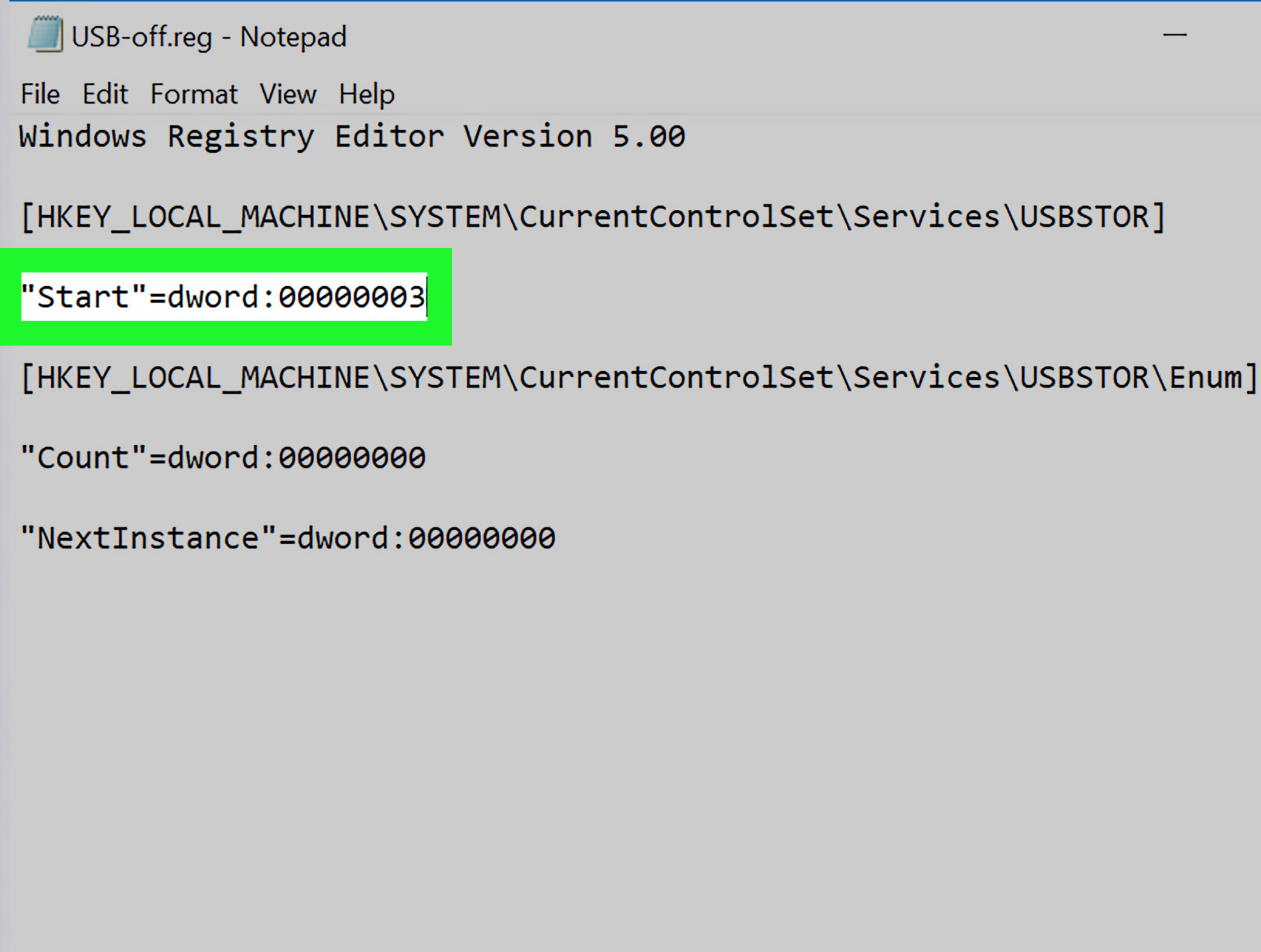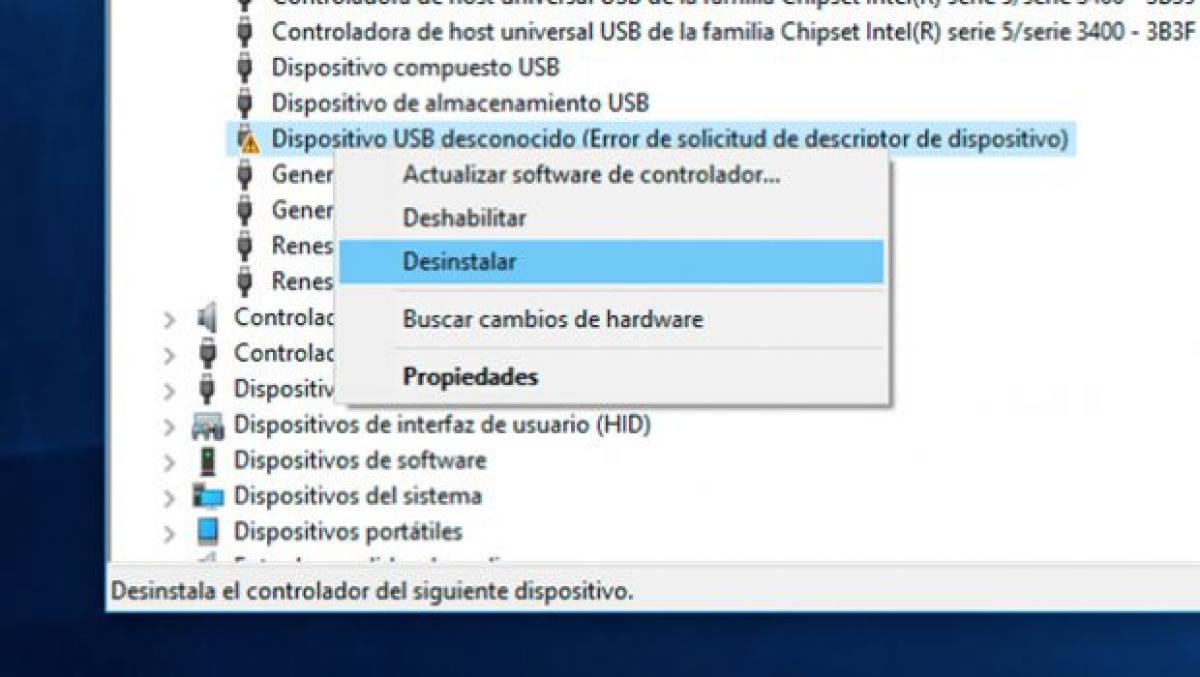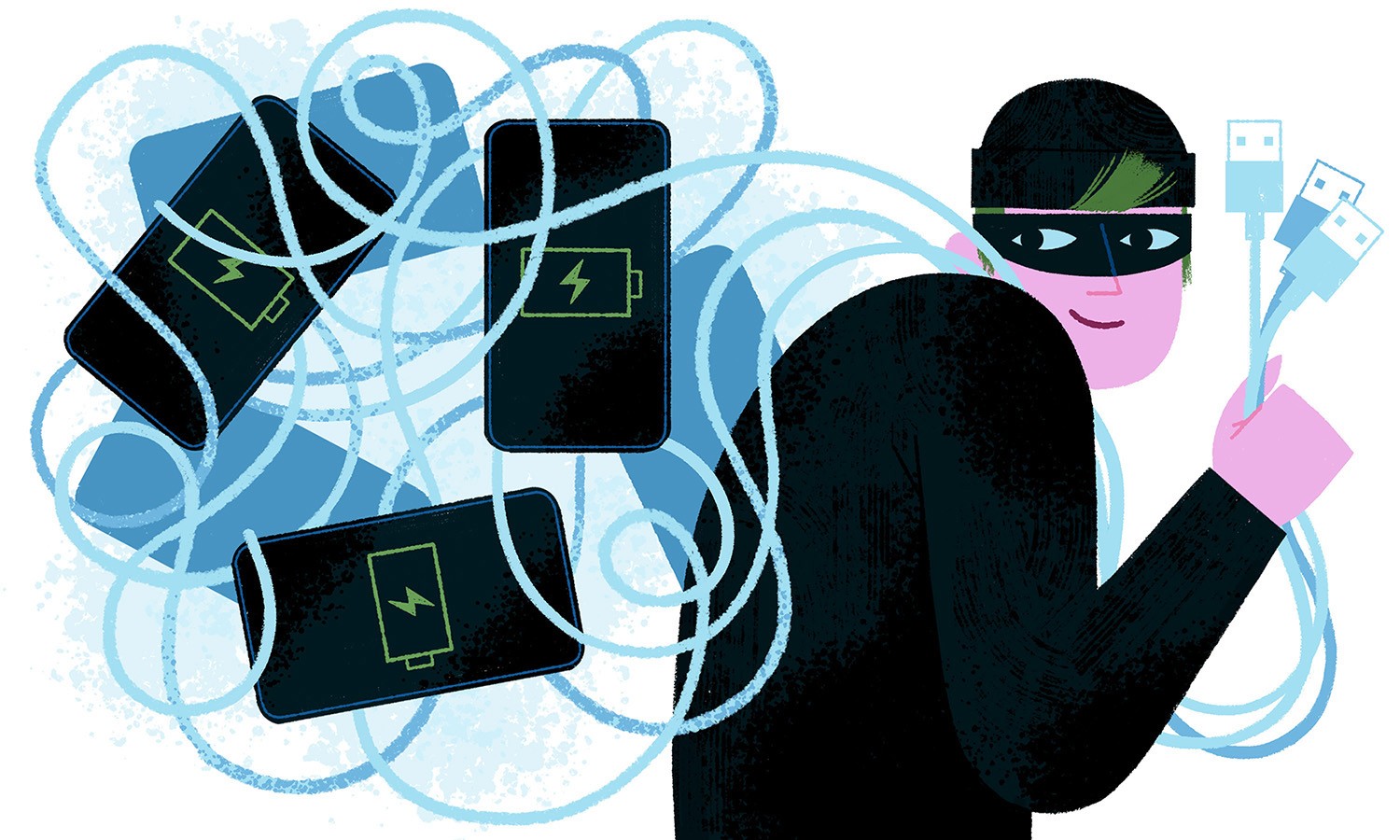Vai vēlaties uzzināt, kā iespējot bloķēti USB porti operētājsistēmā Windows? Jūs esat nonācis īstajā vietā, jo šajā rakstā mēs dalīsimies ar jums labākajos veidos, kā to izdarīt.

Izvairieties no informācijas zādzības un vīrusu infekcijas.
USB porti ir bloķēti sistēmā Windows
USB porti ir ļoti svarīgi, saglabājot un manipulējot ar informāciju datorā. Tādā veidā ir saprotams, ka mēs nonākam haosā, kad mums ir bloķēti USB porti.
Tomēr ir pienācis laiks šīs bažas atstāt malā. Šajā rakstā mēs iemācīsim jums iespējot bloķēti USB porti operētājsistēmā Windows.
Kādi ir šie tehnoloģiskie sīkrīki?
Vispārīgi runājot, USB porti ir kanāli, caur kuriem mēs varam izveidot savienojumu ar USB datu nesēju. Starp tiem mēs varam minēt sekojošo: lielapjoma atmiņas ierīces, tastatūras, peles, videokameras un pat mobilo tālruņu iekārtas.
Tomēr, ņemot vērā šo ierīču lielo lietošanas biežumu sabiedriskās vietās, piemēram, interneta kafejnīcās, drukas centros, cita starpā, šo vietu administratori bieži bloķē USB portus. Tas tiek darīts, lai novērstu to, ka viņu datori tiek inficēti ar vīrusiem vai ļaunprātīgiem kodiem, kas var atrasties lietotājiem piederošā USB datu nesējā.
No otras puses, USB porti bieži tiek atspējoti ikdienas nodiluma dēļ. Citiem vārdiem sakot, savienotāju pastāvīga pievienošana un atvienošana no USB portiem kaitē to darbībai.
Kā atpazīt, ka tie ir bloķēti sistēmā Windows?
Kopumā jāatzīst bloķēti USB porti tas ir ārkārtīgi vienkārši. Vienkārši, kad mēs mēģinām savienot jebkuru ierīci ar USB savienojumu, iekārta to neatpazīst vai ir kļūda.
Kā es varu tos iespējot sistēmā Windows?
Principā ir vairākas metodes, lai iespējotu bloķēti USB portiVai nu tāpēc, ka viņi pārtrauca darbu, vai tāpēc, ka neatpazīst šāda veida savienojumus. Tālāk mēs jums parādīsim dažādus veidus, kā pastāvēt, lai atjaunotu to funkcionalitāti, atkarībā no esošās kļūdas.
Sistēmas reģistra vērtību maiņa
Viens no pirmajiem USB portu atspējošanas iemesliem sistēmā Windows ir sistēmas reģistra vērtību maiņa USB ierīcēm. Ja tas tā ir, lai atrisinātu problēmu, mums jāievēro šāda procedūra:
Pirmkārt, mums jābrīdina, ka pirms procesa uzsākšanas vēlams, lai mums būtu administratora atļaujas. Tādā veidā, kad mums ir šīs privilēģijas, nākamā lieta ir doties uz Windows ikonu ekrāna apakšējā kreisajā stūrī.
Tātad, kad esam tur, mēs noklikšķinām uz vietas, kur rakstīts Sākt, un pēc tam uz Palaist. Tālāk mēs vēlamies atvērt reģistra redaktoru un rakstām vārdu Regedit, pēc tam noklikšķiniet uz Labi.
Vēlāk mēs paplašinām reģistra redaktora kreiso rūti un meklējam atslēgu, kas atbilst šādam: HKEY_LOCAL_MACHINESYSTEMCurrentControlCServicesUsbStor. Tālāk opciju sarakstā, kas atbilst slejai Nosaukums, ar peles labo pogu noklikšķiniet uz vietas, kur teikts Zvaigzne, un mēs izvēlamies opciju Modificēt.
Nākamajā atvērtajā sadaļā, kur teikts Vērtības informācija, mēs ievietojam skaitli 3. Tālāk mēs pārbaudām opciju, kas atbilst heksadecimālajai, un vēlāk noklikšķinām uz Labi.
Visbeidzot, mēs aizveram reģistra redaktoram atbilstošo logu un restartējam datoru. Tādā veidā, kad iekārta tiek atkal ieslēgta, bloķēti USB porti tie jau ir iespējoti.
Brīdinājums
Ir svarīgi atzīmēt, ka USB portu bloķēšanas process sistēmā Windows ir ļoti līdzīgs tam, ko mēs tikko veicām. Tādējādi ir ļoti svarīgi nepieļaut kļūdas mūsu sniegtajā informācijā par vērtību, jo, ja skaitļa 3 vietā ievietojam 4, mēs iegūsim pretēju efektu.
USB lielapjoma atmiņas ierīces draiveru atinstalēšana
Vēl viens iespējamais iemesls, kāpēc USB porti ir atspējoti, ir tas, ka USB lielapjoma atmiņas ierīču draiveri ir atinstalēti. Ja tā, tad procedūra, lai iespējotu bloķēti USB porti operētājsistēmā Windows tas ir vienkāršākais iespējamais:
Pirmkārt, ir svarīgi atzīmēt, ka lielākā daļa mūsdienu USB ierīču ir aprīkotas ar Plug and Play. Citiem vārdiem sakot, kad tie ir pievienoti USB portam, tie tiek atpazīti uzreiz.
Tādā veidā, ja mēs esam šajā gadījumā, labākais ieteikums ir instalēt USB datu nesēju datora portā, vēlams tādā, kas iepriekš nav izmantots. Nākamā lieta ir gaidīt, līdz dators sāks automātiskās atpazīšanas procesu.
Šajā sakarā uzdevumjoslā tiek parādīts ziņojums, kas norāda, ka draivera instalēšana ir pabeigta, un mēs zināsim, ka ierīce ir gatava lietošanai. Tālāk mēs ejam uz izvēlni Sākt un ar peles labo pogu noklikšķiniet uz vietas, kur teikts Mans dators vai dators, atkarībā no mūsu Windows versijas.
Vēlāk parādītajā sarakstā mēs izvēlamies opciju Rekvizīti, kam seko Ierīču pārvaldnieks. Pēc tam iekšpusē mēs noklikšķinām uz vietas, kur teikts USB seriālās kopnes kontrolieris, un pārbaudām, vai ap to nav jautājuma zīmju vai izsaukuma zīmju.
Šajā sakarā, ja mēs neredzam nevienu no šiem simboliem, tas nozīmē, ka ierīce ir pareizi instalēta. Līdz ar to mēs esam efektīvi atrisinājuši problēmu, kas saistīta ar USB lielapjoma atmiņas ierīču draiveru atinstalēšanu.
Brīdinājums
Dažreiz var gadīties, ka pēc tikko aprakstītās procedūras pabeigšanas USB ierīci joprojām nevar izmantot datorā. Šajā sakarā, ja tas notiek, mums draiveri jāinstalē manuāli.
Lai to izdarītu, ir jāpārbauda ierīces dati un jāmeklē internetā visa pieejamā informācija par to. Vēlāk mēs lejupielādējam draiverus, kas atbilst šim modelim.
Tālāk mēs atgriežamies ierīču pārvaldniekā un rekvizītos meklējam cilni ar nosaukumu Aparatūra. Tad tās iekšpusē veicam dubultklikšķi vietā, kur rakstīts Nezināmas ierīces.
Tālāk mēs noklikšķinām uz ierīces nosaukuma un atlasām opciju Atjaunināt draiveri. Pēc tam mēs atveram failu pārlūku un meklējam tikko lejupielādēto failu.
Visbeidzot, kad esam to atraduši, mēs noklikšķinām, lai to atvērtu, un izpildām tās instalēšanas instrukcijas. Tādā veidā ierīce ir gatava lietošanai.
Ierīču pārvaldniekā ir atspējoti USB porti
Tāpat kā iepriekšējā gadījumā, šo problēmu ir ļoti viegli atrisināt. Vienkārši dodieties uz ierīču pārvaldnieku un pārbaudiet, kuri no tiem ir identificēti kā atspējoti.
Lai to izdarītu, ar peles labo pogu noklikšķiniet uz ikonas Sākt, kas atrodas Windows uzdevumjoslā, pēc tam atlasām ierīces pārvaldnieka opciju. Vēlāk mēs paplašinām sadaļu, kas atbilst universālajiem seriālās kopnes kontrolieriem.
Tālāk mēs novietojam peles rādītāju uz viena no invalīdu ierīču nosaukumiem un ar peles labo pogu noklikšķiniet uz tā. Tālāk mēs izvēlamies opciju Iespējot ierīci un pārbaudām, vai metode ir strādājusi.
Jebkurā gadījumā nākamajā videoklipā varat redzēt sīkāku informāciju par to,
Vai ir kāda ārēja lietojumprogramma, kas ļauj iespējot bloķētus USB portus?
Ja esat jau izmēģinājis visas iepriekš minētās metodes, nesaņemot apmierinošus rezultātus, vai ja jūs vienkārši vēlaties izmantot ārēju lietojumprogrammu no sākuma, šeit ir divas alternatīvas. Tie ir: USB diska atspējotājs un USB aizsargs, abi ir bezmaksas rīki un ļoti ērti lietojami.
Šajā sakarā abos gadījumos vienkārši lejupielādējiet lietojumprogrammu, vienmēr rūpējoties par to, lai to izdarītu no drošas vietas, un palaidiet to mūsu datorā. Kad esat tajā, pārbaudiet opciju, kas atbilst Atspējot USB ierīci, un noklikšķiniet uz Lietot, lai saglabātu izmaiņas.
Kāpēc ir svarīgi iespējot bloķētos USB portus?
Kā jau minējām, kopš to parādīšanās USB portiem ir bijusi būtiska loma datoru savienojamības ziņā. Kā arī, pārraidot informāciju no ārpasaules uz datoru.
Turklāt iespējojiet bloķēti USB porti Tas ir ārkārtīgi svarīgi, ja vēlamies maksimāli izmantot sāknēšanas pendrive priekšrocības. Šajā sakarā visi iespējamie lietojumi, ko mēs varam dot šim svarīgajam instrumentam, ir labi zināmi.
Tomēr jūs varat uzzināt vairāk par šo jautājumu, izlasot mūsu rakstu: ¿Kā izveidot bootable pendrive ?
Kādas ir priekšrocības, ja USB porti tiek bloķēti?
Kopumā, kā mēs tikko minējām, ir svarīgi iespējot bloķēti USB porti. Tomēr mums ir jāzina arī priekšrocības, kas saistītas ar viņu invaliditātes saglabāšanu.
Tādējādi bloķēti USB porti Tie neļauj trešajām personām bez mūsu atļaujas pieslēgt mūsu datoram USB ierīci un nozagt svarīgu informāciju. Tāpat mēs neļaujam mūsu datoram inficēties ar vīrusiem vai ļaunprātīgu kodu.