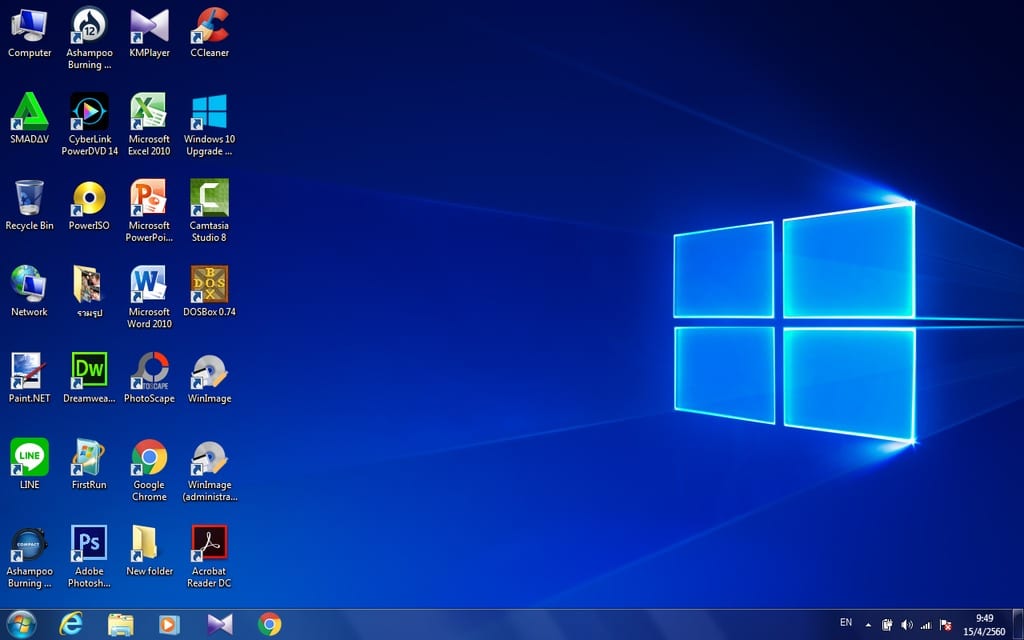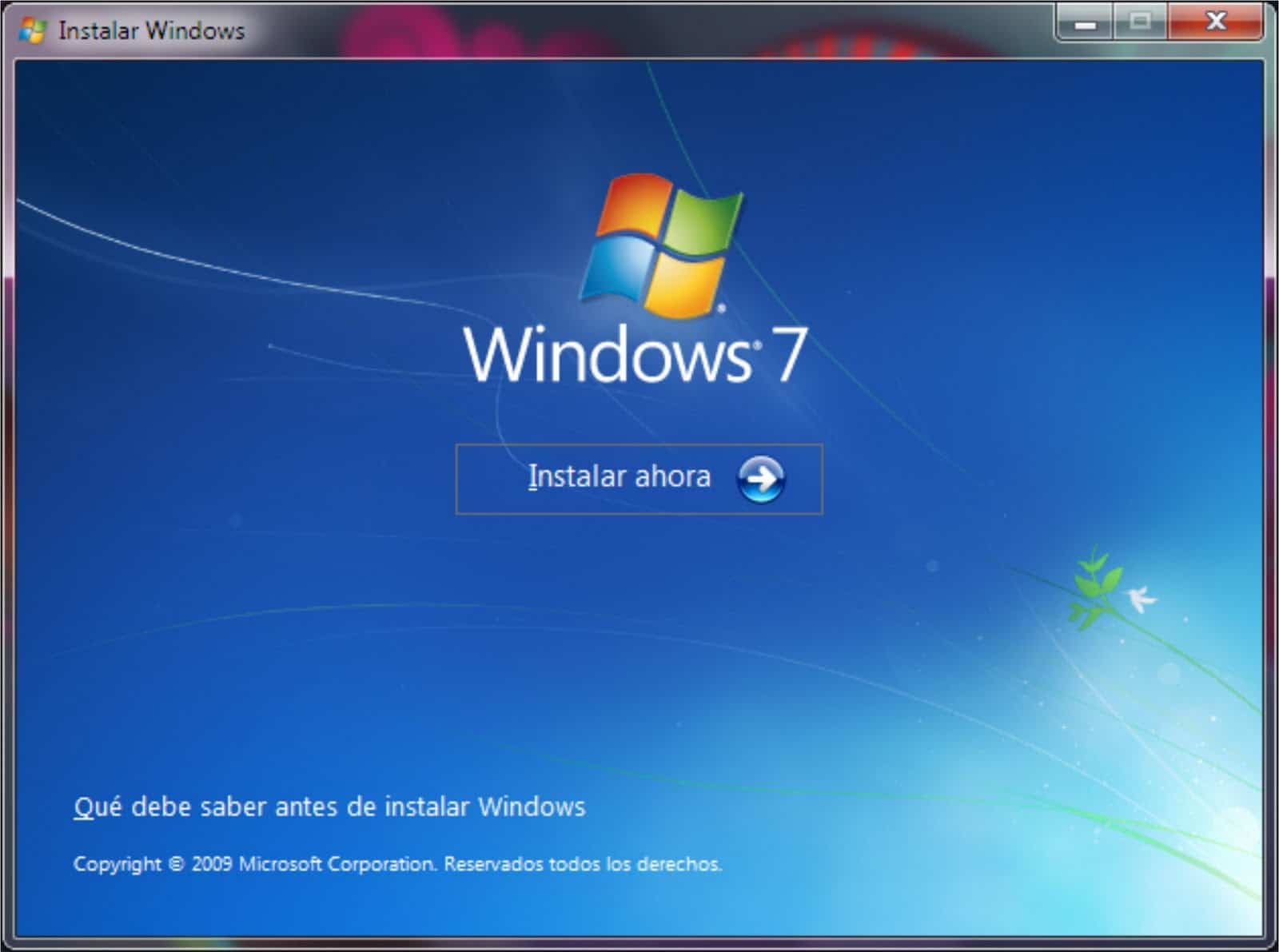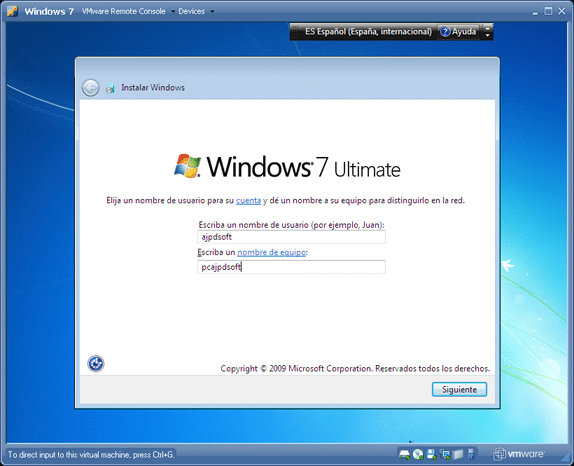Neuztraucieties, šeit mēs piedāvājam jums ceļvedi, lai jūs varētu atjaunināt Windows 7 Starter uz Ultimate, ja nezināt, kā to izdarīt, nepārtrauciet to lasīt, tas būs ļoti noderīgi.
Prasības Windows 7 Starter jaunināšanai uz Windows 7 Ultimate
Pirmkārt, lai veiktu mūsu Windows 7 Starter atjaunināšanu uz Ultimate, mums ir jāievēro dažas ļoti svarīgas vadlīnijas pareizai mūsu datora darbībai, veiktspējai un efektivitātei, kā arī jāļauj mūsu datoram piekļūt labākiem nosacījumiem un lietojumprogrammām mūsu datora labāka izmantošana un ekspluatācija.
Prasības, kas jāievēro, lai atjauninātu mūsu Windows 7 Starter uz Ultimate
Prasības, kas jāievēro, ir ļoti svarīgas, turklāt katra no tām ir īpaša, lai pareizi darbotos un veiktu mūsu Windows 7 Ultimate instalēšanu, un ir jāievēro šādas prasības:
- Jums ir ar 32 bitu vai 64 bitu saderīgs procesors atkarībā no tā, kuru no divām Windows 7 Ultimate versijām vēlaties instalēt.
- Datoram jābūt 4 gigabaitu vai lielākai RAM atmiņai.
- Cietā diska vieta ir 20 gigabaiti vai lielāka.
- Jābūt DirectX 9 procesoram ar WDDM 1.0 kontrolleri vai tādu, kas ir spējīgāks un ar augstāku kontrolieri par jau minēto.
Atbilstības pārbaude mūsu datora atjaunināšanas prasībām
Pirmkārt, zinot prasības, mēs turpinām pārbaudīt, vai mēs atbilstam prasībām, kas jau tika minētas iepriekšējā sadaļā, mums ir jāveic pārbaude soli pa solim un jāpieraksta, ka mēs atbilstam nepieciešamajām prasībām, lai atjauninātu mūsu Windows 7 Starter uz Windows 7 Ultimate.
Darbības, lai veiktu mūsu datora verifikāciju
Darbības, kas jāveic, lai pārbaudītu mūsu datoru, ir šādas:
- Lai sāktu, mēs atveram datora sākuma izvēlni.
- Sākuma izvēlnē mēs meklēsim opciju “Aprīkojums” un turpinām ar peles labo pogu noklikšķiniet uz tās.
- Pēc tam tiks atvērts jauns logs.
- Jau logā “Aprīkojums” mēs ar peles labo pogu noklikšķiniet uz tā, bet vietā, kurā netiek atlasīta neviena no ikonām logā “Aprīkojums”.
- Pēc tam logā parādīsies opciju logs, kurā mums ar peles kreiso taustiņu jānoklikšķina uz opcijas “Properties”.
- Pēc tam tiks atvērts logs ar visiem mūsu datora datiem, kurā mēs turpināsim pārbaudīt mūsu datoru, tādējādi paturot prātā, ka mēs atbilstam katrai no iepriekšējā sadaļā minētajām prasībām.
Un, zinot prasības mūsu datora atjaunināšanai, kā arī to ievērošanu, mēs varam turpināt atjaunināt savu Windows 7 Starter uz Windows 7 Ultimate.
Ja vēlaties uzzināt vairāk par Windows 7 Starter, aicinām jūs izlasīt mūsu rakstu: Atjauniniet Windows 7 Starter.
Darbības, lai jauninātu Windows 7 Starter uz Windows 7 Ultimate
Kad viss, kas minēts iepriekšējās sadaļās, ir izdarīts, mums ir jāveic virkne secīgu darbību, lai veiktu mūsu Windows 7 Starter atjaunināšanu uz Windows 7 Ultimate, ir ārkārtīgi svarīgi tos veikt labā veidā un neizlaižot nevienu darbību, lai atjaunināšana tiktu veikta efektīvi un pilnībā.
Ir divi veidi, kā atjaunināt mūsu Windows 2 uz Windows 7 Ultimate, un pēc tam mēs jums parādīsim, kuru no abiem vēlaties darīt. Ir arī vērts pieminēt, ka abas metodes ir efektīvas un tām ir viens un tas pats mērķis. Atjauniniet mūsu Windows 7 Starter. uz Ultimate.
Darbības, kas jāveic, lai jauninātu Windows 7 Starter uz Ultimate, izmantojot 1. režīmu
Pirmā atjaunināšanas modalitāte ir interneta atjaunināšanas pakalpojuma modalitāte, kas ir pieejama operētājsistēmai Windows 7 — gan 32 bitu, gan 64 bitu versija, kas pilnībā atbilst veicamajām darbībām, un, neveicot nevienu no tām, mēs varēsim pareizi darboties mūsu Windows 7 Ultimate. lai instalētu mūsu datorā.
Pasākumi ir:
- Mēs atveram Windows 7 startera sākuma izvēlni.
- Meklēšanas joslā ir jāievieto “Windows Anytime Upgrade”.
- Opcija parādīsies saistīto meklējumu sarakstā, un mēs uz tās noklikšķinājām ar peles kreiso taustiņu.
- Pēc tam parādīsies jauns logs, kurā mums būs jāievieto atjaunināšanas opcijas, izmantojot aktivizācijas atslēgu vai izmantojot internetu. Demonstrācijas videoklipā, kas atrodas šajā ziņā, ir dažas aktivizācijas atslēgas, lai veiktu atjaunināšanu, izmantojot aktivizācijas atslēgu. Pretējā gadījumā atslēga nav nepieciešama atjaunināšanai caur internetu tās sākumā, bet beigās tā aktivizēšanai.Ja mūsu izvēle bija atjaunināt caur internetu, mums būs tikai jāizvēlas opcija un jānoklikšķina uz atjaunināt.
- Pēc tam parādīsies jauns logs, kurā parādīsies ielādes josla, kas aizpildīsies, kamēr tiek veikta atjaunināšana, tas parasti aizņem dažas minūtes, mēs iesakām būt pacietīgiem.
- Kad atjaunināšana ir pabeigta, mūsu dators pieprasīs restartēšanu, lai dators pabeigtu atjauninājuma instalēšanu.
- Kad dators ir restartēts un atjauninājumi ir instalēti un kartēti, mēs turpinām aktivizēt instalēto Windows ar aktivizācijas atslēgu, kas parādīta demonstrācijas video.
Un mums būs gatavs atjauninātais dators, sākot no Windows 7 Starter līdz Windows 7 Ultimate ar visām aktīvajām funkcijām.
- Pretējā gadījumā, ja mūsu izvēle bija Atjaunināt, izmantojot aktivizācijas atslēgu, mēs turpinām atlasīt opciju un noklikšķiniet uz Tālāk.
- Pēc tam atjauninātāja logā ievadām Windows aktivizācijas atslēgu, lai piekļūtu mūsu Windows atjauninājumam.
- Pēc tam tiks parādīts logs ar atjauninājumu ielādes joslu, kas tiks aizpildīta, veicot atjaunināšanu.
- Kad atjauninājums ir gatavs, mēs turpinām sistēmas restartēšanu, lai atjauninājuma daļas tiktu veiktas pastāvīgi.
Pēc datora restartēšanas tajā jau ir sagatavoti un aktivizēti atjauninājumi, atšķirībā no citas opcijas, kas mums ir jāaktivizē operētājsistēma Windows 7 Ultimate, šajā opcijā tas jau ir aktivizēts un gatavs lietošanai, un tas ir pieejams, jo mēs to aktivizējam jūsu datora sākumā. Atjaunināt.
Darbības, kas jāveic, lai jauninātu Windows 7 Starter uz Ultimate, izmantojot 2. režīmu
Otrā modalitāte ir mūsu Windows 7 Starter atjaunināšana uz Windows 7 Ultimate, izmantojot ierīces, kas ir ārpus mūsu datora, kas ir tradicionālais instalācijas kompaktdisks vai atjaunināšanas Pendrive, jo minētās ārējās atmiņas ierīces, kurām ir saturs. Windows 7 instalēšanas programma ir visvairāk izmantota. tālu, lai veiktu datoru atjaunināšanas uzdevumu.
Lai veiktu atjaunināšanu, ir jāveic šādas darbības:
- Lai sāktu atjaunināšanu, mēs turpinām visu mūsu datorā esošo datu dublēšanu.
- Pēc datu dublēšanas mēs, ja nepieciešams, ievadām instalācijas kompaktdisku vai Pendrive sava datora DVD-ROM diskdzinī.
- Mēs atveram sākuma izvēlni un meklējam opciju “Dators” un ar peles kreiso taustiņu noklikšķiniet uz tās.
- Kad ir atvērts logs “Equipment”, mēs turpinām izvēlēties kompaktdisku vai Pendrive logā “Equipment”, lai atvērtu minēto ārējo atmiņas ierīču krātuvi.
- Kad ierīces krātuve ir atvērta ar instalētāju, mēs noklikšķiniet uz Instalēšanas programmas iestatīšana, veicot dubultklikšķi uz tās ar peles kreiso pogu.
- Kad iestatīšana ir atvērta, papildus Windows logotipam parādīsies logs ar 2 opcijām, kas ir opcija "Atklājiet vairāk par Windows 7" un opcija "Instalēt", starp iepriekš minētajām opcijām mums ir jāizvēlas opcija "Instalēt ».
- Pēc tam parādīsies vēl viens logs, kurā instalētājs lūgs mums izvēlēties starp 2 opcijām, no kurām viena instalēs Windows ar visiem līdz šim veiktajiem atjauninājumiem, bet otra tikai atjaunina Windows bez atjauninājumiem un mums ir jāizvēlas pirmā minētā opcija, kas ir instalējiet Windows ar atjauninājumiem.
- Pēc tam parādīsies vēl viens logs ar Windows 7 tipiem, kurus var instalēt. Mūsu gadījumā mums ir jāizvēlas viena no 2 Windows 7 Ultimate versijām, kuru mēs vēlamies instalēt.
- Tagad parādīsies vēl viens logs ar Windows licences līgumu, kuru mēs izlasīsim un pieņemsim.
- Kad iepriekšējā darbība būs pabeigta, parādīsies jauns logs ar instalēšanas veidiem, no kura izvēlēsimies opciju “Update”, lai Windows tiktu instalēts ar līdz šim izlaistajiem atjauninājumiem.
- Instalētājs turpinās pārbaudīt, vai viss atjauninājumam nepieciešamais ir pieejams un viss tiek darīts atbilstoši atjaunināšanas parametriem, un pēc tam mēs atlasām cieto disku, kurā tiks veikta mūsu Windows instalēšana.
- Tagad tas lietos atjauninājumus un lūgs mums lietotājvārdu, lai izmantotu datoru
- Mēs izvēlamies metodi, kā tiks veikta atjaunināšana, laiku, kā arī atbilstošo datumu un visbeidzot izvēlamies pieejamā interneta savienojuma veidu.
- Un visbeidzot mēs turpinām pārbaudīt, vai viss ir instalēts pareizi un pabeigts, izmantojot to pašu metodi, ar kuru mēs pārliecinājāmies, ka esam izpildījuši to, kas nepieciešams iepriekšējā sadaļā apskatītajam atjauninājumam.
Apsveicam, jūsu sistēma jau ir atjaunināta uz Windows 7 Ultimate ar visām tās īpašībām un priekšrocībām, kas ir gatava un vēlas tos izmantot, un tādējādi jūsu darbs datorā ir ērtāks, efektīvāks un ātrāks, lai atvieglotu darbu pie datora.
Ja vēlaties uzzināt vairāk par Windows 7 Ultimate, aicinām jūs skatīt mūsu rakstu: Atjauniniet Windows 7 Ultimate 64 bitu versiju.