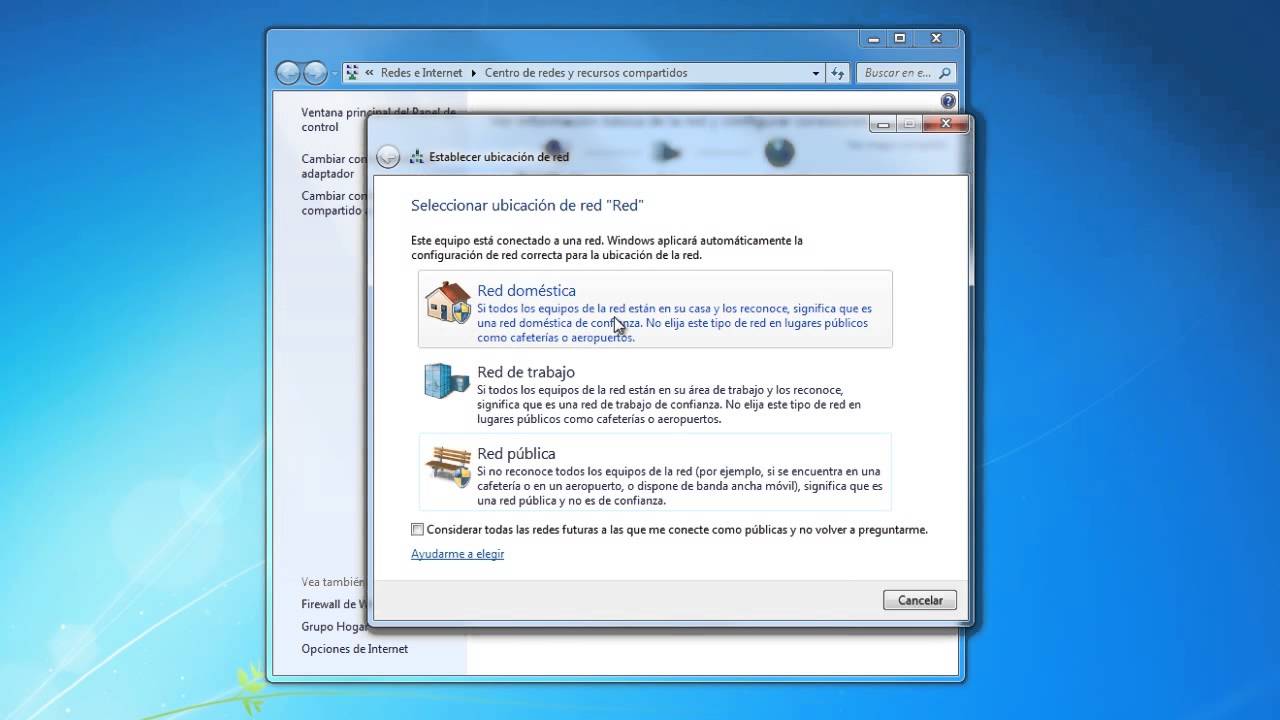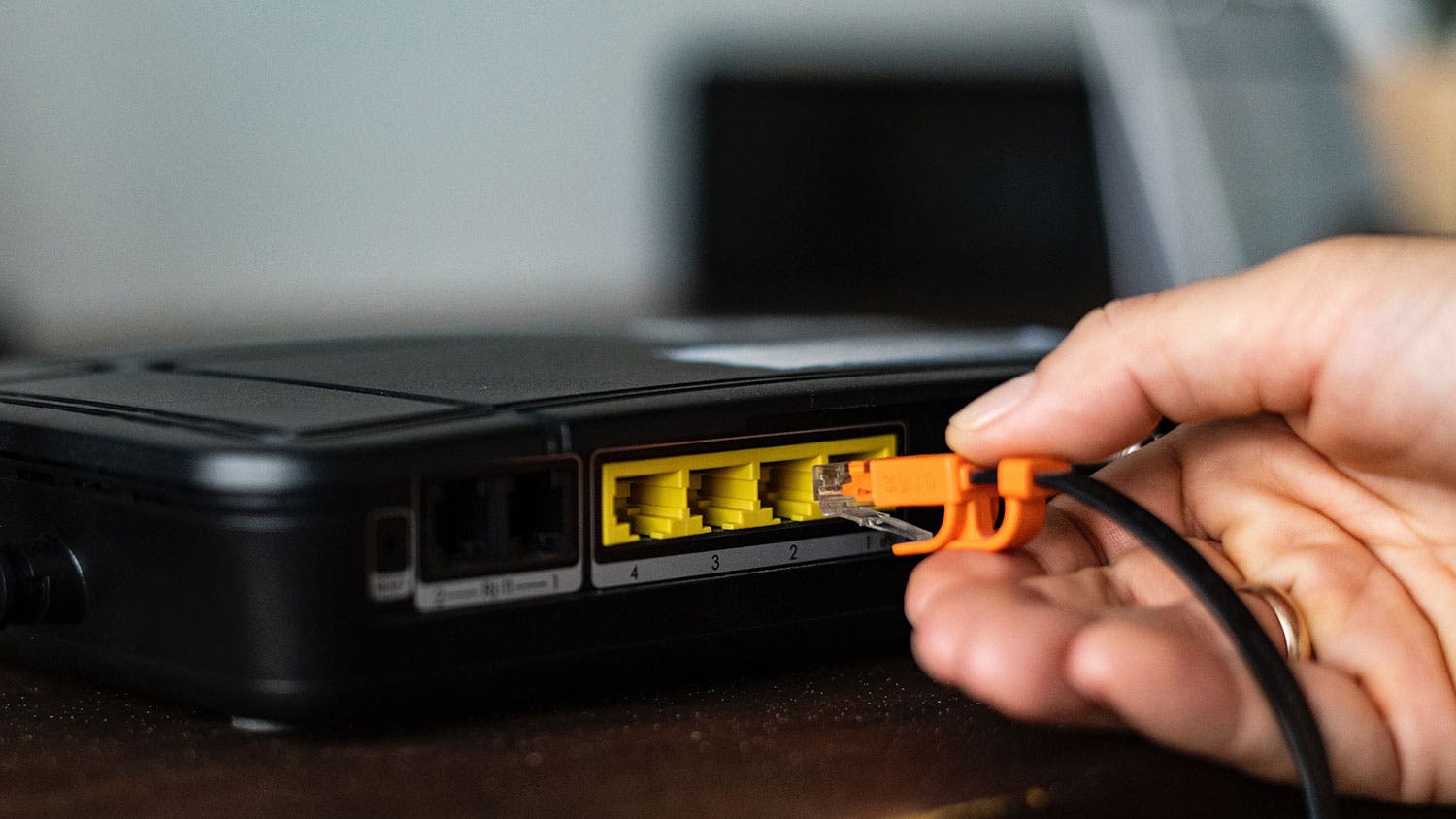Zināt Kā izveidot savienojumu ar tīklu viegli? Šeit mēs izskaidrojam katru no darbībām, kas jums jāveic, lai to apmierinoši sasniegtu! Šī procedūra ir ārkārtīgi vienkārša, mums tas jādara tikai caur maršrutētāju, parasti ar Wi-Fi. Mēs izmantojam dažus kabeļus un redzam, kurus datorus vēlamies savienot.
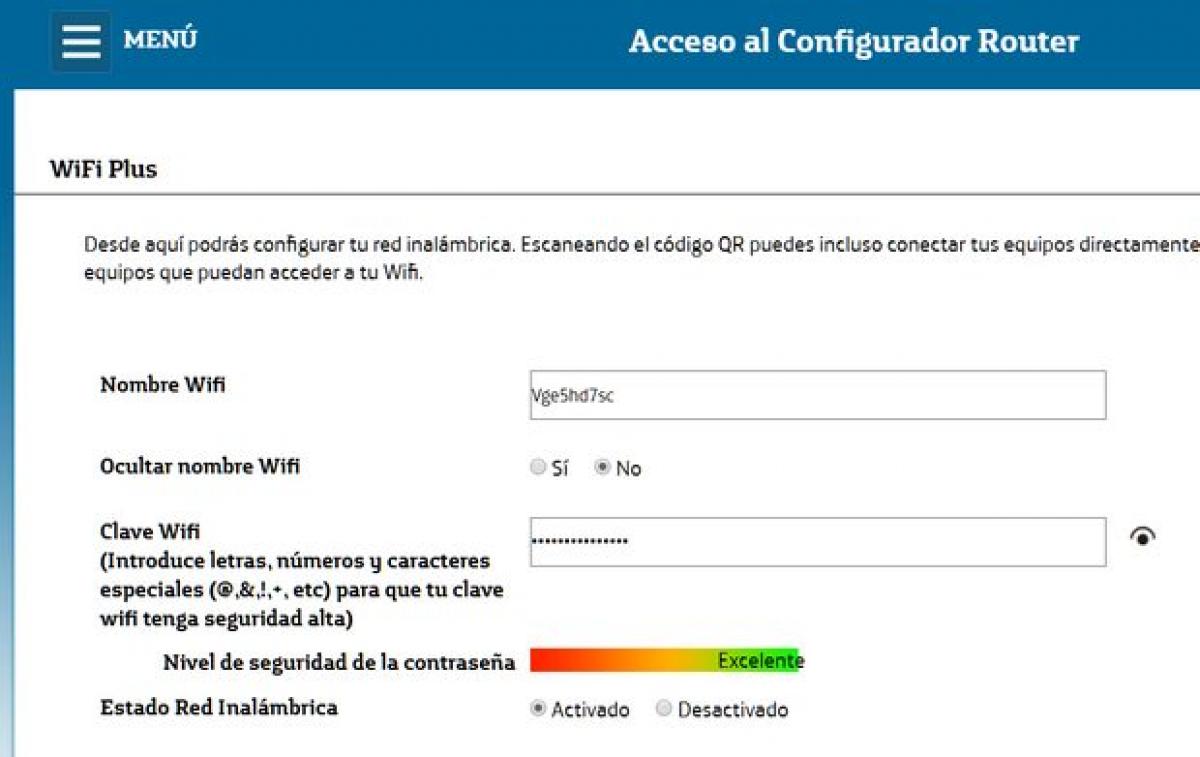
Kā izveidot savienojumu ar tīklu?
Pirms tēmas ievadīšanas vispirms definēsim terminu Wifi, kas ir elements, kas ļaus mums izveidot savienojumu ar pieejamo tīklu. Wifi ir bezvadu lokālais tīkls, kas ļauj dažām ierīcēm sazināties ar sakaru tīklu, izmantojot piekļuves punktu. Būtībā tam ir ierobežota darbības joma.
Tagad parunāsim par to, kā izveidot savienojumu ar tīklu, kas patiešām ir diezgan vienkāršs un skaidrs process. Mums ir nepieciešams maršrutētājs (vēlams Wi-Fi), atbilstošie kabeļi, dators, kuram vēlamies pieslēgties, un ļoti pacietīgi jāgaida. Tomēr datora pievienošanas tīklam darbības atšķiras atkarībā no izmantotās operētājsistēmas. Parasti tas ir uzdevums, kas neprasa daudz tehnisku darbu un kuru var paveikt ikviens. Tāpēc šajā rakstā mēs zināsim, kā to izdarīt skaidri.
Maršrutētāja konfigurācija
1. darbība. Pirmais, kas jādara, ir savienot maršrutētāju ar barošanas avotu un pēc tam to ieslēgt.
2. darbība. Mēs sazināmies ar interneta kabeli ar maršrutētāju. Šajā posmā mums nav jāuztraucas par savienojuma atrašanās vietu, jo visiem maršrutētājiem ir etiķete, lai izvairītos no neskaidrībām un problēmām. Tagad mēs savienojam galveno kabeli ar portu, kas apzīmēts kā ADSL vai DSL.
3. darbība: mēs savienojam Ethernet kabeli ar norādīto datora portu, kas vienmēr atrodas korpusa aizmugurējā panelī.
4. solis: mēs savienojam otru kabeļa galu ar maršrutētāja “Ethernet” portu.
Klēpjdatori ar wifi
Ja mūsu izmantotais klēpjdators ir aprīkots ar Wi-Fi savienojumu, viss, kas mums jādara, ir savienot to ar tīklu, izmantojot operētājsistēmas vadības paneli. Protams, šim nolūkam mums būs nepieciešama parole, kas vienmēr ir rakstīta rokasgrāmatā vai pašā ierīcē. Jāatzīmē, ka mums ir jāapzinās sava drošība, šī parole ir jāmaina pirmā savienojuma laikā.
Mēs atkārtosim šīs darbības visos datoros, kas tiks savienoti ar tīklu, piemēram, izmantojot kabeļus un bezvadu režīmā.
Tīkla savienojuma pārbaude
Lai to izdarītu, noklikšķiniet uz izvēlnes "Sākt" un pēc tam noklikšķiniet uz sarkanās pogas, ja visi datori ir savienoti, kas nozīmē, ka esam veiksmīgi.
Bezvadu tīkla konfigurācija
- 1. darbība: atrodiet sarkano pogu, kas parasti atrodas uzdevumjoslas apakšējā labajā stūrī.
- 2. darbība: atrodiet mums atbilstošo bezvadu tīklu un pēc tam noklikšķiniet uz Savienot.
- 3. darbība. Mēs ievietojam drošības atslēgu un dodam to kārtībā.
- No šī brīža mēs varam sākt koplietot dokumentus un ierīces ar citiem tīkla datoriem.
Atjauniniet programmaparatūru
Lai jūsu tīkls būtu kārtībā, būtībā tā ir programmaparatūras atjaunināšana, jo šie atjauninājumi novērš sistēmas kļūdas un kļūdas. Tie arī ģenerē vairāk funkciju vai arī atbloķē dažas lietas, kuras netiek izmantotas, tāpēc ir svarīgi laiku pa laikam būt ļoti informētiem par atjauninājumiem. Ja tiek pārbaudīta maršrutētāja darbība, meklējiet sākotnējās vietnes atjauninājumu internetā, lai pārliecinātos, ka tas ir jūsu modelis un viss.
Mainīt paroli
Tos var viegli uzlauzt, drošības dēļ tie ir jāmaina, un viens no svarīgākajiem soļiem ir mainīt šīs atslēgas.
Piekļūstiet maršrutētājam, izmantojot IP adresi 192.168.1.1, pēc tam ievadiet pašreizējo lietotājvārdu un paroli. Kā mēs jau teicām, ja neesat tos mainījis, tie vienmēr ir rakstīti rokasgrāmatā vai maršrutētāja etiķetē.
Jūs ievadīsit maršrutētāja konfigurācijas izvēlni, katram zīmolam ir sava izvēlne un pat sauc to pašu ar dažādiem nosaukumiem, tāpēc šeit mēs sniegsim vispārīgu skaidrojumu. Ja jums ir vajadzīgas pilnīgas instrukcijas, apmeklējiet maršrutētāja rokasgrāmatu vai lietotā foruma operatoru vai izmantotā maršrutētāja zīmolu.
Gandrīz visās maršrutētāja izvēlnēs parasti ir cilnes, lai piekļūtu ātrajiem vai pamata iestatījumiem, kā arī papildu iestatījumu cilnes. Parasti maršrutētāja paroles maiņas opcija parasti ir sadaļā "Papildu" vai "Administrēšana", lai gan, piemēram, Movistar maršrutētājiem izvēlnē ir tieša opcija:
Ļoti viegli ievadiet veco paroli, pēc tam ievadiet jauno, saglabājiet izmaiņas un atsāciet maršrutētāju. Pēc tam nomainiet nosaukumu un Wi-Fi paroli, tāpat ir svarīgi darīt to pašu, jo pēc noklusējuma tiem ir ļoti neaizsargāta parole. Kļūstot spēcīgākiem, ja viņiem tiek nodrošināta lielāka drošība.
Tīkla karte
Tas atrodas datora iekšpusē un ļauj uztvert signālu no bezvadu maršrutētāja vai savienot to ar kabeli.
Iestatiet vietējo tīklu
Mūsdienās daudziem cilvēkiem mūsu mājās ir vairāk nekā viens dators, un dažreiz mums jāatrod nepieciešamība koplietot vai izveidot vairākus savienojumus, koplietot failus, kā arī izdrukāt dažādas lietas, atrodoties mājās.
Cilvēkiem, kuri nezina, kas ir vietējais tīkls, to var definēt kā savienojumu, kas tiek izveidots starp vienu vai vairākiem datoriem. Kas ļauj apmainīties ar informāciju starp viņiem, turklāt ļoti vienkāršā veidā.
Vietējie tīkli vairākos veidos:
- LAN kabelis
- Bezvadu Wifi
- Jauktas komandas savā starpā
Priekšrocība
Šim tīklam ir daudz priekšrocību:
- Savienojums un atgriezeniskā saite starp vairākiem datoriem.
- Izplatiet vairāku perifērijas ierīču izmantošanu starp datoriem, tas ir, kad varat pievienoties vai izmantot vairākus printerus visiem.
- Ir dati dažādās vietās ar saviem mērījumiem
Vietējais tīkls: prasības
Būtībā daudz nav vajadzīgs
- Divi datori ar tīkla karti vai bezvadu savienojumu
- Kabeļi ir ļoti specifisks modelis, ja tas ir bezvadu, kabeļi nav nepieciešami.
- Ierīce, ko sauc par slēdzi vai centrmezglu
- Maršrutētājs ar interneta pieslēgumu
- Cits maršrutētājs ir savienots ar vairākām tīkla kontaktligzdām
Kā pieslēgt iekārtu
- Ja mūsu maršrutētājam ir pietiekami daudz brīvas vietas, mēs savienosim ierīci tieši ar maršrutētāju, izmantojot kabeli, un maršrutētājs ļaus mums piekļūt internetam.
- Ja mūsu maršrutētājs ir wifi, ierīce var izveidot savienojumu, izmantojot wifi.
- Ja mūsu komandai ir vairāk brīvo ostu nekā maršrutētāju (īpašniekiem parasti ir tikai 4 porti), ierīču savienošanai jāizmanto centrmezgli vai vēl labāki slēdži. Mēs izmantosim kabeli, lai savienotu šo slēdzi ar maršrutētāju.
- Hibrīds risinājums ir savienot dažas ierīces ar slēdzi, izmantojot RJ45 kabeli, un pēc tam savienot atlikušās ierīces ar mūsu Wifi maršrutētāju, izmantojot Wi-Fi.
Īsāk sakot, mums jau ir vietējais tīkls. Tas ir, visi datori sanāk vienā vietā, kas būs maršrutētājs vai maršrutētāja slēdžu komplekts. Parasti pārvadātājs mums nodrošinās maršrutētāju, kas konfigurēts dinamiski nodrošināt IP adreses. Tātad katrai savienotajai ierīcei tiks automātiski piešķirta IP adrese tajā pašā diapazonā, un to apkalpos mūsu maršrutētājs.
Jebkurā gadījumā mēs varam konfigurēt ierīcei fiksētu IP. Bet šim nolūkam mums jāzina maršrutētāja apkalpotais IP diapazons, kas parasti ir 192.168.1.XX un maršrutētājs ir 192.168.1.1. Līdzīgi, ja maršrutētājam ir wifi funkcija, tas ir konfigurēts ar SSID (vai Wifi tīkla nosaukumu) un tam ir parole, mums šī parole jāizmanto, lai savienotu ierīci, izmantojot wifi.
Koplietot failus
Līdz šim visas ierīces esam pievienojušas vietējam tīklam, un tagad mēs varam koplietot piekļuvi internetam, izmantojot maršrutētāju. Bet mēs joprojām nevaram koplietot failus starp komandām, jo tām būs jāpadara komandas redzamas viena otrai. Atkarībā no mūsu operētājsistēmas to var izdarīt daudzos veidos.
Visi cilvēki izmanto Windows. Vispirms pārbaudīsim, vai mēs varam redzēt tīklu. Ja mēs neredzam tīklu, mums jāpārbauda, vai sistēmā Windows ir iespējota automātiskā tīkla noteikšanas funkcija.
Atveriet vietu, kur rakstīts Tīkla un koplietošanas centrs. Pēc tam lodziņā Sākt atveriet vadības paneļa tipa tīklu un pēc tam nospiediet taustiņu Enter, Atveriet logu mainīt papildu lietojuma iestatījumus. Tajā pārbaudiet opcijas "Iespējot tīkla atklāšanu" un "Iespējot failu koplietošanu".
Lai vietējā tīklā izmantotu dažādas Windows versijas, ieteicams izmantot šādus vienumus kopā ar nepieciešamajiem ieteikumiem, lai visus datorus ievietotu vienā darba grupā un katram datoram piešķirtu nosaukumu, jo tas ir saistīts ar identifikāciju pēc IP . Mums ir vieglāk to atpazīt, tāpēc:
Ar peles labo pogu noklikšķiniet uz "Mans dators" un atlasiet opciju "Rekvizīti", lai atvērtu jaunu logu ar datora iestatījumiem. Dodieties uz sadaļu "Datora nosaukuma, domēna un darba grupas konfigurēšana". Mēs noklikšķināsim uz pogas "Mainīt iestatījumus", lai atvērtu jaunu logu, kurā mēs varam konfigurēt šīs sadaļas
Vispirms apskatīsim operētājsistēmas versiju, šajā konfigurācijā būs dažas atšķirības, taču mēs jau konfigurējām tīklu tā, lai ierīces redzētu viena otru. Mēs izvēlamies tikai mapi, kuru katrs dators vēlas koplietot, un citi lietotāji to var redzēt. Lai to izdarītu, mums ir jāveic šādas darbības:
Dodieties uz mapi un atlasiet to. Pēc tam ar peles labo pogu noklikšķiniet uz tā un atlasiet "Rekvizīti". Tiek atvērts logs "Rekvizīti". Noklikšķiniet uz cilnes Kopīgot iepriekš. Pēc tam noklikšķiniet uz pogas, ko sauc arī par "Kopīgot", lai atlasītu lietotāju, ar kuru vēlaties koplietot mapi. Kā vietējais mājas tīkls ir vieglāk izvēlēties “Visi”.
Pogas Kopīgot (Advanced Sharing) vietā varat izmantot arī Uslar, kas ļauj norādīt citu koplietotās mapes nosaukumu, kā to redz citi lietotāji.
Faili, kas atrodas tīkla datorā, dosimies uz datora tīkla datoru un pēc tam uz tiem noklikšķināsim, lai parādītu koplietoto mapi. Es ceru, ka, izmantojot šos ļoti vienkāršos un vienkāršos norādījumus, jūs varat koplietot mājas tīklu.
Ja vēlaties turpināt pārlūkot un detalizēti mācīties no mūsu rakstiem, dodieties un apmeklējiet šo saiti: Kā darbojas internets