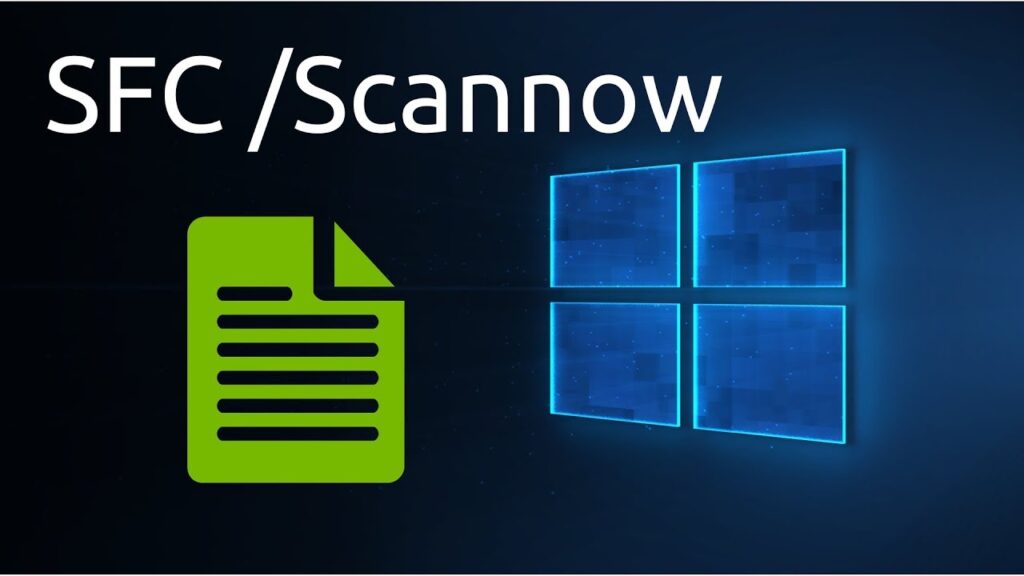Tālāk mēs aicinām jūs izbaudīt lielisku lasīšanu, kas saistīta ar Windows startēšanu un kļūdām, ko tā dažkārt rada. Mēs īpaši sniegsim informāciju par to, kā labot Windows 10 palaišanu ar cmd un pat ar citām alternatīvām vai izplatītām un viegli lietojamām metodēm. Izbaudi to!
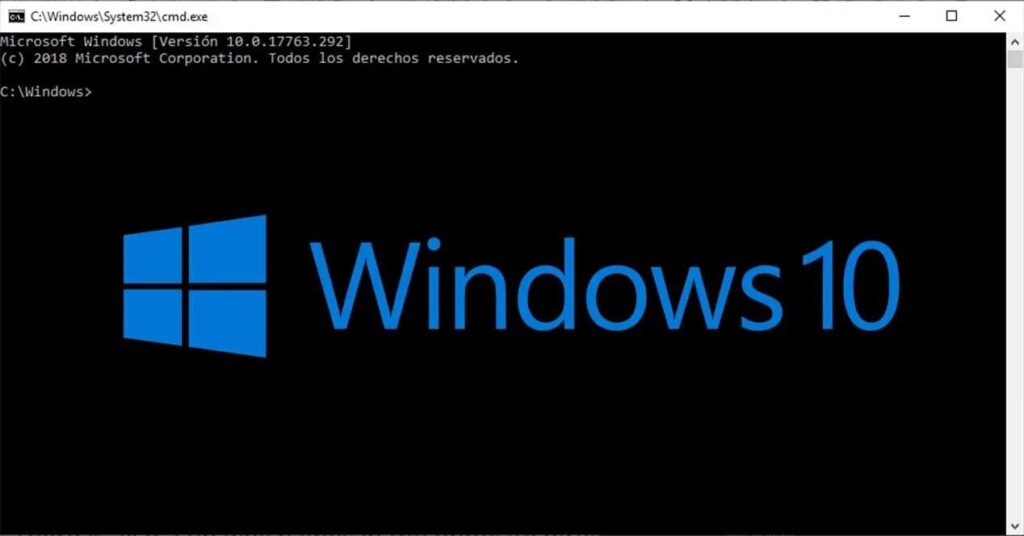
Labojiet Windows 10 startēšanas CDM
Parasti gadās, ka, ieslēdzot datoru, tas ģenerē kaut kādu sāknēšanas kļūdu, operētājsistēmas kļūdas, kas pat drošajā režīmā neļauj datoram startēt. Tāpēc šajā rakstā jūs uzzināsit, kā to izdarīt labot Windows 10 palaišanu ar cmd, ņemot vērā biežāk sastopamos defektus.
Windows 10 cmd palaišanas labošanu var veikt, izmantojot dažas metodes, piemēram, WinRE, instalācijas datu nesēju un citus.
Informācija par svarīgu
Pirms sīki izklāstīt, kā labot Windows 10 palaišanu, ir nepieciešama pamatinformācija par visbiežāk sastopamajiem kļūdu veidiem, kas ietekmē šīs programmatūras palaišanu.
Parasti startēšanas kļūdas ietekmē izpildāmo failu “Winload.exe”, kas ir atbildīgs par aktīvā nodalījuma atrašanu, kurā atrodas operētājsistēma, lai palaistu sāknēšanu. Tajā pašā laikā šī programma veic Ntoskrnl.exe procesu, lai ģenerētu sāknēšanu.
Lietotājs varēs redzēt dažādus kļūdu ziņojumus, viens no tiem ir “0xc0000605” vai “Bootmgr trūkst”, arī kļūdas kods pēc atjaunināšanas “0x00000f”. Saskaroties ar šiem ziņojumiem, persona var labot Windows 10 startēšanu, izmantojot cmd.
Windows 10 startēšanas CMD labošana: WinRE
Izmantojot remonta metodi startējiet Windows 10 no cmd, lietotājam nav nepieciešams Windows 10 instalācijas DVD vai USB. Tā kā tiek izmantota tā pati atkopšanas vide, kas sistēmai ir šim nolūkam, tas ir, sāknēšanas vai citām problēmām.
Ja sāknēšanas laikā nevarat tieši piekļūt šai videi, ieslēdziet datoru un, kad Windows sāk ielādēt, restartējiet datoru. Procedūra tiek veikta trīs vai četras reizes, līdz ekrānā tiek parādīts logs ar uzrakstu “Preparing Automatic Repair”.
Lai turpinātu, ir sagaidāms, ka atkopšanas vide dažas minūtes ielādēs dažādus rīkus, līdz tiek parādīts logs ar uzrakstu "Automātiskā labošana" un savukārt tiek parādītas divas iespējas. Pirmajā “Izslēgšana” un otrajā “Papildu opcijas” ir jānoklikšķina uz šīs pēdējās alternatīvas.
Pēc tam atlasiet šo opciju "Traucējummeklēšana", vēlreiz noklikšķiniet uz "Papildu opcijas", un tiks parādīts logs ar visām pieejamajām atkopšanas alternatīvām. Visbeidzot, izvēlieties "Sākt atkopšanu", lai sāktu sistēmas labošanas procesu.
Windows 10 cmd startēšanas labošana: izmantojot instalācijas datu nesēju
Gadījumā, ja kļūda tieši ietekmē jebkura sistēmas elementa startēšanu, to, iespējams, nevar labot ar WinRE, tāpēc operētājsistēmas kopijas palaišanai ir jāizmanto instalācijas datu nesējs.
Šajā gadījumā ir divas alternatīvas, pirmā ir izveidot Windows atkopšanas DVD vai USB (noklikšķiniet uz šīs saite), savukārt otrais mērķis ir izveidot sāknējamu USB, izmantojot Windows 10 kopiju (atlasiet šeit).
Jebkura no abām alternatīvām ir derīga, lai gan visieteicamākais ir izveidot sāknējamu USB, ja vēlāk vajadzēs pārinstalēt Windows. Tālāk mēs detalizēti aprakstīsim procedūru, kas jāievēro.
Indikācijas
Procedūras pamatā ir diskdziņa ievietošana datora portā un pēc tam tā sāknēšana. Ir vērts pieminēt, ka šī vienība ir jāielādē pirms pašas operētājsistēmas.
Veicot iepriekšējos sagatavošanās darbus, tiek palaists instalācijas bloks, tur ir redzams galvenais instalācijas logs, kurā tiek parādīta opcija "Remontēt iekārtu", noklikšķiniet uz tā. Pēc tam atlasiet "Traucējummeklēšana", pēc tam tiks parādīts logs ar dažādām atkopšanas alternatīvām, no kurām visām ir jāizvēlas "Komandrinda".
Kad komandu terminālis ir palaists, jums jāieraksta: BOOTREC / FixMbr, kas ļaus ierakstīt galveno sāknēšanas ierakstu sistēmas nodalījumā, kurā tas ir, tas ir, pārrakstīt nodalījuma tabulu, kas pastāv cietajā diskā.
Tagad, ja vēlaties uzrakstīt jaunu sāknēšanas sektoru, jo, iespējams, vecais jums nederēja. Tad jums būs jāievieto šis: BOOTREC / FixBoot. Izmantojot vienu no šīm divām komandām (BOOTREC / FixMbr, BOOTREC / FixBoot), varat atkārtota atmaksa pareizi startējiet Windows 10 cmd. Tomēr ir iespējams, ka kļūda nav sāknēšanas kļūda, bet gan sistēmas kļūda. Šajā gadījumā jūs varat:
- Failu sistēmu labošana ar CHKDSK
- Failu sistēmu labošana, izmantojot SFC
Kā salabot failu sistēmas, izmantojot CHKDSK?
Ja kļūda nav sāknēšanas kļūda, bet gan pati sistēma, vislabāk ir labot failus tieši ar CHKDSK. Ja rodas šāda situācija, jums ir jāpiekļūst komandu sadaļai un tur jāizpilda šāda darbība: chkdsk : /f /r.
Ieslēgts Jāievieto tā sējuma burts, kurā ir instalēta Windows C vai D. Izmantojot šo alternatīvu, komanda izlabo diska kļūdas un atrod sektorus, kuros ir defekti. Turklāt tas atgūst informāciju, kas joprojām ir nolasāma no tiem.
Failu sistēmu labošana, izmantojot SFC
Vēl viena ļoti noderīga alternatīva sistēmas failu integritātes pārbaudei ir SFC komandas. Lai to izmantotu, komandu konsolē ir jāieraksta šāda rindiņa: SFC / scannow.
Izmantojot šīs divas iespējas, varat sākt remontu operētājsistēmā Windows 10 cmd. Ja tas nav iespējams, jums vienmēr būs iespēja atkārtoti instalēt operētājsistēmu vai atjaunināt jau instalēto operētājsistēmu.
Ja izvēlaties instalēt operētājsistēmu atkārtoti, ir nepieciešams norādīt, ka datora faili tiek dzēsti, tāpēc iesakām būt informētam par gaidāmajām darbībām.
Pēc tam, kad zināt, kā labot Windows 10 startēšanu, izmantojot cmd, mēs aicinām jūs noskatīties šo videoklipu, kuru atstājam šajā ziņā, lai noskaidrotu visas šaubas vai bažas, kas lasītājam varētu rasties saistībā ar šo tēmu:
Komandas
Šobrīd, ieslēdzot datoru, lietotājs vizualizē grafisko interfeisu, kā arī izpilda funkcijas, izmantojot peli. Agrāk tās tika izpildītas, izmantojot tastatūras komandu uzvednes, komandu uzvedni vai CMD.
Tomēr šī opcija joprojām ir noderīga, it īpaši, ja strādājat ar Windows 10. Lai izmantotu komandu konsoli, kas jāatver (Windows meklēšanas lodziņā ierakstot CMD) un noklikšķinot uz "Command Prompt" . Pēc tam noklikšķiniet uz "Izpildīt" un pēc tam uz taustiņu "Enter".
Lietotājam nav jāzina katra no komandām, kas tiek izmantotas viņa datora operētājsistēmā. Tomēr zemāk mēs atstājam jums visnoderīgāko sarakstu, kuriem ir arī interesanti pielietojumi.
Palīdzēt
Tā ir viena no svarīgākajām komandām visā sistēmā, kuru ierakstot lietotājs varēs redzēt garu pieejamo komandu sarakstu. Gadījumā, ja šajā rakstā neko neiemācījāties, jums vienmēr būs poga "Palīdzība" (palīdzība), ja rodas jautājumi.
“Komandas nosaukums +/?”
Ievadot šo komandu bez pēdiņām, tiks parādīts viss, kas jums jāzina par jebkuru sarakstā iekļauto komandu. Dati, piemēram, tā funkcija, kā arī daži tās funkcionalitātes piemēri.
IPConfig
Ja tīklā rodas problēmas, komanda IPConfig ir diezgan noderīga daudzu iemeslu dēļ, starp kuriem izceļas informācija par datoru un vietējo tīklu. Turklāt tas nodrošina maršrutētāja IP adreses datus. Arī attiecībā uz šobrīd izmantoto sistēmu un dažādu tīkla savienojumu statusu.
Ping
Šī komanda ir visnepieciešamākā gadījumā, ja jums ir jāapstiprina interneta savienojums, lai uzzinātu, vai tas ir izslēgts vai ir nopietna programmatūras problēma, kas izraisa kļūdu.
Lai to palaistu, jums jāievada komanda Ping. Nav svarīgi, vai tas ir Google.com vai jūsu personīgais attālais serveris. Izmantojot to, jūs varēsiet pārbaudīt, vai tīklā nav kļūdu. Tas arī ļauj diagnosticēt šī stāvokļa statusu, ātrumu un kvalitāti.
chkdsk
Pilns nosaukums ir Check Disk, tas pārbauda izvēlētā diska kļūdas. Ir vērts pieminēt, ka ir daudz Windows rīku un citas programmatūras, kas ļauj to izdarīt. Tomēr Chkdsk ir klasisks rīks, kas darbojas diezgan labi un ļauj lietotājam saglabāt datu zudumu, ja kļūdas tiek atrastas pietiekami ātri.
SFC
Tas ir saīsinājums no sistēmas failu pārbaudītāja, komanda ir “SFC / scannow”. Tas pārbauda katru Windows sistēmas failu, lai meklētu kļūdu un to labotu (ja iespējams). Ir vērts pieminēt, ka šī procedūra var aizņemt kādu laiku.
Dir
Ja failu pārlūkošanai izmantojat komandu uzvedni, komanda Dir parādīs failus un mapes, kas atrodas pašreizējā mapē.
Netstat
Šī komanda piedāvā visa veida informāciju par datorā esošajiem savienojumiem. Ieskaitot TCP (Transmission Control Protocol), atvērtos portus, Ethernet statistiku un maršrutēšanas tabulu.
Iziet
Šī komanda dara tieši to, ko vārds norāda. Piemēram, ja nevēlaties satvert peli vai nevarat noklikšķināt uz “X” ekrāna augšējā labajā stūrī, vienkārši ierakstiet “Exit” un nospiediet taustiņu “Enter”, lai izietu no komandu uzvednes. .
Mēs ceram, ka raksts par Windows 10 startēšanas labošanu, izmantojot cmd, jums bija ļoti noderīgs. Tāpēc mēs aicinām jūs piekļūt šādām interesējošām saitēm, kas saistītas ar dažādām datora programmām:
instruments vai bezmaksas programma grafiku veidošanai.
Labāk Bezmaksas programma CD kopēšanai uz datoru.
Kā lejupielādēt a programma printera instalēšanai?.