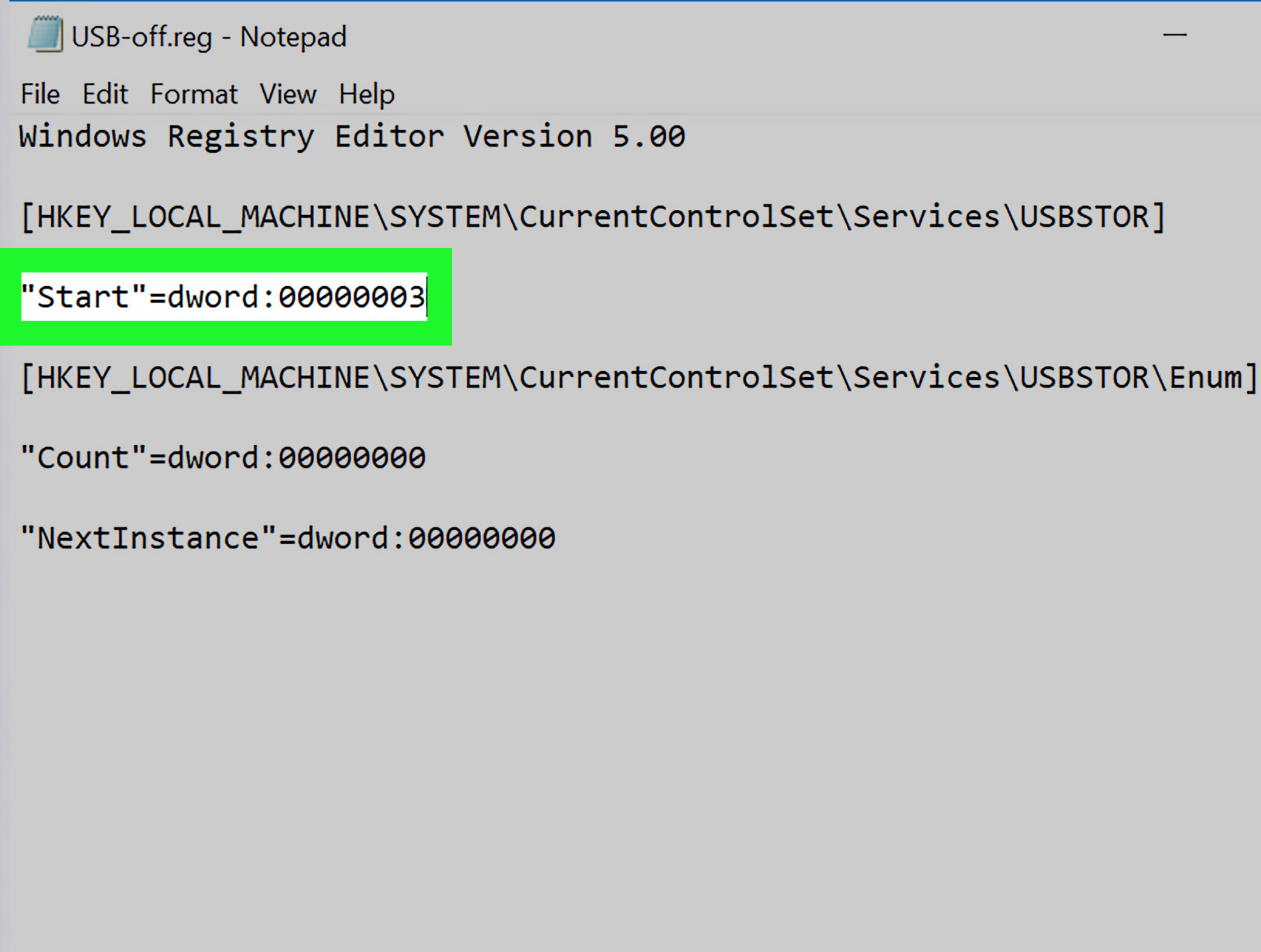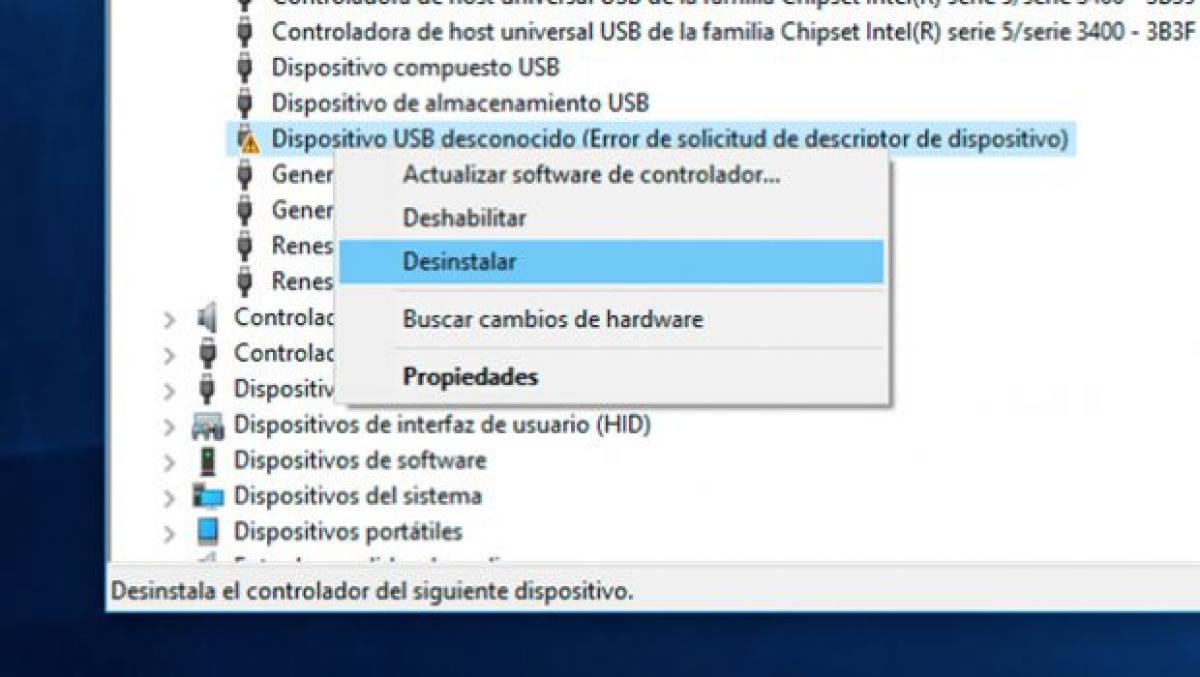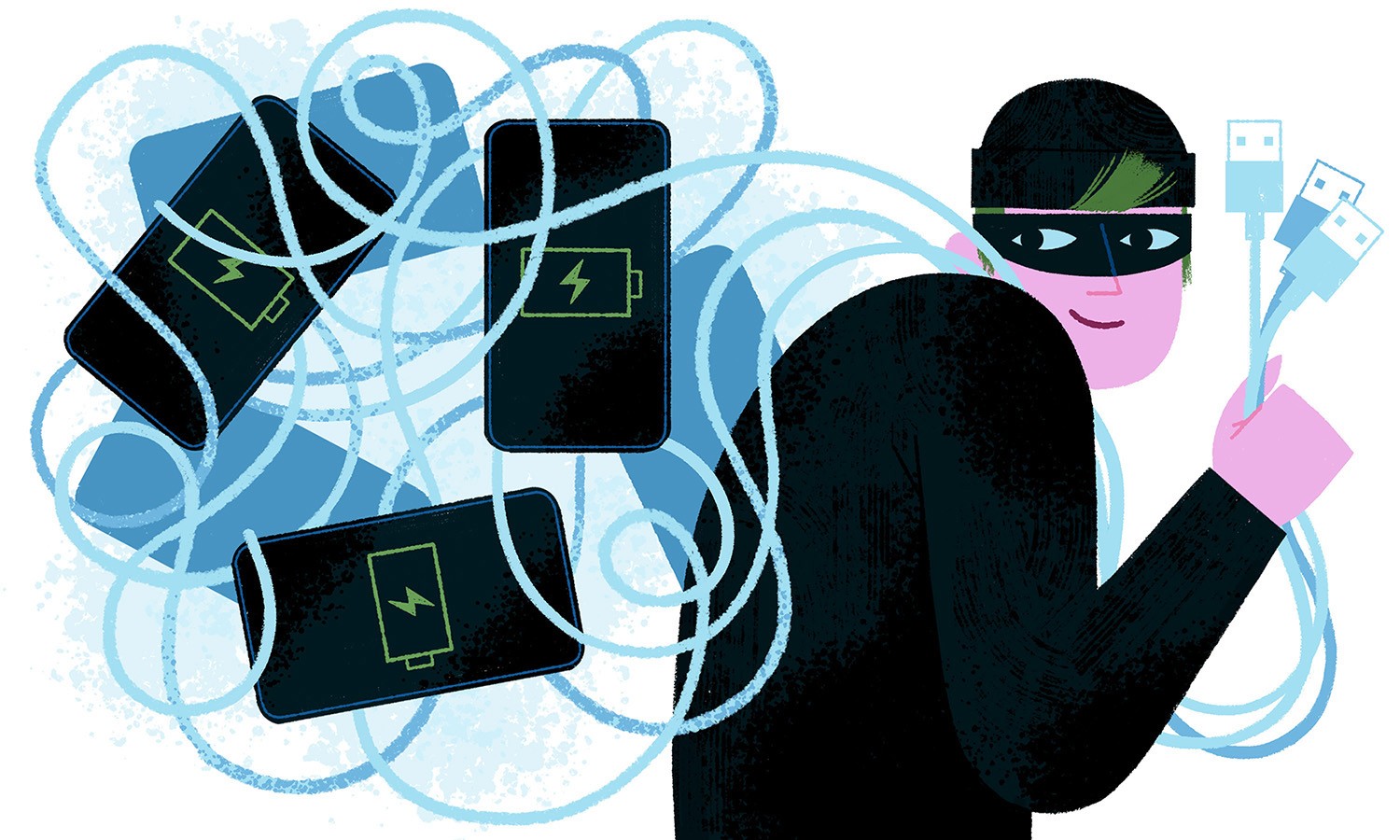आपण सक्षम कसे करावे हे जाणून घेऊ इच्छिता अवरोधित यूएसबी पोर्ट विंडोज वर? आपण योग्य ठिकाणी आला आहात, कारण या लेखात आम्ही आपल्याशी ते करण्याचे सर्वोत्तम मार्ग सामायिक करू.

माहिती चोरी आणि व्हायरस संसर्ग टाळा.
विंडोजमध्ये यूएसबी पोर्ट अवरोधित
आपल्या संगणकावर माहिती साठवताना आणि हाताळताना USB पोर्टला खूप महत्त्व आहे. अशाप्रकारे, हे समजण्यासारखे आहे की जेव्हा आपल्याकडे आहे तेव्हा आपण अराजकतेत जातो अवरोधित यूएसबी पोर्ट.
तथापि, ही चिंता बाजूला ठेवण्याची वेळ आली आहे. बरं, या लेखात आम्ही तुम्हाला कसे सक्षम करावे ते दाखवू अवरोधित यूएसबी पोर्ट विंडोज वर.
ही तांत्रिक उपकरणे कोणती आहेत?
सर्वसाधारणपणे, यूएसबी पोर्ट ही चॅनेल आहेत ज्याद्वारे आपण यूएसबी मीडियाशी कनेक्शन मिळवू शकतो. यापैकी आम्ही खालील गोष्टींचा उल्लेख करू शकतो: वस्तुमान संचय साधने, कीबोर्ड, उंदीर, व्हिडिओ कॅमेरे आणि अगदी सेल फोन उपकरणे.
तथापि, इंटरनेट कॅफे, प्रिंट सेंटर सारख्या सार्वजनिक ठिकाणी या उपकरणांच्या वापराच्या वारंवारतेमुळे, या ठिकाणांचे प्रशासक अनेकदा यूएसबी पोर्ट अवरोधित करतात. हे त्यांच्या संगणकांना व्हायरस किंवा दुर्भावनायुक्त कोडद्वारे संक्रमित होण्यापासून रोखण्यासाठी जे वापरकर्त्यांशी संबंधित यूएसबी मीडियावर आढळू शकतात.
दुसरीकडे, दैनंदिन झीजच्या परिणामी यूएसबी पोर्ट अनेकदा अक्षम होतात. दुसऱ्या शब्दांत, यूएसबी पोर्टवरून कनेक्टर सतत प्लग करणे आणि अनप्लग करणे त्यांच्या ऑपरेशनसाठी हानिकारक आहे.
ते विंडोजमध्ये ब्लॉक केलेले आहेत हे मी कसे ओळखू?
सर्वसाधारणपणे, ओळखा अवरोधित यूएसबी पोर्ट ते अत्यंत सोपे आहे. बरं, फक्त, जेव्हा आम्ही कोणत्याही डिव्हाइसला USB कनेक्शनने जोडण्याचा प्रयत्न करतो, तेव्हा उपकरणे ते ओळखत नाहीत किंवा दोष आहे.
मी त्यांना विंडोजमध्ये कसे सक्षम करू शकतो?
तत्त्वानुसार, सक्षम करण्यासाठी अनेक पद्धती आहेत अवरोधित यूएसबी पोर्टएकतर कारण त्यांनी काम करणे थांबवले किंवा ते या प्रकारचे कनेक्शन ओळखत नाहीत. पुढे, आम्ही त्यांना सादर केलेल्या दोषावर अवलंबून, त्यांची कार्यक्षमता परत करण्यासाठी अस्तित्वात असलेले वेगवेगळे मार्ग दाखवू.
सिस्टम रेजिस्ट्री मूल्यांमध्ये बदल
विंडोजमध्ये यूएसबी पोर्ट अक्षम करण्याच्या पहिल्या कारणांपैकी एक म्हणजे यूएसबी डिव्हाइससाठी सिस्टम रजिस्ट्री मूल्यांमध्ये बदल. असे असल्यास, समस्येचे निराकरण करण्यासाठी आम्ही खालील प्रक्रिया करणे आवश्यक आहे:
सर्वप्रथम, आपण चेतावणी दिली पाहिजे की प्रक्रिया सुरू करण्यापूर्वी, आमच्याकडे प्रशासकाच्या परवानग्या असणे श्रेयस्कर आहे. अशाप्रकारे, एकदा आम्हाला हे विशेषाधिकार मिळाल्यानंतर, पुढील गोष्ट म्हणजे स्क्रीनच्या खालच्या डाव्या भागात असलेल्या विंडोज चिन्हावर जाणे.
म्हणून, एकदा आपण तिथे आल्यावर, जेथे तो स्टार्ट आणि नंतर रन वर म्हणतो तिथे क्लिक करतो. पुढे, आम्हाला रेजिस्ट्री एडिटर उघडायचे आहे, आणि आम्ही Regedit हा शब्द लिहितो, त्यानंतर आम्ही ओके क्लिक करतो.
नंतर, आम्ही रेजिस्ट्री एडिटरच्या डाव्या उपखंडात विस्तार करतो आणि खालीलशी जुळणारी की शोधतो: HKEY_LOCAL_MACHINESYSTEMCurrentControlCServicesUsbStor. पुढे, नाव स्तंभाशी संबंधित पर्यायांच्या सूचीमध्ये, आम्ही स्टार म्हणतो तिथे उजवे-क्लिक करतो आणि सुधारित पर्याय निवडा.
उघडणाऱ्या पुढील विभागात, जिथे ती मूल्य माहिती सांगते, आम्ही 3 क्रमांक ठेवतो. पुढे, आम्ही हेक्साडेसिमलशी संबंधित पर्याय तपासतो आणि, नंतर, आम्ही ओके क्लिक करतो.
शेवटी, आम्ही रजिस्ट्री एडिटरशी संबंधित विंडो बंद करतो आणि संगणक रीस्टार्ट करतो. अशा प्रकारे, जेव्हा उपकरणे पुन्हा चालू केली जातात, अवरोधित यूएसबी पोर्ट ते आधीच सक्षम आहेत.
चेतावणी
हे लक्षात घेणे महत्वाचे आहे की विंडोजमध्ये यूएसबी पोर्ट अवरोधित करण्याची प्रक्रिया आम्ही नुकत्याच केलेल्या प्रमाणेच आहे. अशा प्रकारे, आम्ही मूल्याबद्दल प्रदान केलेल्या माहितीमध्ये चुका न करणे अत्यंत महत्वाचे आहे, कारण जर 3 क्रमांक ठेवण्याऐवजी आम्ही 4 लिहितो, तर आपल्याला उलट परिणाम प्राप्त होईल.
USB मास स्टोरेज डिव्हाइस ड्राइव्हर्स विस्थापित करणे
यूएसबी पोर्ट्स अक्षम करण्याचे आणखी एक संभाव्य कारण म्हणजे यूएसबी मास स्टोरेज डिव्हाइसेससाठी ड्रायव्हर्स विस्थापित आहेत. तसे असल्यास, सक्षम करण्याची प्रक्रिया अवरोधित यूएसबी पोर्ट विंडोजवर हे सर्वात सोपा शक्य आहे:
सर्वप्रथम, हे लक्षात घेणे महत्वाचे आहे की आजची बहुतेक USB साधने प्लग आणि प्ले सक्षम आहेत. दुसऱ्या शब्दांत, जेव्हा हे यूएसबी पोर्टशी जोडलेले असतात तेव्हा ते लगेच ओळखले जातात.
अशाप्रकारे, जर आपण या प्रकरणात असाल तर, सर्वोत्तम शिफारस म्हणजे संगणकाच्या पोर्टमध्ये यूएसबी माध्यम स्थापित करणे, शक्यतो आधी वापरलेले नाही. पुढील गोष्ट म्हणजे संगणकाची स्वयंचलित ओळख प्रक्रिया सुरू होण्याची प्रतीक्षा करणे.
या संदर्भात, टास्क बार आम्हाला एक संदेश दर्शवितो जे सूचित करते की ड्रायव्हर इंस्टॉलेशन पूर्ण झाले आहे, ज्याद्वारे आम्हाला समजेल की डिव्हाइस वापरासाठी तयार आहे. पुढे, आम्ही स्टार्ट मेनूवर जातो आणि जेथे माझे संगणक किंवा संगणक आहे त्यावर उजवे-क्लिक करा, आमच्याकडे असलेल्या विंडोजच्या आवृत्तीनुसार.
नंतर, प्रदर्शित केलेल्या सूचीमध्ये, आम्ही गुणधर्म पर्याय निवडतो, त्यानंतर डिव्हाइस व्यवस्थापक. मग, त्यामध्ये, आम्ही USB सिरियल बस कंट्रोलर म्हणतो तिथे क्लिक करतो आणि सत्यापित करतो की त्याभोवती प्रश्नचिन्ह किंवा उद्गार चिन्ह नाहीत.
या संदर्भात, जर आम्हाला त्यापैकी कोणतेही चिन्ह दिसत नसेल तर याचा अर्थ असा की डिव्हाइस योग्यरित्या स्थापित केले गेले आहे. परिणामी, यूएसबी मास स्टोरेज डिव्हाइसेससाठी ड्रायव्हर्स विस्थापित करण्याशी संबंधित समस्या आम्ही प्रभावीपणे सोडवली आहे.
चेतावणी
कधीकधी असे होऊ शकते की नुकतीच वर्णन केलेली प्रक्रिया पूर्ण केल्यानंतर, यूएसबी डिव्हाइस अद्याप संगणकावर वापरले जाऊ शकत नाही. या संदर्भात, हे घडल्यास, आपण ड्रायव्हर्स व्यक्तिचलितपणे स्थापित केले पाहिजेत.
यासाठी, आपण डिव्हाइसचा डेटा सत्यापित करणे आणि त्याबद्दल उपलब्ध असलेल्या सर्व माहितीसाठी इंटरनेट शोधणे आवश्यक आहे. नंतर, आम्ही त्या मॉडेलशी संबंधित ड्रायव्हर्स डाउनलोड करतो.
पुढे, आम्ही डिव्हाइस व्यवस्थापकाकडे परत जाऊ आणि गुणधर्मांमध्ये, आम्ही हार्डवेअर नावाचा टॅब शोधतो. मग, त्याच्या आत, आम्ही अज्ञात साधने जेथे म्हणतो तिथे डबल क्लिक करतो.
पुढे, आम्ही डिव्हाइसच्या नावावर क्लिक करतो आणि अपडेट ड्राइव्हर पर्याय निवडा. पुढे, आम्ही फाइल एक्सप्लोरर उघडतो आणि आम्ही नुकतीच डाउनलोड केलेली फाईल शोधतो.
शेवटी, एकदा आम्हाला ते सापडल्यानंतर, आम्ही ते उघडण्यासाठी क्लिक करतो आणि त्याच्या स्थापनेच्या सूचनांचे अनुसरण करतो. अशा प्रकारे, डिव्हाइस वापरण्यासाठी तयार आहे.
USB पोर्ट डिव्हाइस मॅनेजरकडून अक्षम केले
मागील प्रकरणाप्रमाणे, ही समस्या सोडवणे खूप सोपे आहे. बरं, फक्त डिव्हाइस मॅनेजरकडे जा आणि त्यापैकी कोण अक्षम म्हणून ओळखले गेले आहे ते सत्यापित करा.
हे करण्यासाठी, आम्ही विंडोज टास्कबारवर असलेल्या स्टार्ट चिन्हावर उजवे-क्लिक करतो, त्यानंतर आम्ही डिव्हाइस व्यवस्थापक पर्याय निवडतो. नंतर, आम्ही युनिव्हर्सल सीरियल बस कंट्रोलरशी संबंधित विभाग विस्तृत करतो.
पुढे, आम्ही अक्षम साधनांच्या नावांपैकी एकावर माउस पॉईंटर ठेवतो आणि त्यावर उजवे-क्लिक करतो. पुढे, आम्ही सक्षम डिव्हाइस पर्याय निवडतो आणि चाचणी केली आहे की पद्धत कार्य केली आहे.
असो, खालील व्हिडीओ मध्ये तुम्ही त्याबद्दल अधिक तपशील पाहू शकता,
अवरोधित यूएसबी पोर्ट सक्षम करण्यासाठी बाह्य अनुप्रयोग आहे का?
जर तुम्ही समाधानकारक परिणाम न मिळवता वरील सर्व पद्धती आधीच वापरून पाहिल्या असतील किंवा तुम्ही सुरुवातीपासूनच बाह्य अनुप्रयोग वापरण्यास प्राधान्य देत असाल तर येथे दोन पर्याय आहेत. हे आहेत: यूएसबी ड्राइव्ह डिसेबलर आणि यूएसबी गार्ड, दोन्ही विनामूल्य साधने आहेत आणि वापरण्यास अत्यंत सोपे आहेत.
या संदर्भात, दोन्ही प्रकरणांमध्ये, अनुप्रयोग डाउनलोड करणे पुरेसे आहे, ते नेहमी सुरक्षित ठिकाणाहून करण्याची काळजी घ्या आणि आमच्या संगणकावर चालवा. एकदा त्या आत, USB डिव्हाइस अक्षम करण्यासाठी संबंधित पर्याय तपासा आणि बदल जतन करण्यासाठी लागू करा क्लिक करा.
अवरोधित यूएसबी पोर्ट सक्षम करणे महत्वाचे का आहे?
आम्ही आधीच नमूद केल्याप्रमाणे, संगणक कनेक्टिव्हिटीच्या दृष्टीने, यूएसबी पोर्ट्सने एक महत्त्वपूर्ण भूमिका बजावली आहे. तसेच, बाह्य जगाकडून संगणकावर माहिती प्रसारित करताना.
याव्यतिरिक्त, सक्षम करा अवरोधित यूएसबी पोर्ट जर आपल्याला बूट पेनड्राईव्हचा जास्तीत जास्त लाभ घ्यायचा असेल तर हे अत्यंत महत्वाचे आहे. या संदर्भात, आम्ही या महत्त्वाच्या साधनाला देऊ शकणारे सर्व संभाव्य उपयोग सुप्रसिद्ध आहेत.
तथापि, आमचा लेख वाचून आपण या प्रकरणाबद्दल थोडे अधिक जाणून घेऊ शकता:बूट करण्यायोग्य पेनड्राईव्ह कसे बनवायचे ?
यूएसबी पोर्ट अवरोधित ठेवण्याचे काय फायदे आहेत?
सर्वसाधारणपणे, जसे आपण नुकतेच नमूद केले आहे, हे सक्षम करणे महत्वाचे आहे अवरोधित यूएसबी पोर्ट. तथापि, आपल्याला त्यांना अक्षम ठेवण्याचे फायदे देखील माहित असणे आवश्यक आहे.
अशा प्रकारे, अवरोधित यूएसबी पोर्ट ते तृतीय पक्षांना आमच्या संगणकावर यूएसबी डिव्हाइस कनेक्ट करण्यापासून आणि आमच्या परवानगीशिवाय महत्वाची माहिती चोरण्यापासून रोखतात. त्याचप्रमाणे, आम्ही आमच्या संगणकाला व्हायरस किंवा दुर्भावनायुक्त संसर्ग होण्यापासून रोखतो.