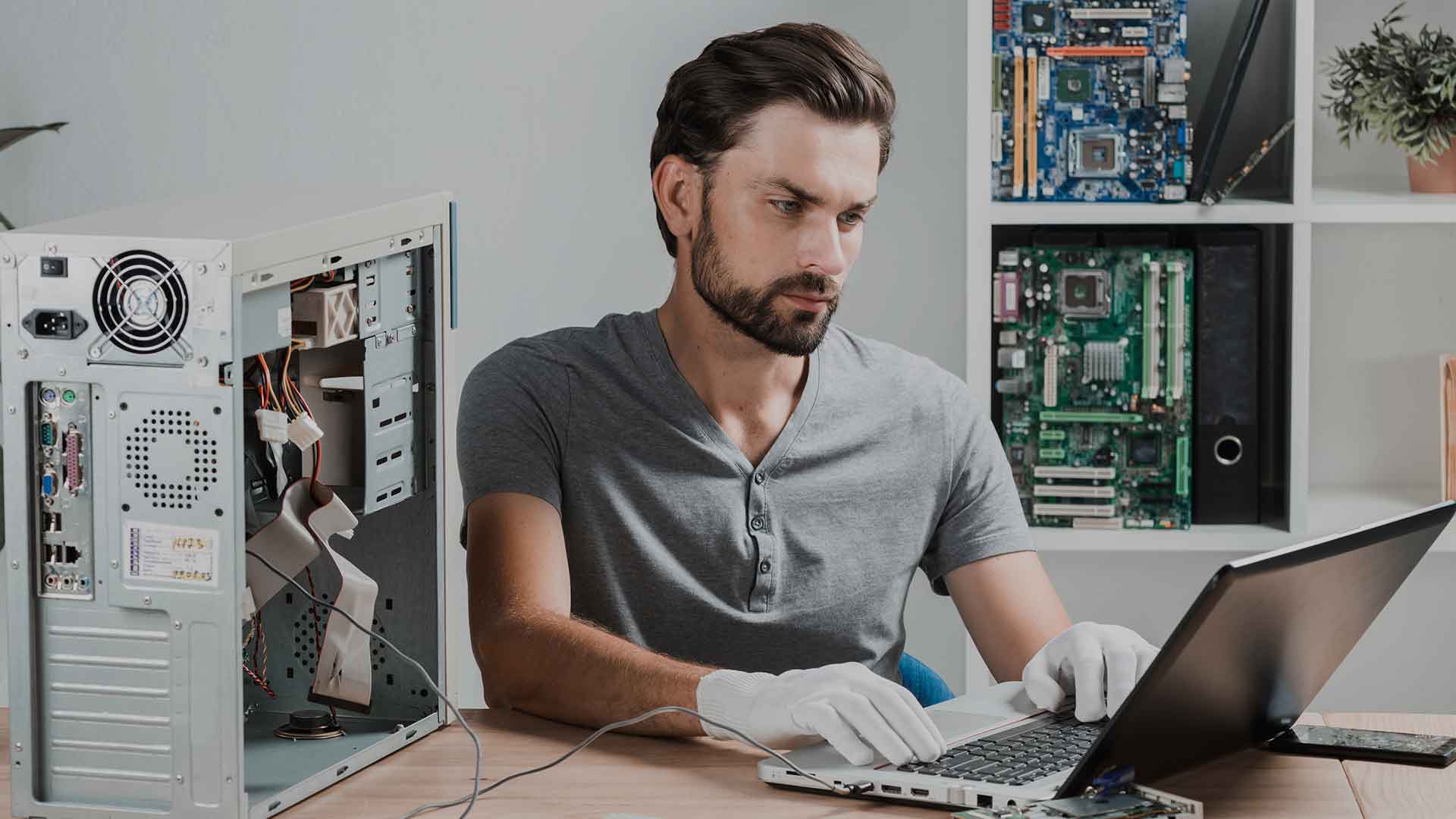¡माझा पीसी खूप गरम होतो! जर तुमचे असे असेल तर काळजी करू नका, कारण या लेखात तुम्हाला या समस्येची संभाव्य कारणे कळतील आणि अर्थातच तुम्ही ती कशी सोडवायची ते शिकाल.

जर माझा पीसी खूप गरम झाला तर मी काय करू शकतो?
माझा पीसी खूप गरम होतो
¡माझा पीसी खूप गरम होतो! या परिस्थितीत काय करावे हे माहित नसताना आपण कधीही संकुचित होण्याच्या उंबरठ्यावर आहात का? वाचत रहा आणि तुम्हाला या समस्येचे निराकरण सापडेल, जे तुम्हाला वाटते त्यापेक्षा अधिक सामान्य आहे.
माझा पीसी खूप गरम का होतो?
काही प्रसंगी हे आपल्या सर्वांना घडले आहे, आम्ही या समस्येचे निराकरण कसे करावे याचा शोध घेतला आहे. तथापि, पीसी गरम होण्याचे कारण जाणून घेण्याबद्दल आम्हाला फारशी काळजी नाही.
अशा प्रकारे, आमच्या प्रश्नाचे उत्तर म्हणून, का माझा पीसी खूप गरम होतो? पुढे आम्ही संभाव्य कारणांचा उल्लेख करू:
हे शक्य आहे की पीसीचे ओव्हरहाटिंग आपण करत असलेल्या कामाच्या प्रकारामुळे होते, म्हणजेच, जेव्हा आपण दस्तऐवजाचे लिप्यंतरण करतो त्यापेक्षा मल्टीमीडिया सामग्री हाताळताना तापमान वाढण्याची शक्यता असते. दुसरीकडे, ज्या ठिकाणी संगणक आहे त्या ठिकाणचे सभोवतालचे तापमान देखील पीसी अति तापण्याचे संभाव्य कारण आहे.
उष्णता निर्माण करणारे मुख्य घटक कोणते आहेत?
जेव्हा संगणक चालू असतो तेव्हा त्याचे तापमान वाढणे तुलनेने सामान्य असते. हे मुख्यत्वे घटकांच्या क्रियेमुळे होते जसे की: मायक्रोप्रोसेसर, हार्ड डिस्क, ग्राफिक्स कार्ड, वीज पुरवठा, रॅम मेमरी आणि मदरबोर्डचा चिपसेट.
सर्वसाधारणपणे, मायक्रोप्रोसेसर, ग्राफिक्स कार्ड आणि वीज पुरवठ्याची स्वतःची शीतकरण प्रणाली असते. तथापि, आमच्याकडे नेहमी इतर मार्गांचा अवलंब करण्याचा पर्याय असेल, जसे की: थर्मल पेस्ट आणि उष्णता बुडवणे.
जर माझा पीसी खूप गरम झाला तर मी काय करू शकतो?
या प्रश्नासंदर्भात, समस्येच्या उत्पत्तीवर अवलंबून, विविध उपाय आहेत. तथापि, पहिली गोष्ट म्हणजे पीसी खरोखर जास्त गरम झाले आहे हे तपासा.
पीसी तापमान मोजा
पीसी खूप गरम आहे हे लक्षात आल्यास पहिल्या गोष्टींपैकी एक म्हणजे त्याचे तापमान तपासणे. हे करण्यासाठी, आपण संगणकाच्या BIOS वर जाऊन सिस्टम माहितीमध्ये प्रवेश केला पाहिजे.
या संदर्भात, कोणत्याही संगणकाचे प्रारंभिक सॉफ्टवेअर प्रविष्ट करण्यासाठी सिस्टम बूट होत असताना विशिष्ट की दाबणे आवश्यक आहे. जरी बहुतांश घटनांमध्ये ती डिलीट की असली तरी, आमच्या प्रकरणाशी कोणती सुसंगतता आहे हे प्रथम शोधण्याचा सल्ला दिला जातो.
एकदा BIOS च्या आत, आम्ही त्या ओळीवर जातो जिथे PC Health Status किंवा काही बाबतीत हार्डवेअर मॉनिटर आणि एंटर की दाबा. खालील स्क्रीन आम्हाला उपकरणाच्या तापमानाशी संबंधित सर्व पर्याय दाखवते, जसे की: मायक्रोप्रोसेसरचे तापमान, प्रणालीचे, मायक्रोप्रोसेसर फॅनचे क्रांती, इतरांसह.
आमच्या स्वारस्याच्या माहितीचे पुनरावलोकन केल्यावर, आम्ही BIOS वर परत येण्यासाठी आणि बाहेर पडण्यासाठी Esc की दाबा. तुम्हाला याबद्दल काही प्रश्न असल्यास, मी तुम्हाला खालील व्हिडिओ पाहण्यासाठी आमंत्रित करतो.
अनुप्रयोग वापराचे पुनरावलोकन करा
हे शक्य आहे की आम्ही आमच्या संगणकावर स्थापित केलेले एक किंवा अधिक अनुप्रयोग अनियमितपणे वागत आहेत. अशाप्रकारे, पीसी त्याच्या क्षमतेपेक्षा जास्त कार्य करते आणि त्याचे तापमान स्थापित केलेल्या कमालपेक्षा जास्त असते.
या संदर्भात, कोणताही अनुप्रयोग आवश्यकतेपेक्षा अधिक संसाधने वापरत आहे की नाही हे जाणून घेण्यासाठी, सर्वप्रथम टास्क मॅनेजरकडे जा. यासाठी आम्ही टास्कबारवरील सर्च बॉक्स वापरतो.
पुढील स्क्रीन मध्ये आपण सेंट्रल प्रोसेसिंग युनिट (CPU) ची जागा पाहू शकतो जो प्रत्येक अनुप्रयोग चालू असताना व्यापतो. अशाप्रकारे, जर आपल्याला असामान्य वर्तन लक्षात आले, तर आपण अंतिम कार्य पर्याय निवडला पाहिजे, ज्यासह उपकरणांचे तापमान खाली येऊ लागते.
चाहत्यांची स्थिती तपासा
सामान्यपणे सांगायचे तर, संगणकाच्या चाहत्यांशिवाय योग्यरित्या कार्य करत नसल्यास, पीसीचे तापमान अपरिहार्यपणे वाढेल. म्हणून त्यांच्या कार्याचे वेळोवेळी पुनरावलोकन करण्याचे महत्त्व.
हे करण्यासाठी, उपकरणांच्या केसचे साइड कव्हर काढणे आणि चाहत्यांचे कनेक्शन परिपूर्ण स्थितीत असल्याचे सत्यापित करणे आवश्यक आहे. याव्यतिरिक्त, आम्ही पंखा काढू शकतो.
या क्षणी ब्लेडला त्यांच्या अक्षापासून वेगळे करणे आणि संबंधित देखभाल करणे शक्य आहे. या संदर्भात, आपण प्रथम त्यांना टूथब्रश किंवा बारीक ब्रशने स्वच्छ केले पाहिजे आणि नंतर आपण संकुचित हवा लागू करू शकतो.
पूर्ण झाल्यावर, आम्ही पंखा पुन्हा एकत्र ठेवतो आणि उपकरणाचे केस योग्यरित्या बंद करण्यास विसरल्याशिवाय, त्याच्या जागी ठेवतो. शेवटी, आपण चेतावणी दिली पाहिजे की जर ही प्रक्रिया सकारात्मक परिणाम देत नसेल तर पंखा बदलणे हा एक नवीन पर्याय आहे.
CPU कामगिरी बदला
या टप्प्यावर हे लक्षात घेणे आवश्यक आहे की ऑपरेटिंग सिस्टमचे पॉवर पर्याय बदलणे केवळ तात्पुरते उपाय आहे, तर आपण समस्येच्या निश्चित निराकरणावर पोहोचतो. हे प्रक्रियेच्या संवेदनशीलतेमुळे आहे, कारण जर आपल्याला उपकरणाच्या प्रगत कॉन्फिगरेशनमध्ये सुधारणा करण्याच्या परिणामांची तपशीलवार माहिती नसेल तर आपण अधिक वाईट होऊ शकतो.
तथापि, खाली आम्ही या पर्यायामध्ये काय समाविष्ट आहे ते स्पष्ट करू. पहिली गोष्ट जी आपण करायला हवी ती म्हणजे टास्कबारवरील सर्च बॉक्सवर जाऊन Powercfg.cpl लिहा, याच्या सहाय्याने आम्ही ऑपरेटिंग सिस्टमच्या पॉवर ऑप्शन्समध्ये प्रवेश करतो.
पुढील स्क्रीनमध्ये आम्ही उपकरणांच्या कामगिरीशी संबंधित पर्याय पाहतो आणि तेथून आम्ही संतुलित मोड निवडतो; मग कॉन्फिगर करा म्हणतो तिथे क्लिक करतो. पुढे आम्ही प्रगत पॉवर सेटिंग्ज बदला निवडा.
पुढील पायरी म्हणजे ज्या क्षेत्रात प्रोसेसरची जास्तीत जास्त स्थिती आहे असे सांगणे आणि त्याची कार्यक्षमता कमी करणे, हे डीफॉल्टनुसार 100%वर स्थित आहे. या संदर्भात, हे लक्षात ठेवणे महत्त्वाचे आहे की हे उपाय केवळ क्षणिक आहे, म्हणजेच याद्वारे उष्णता कमी करणे निश्चित मानले जाऊ नये.
माझा पीसी खूप गरम होतो. त्याचे परिणाम काय आहेत?
सामान्य शब्दात, पीसीमध्ये उच्च तापमानामुळे खराब कामगिरी, सिस्टममध्ये अस्थिरता, माहिती गमावणे, इलेक्ट्रिकल सर्किट जळणे आणि अगदी उपकरणे पूर्णपणे निरुपयोगी होऊ शकतात.
सामान्य शिफारसी
या संपूर्ण लेखामध्ये आम्ही वर्णन केलेल्या सर्व उपायांव्यतिरिक्त, खालील शिफारसी विचारात घेणे उचित आहे:
वेळोवेळी खोल साफसफाई करा, ज्याद्वारे आपण उपकरणाच्या आतील बाजूस धूळ किंवा घाणीचे इतर कोणतेही अवशेष काढून टाकू शकतो; दुसरीकडे, दोन किंवा अधिक हार्ड ड्राइव्ह एकत्र ठेवणे योग्य नाही. तथापि, आवश्यक असल्यास, आम्ही अॅडॉप्टर वापरण्याची खबरदारी घेणे आवश्यक आहे जे या उपकरणांना सीडी प्लेयर्स सारख्याच खाडीमध्ये घालू देते.
याबद्दल अधिक तपशीलांसाठी, मी आमचा आमचा लेख वाचण्यासाठी आमंत्रित करतो पीसी स्वच्छ करण्यासाठी एअर कॉम्प्रेसर.
त्याचप्रमाणे, केबलद्वारे किंवा अंतर्गत घटकाद्वारे हवेच्या आउटलेट छिद्रांना अडथळा येणार नाही याची खात्री करणे अत्यंत महत्वाचे आहे. अशा प्रकारे आम्ही हवेच्या मुक्त परिसंवादाची हमी देऊ.
शेवटचे परंतु कमीतकमी, आम्ही आमच्या संगणकाला शोधण्यासाठी सर्वोत्तम ठिकाण निवडण्याची शिफारस केली जाते. या संदर्भात, आपण हे नमूद केले पाहिजे की आपण कोपरे आणि सर्वसाधारणपणे भिंतींना जोडलेली जागा टाळणे आवश्यक आहे.