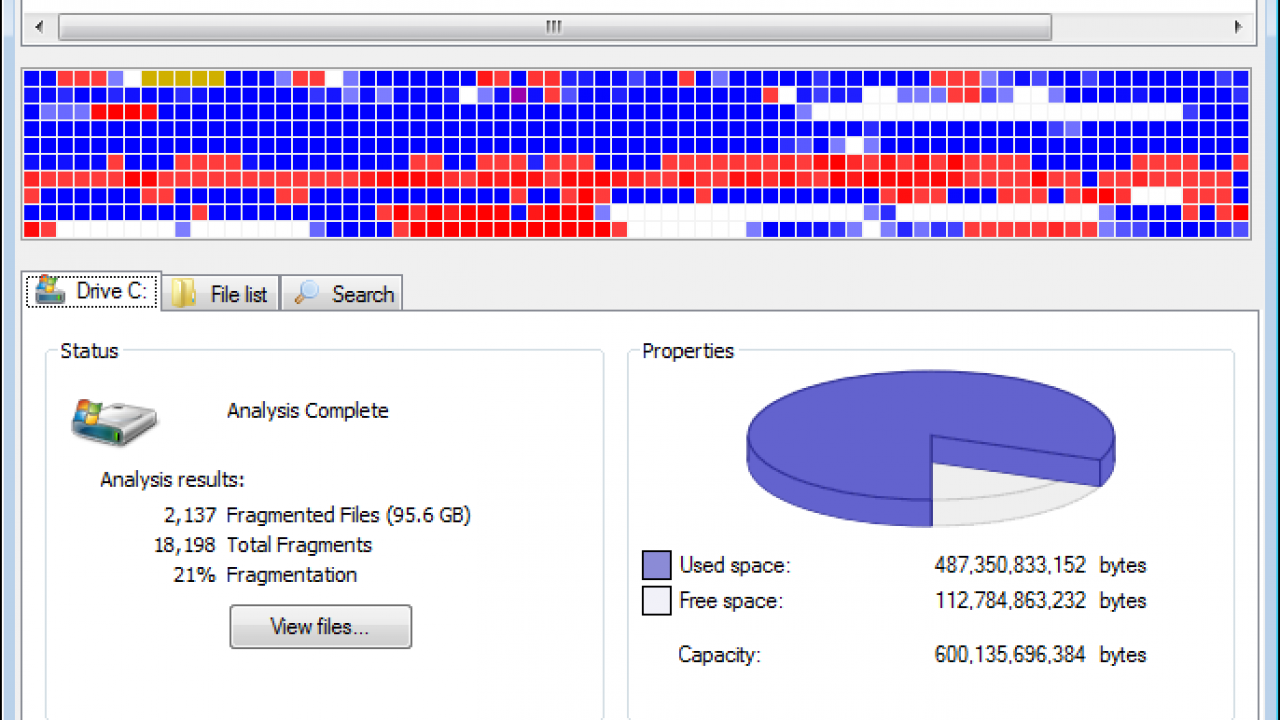बर्याच प्रसंगी, संगणक वापरकर्ते त्यांच्या संगणकाच्या गतीसह समस्या पाहतात, म्हणूनच खालील प्रस्तावित केले आहे: माझा संगणक खूप स्लो आहे, मी काय करू?, अशी परिस्थिती जी अनेक समस्या निर्माण करते आणि जिथे संगणकाचा वेग पुनर्संचयित करण्यासाठी अचूक अभिमुखता आवश्यक असते. आपल्याला अधिक माहिती जाणून घ्यायची असल्यास, हा लेख वाचणे सुरू ठेवण्याचा सल्ला दिला जातो.

माझा संगणक खूप स्लो आहे
नेहमीच्या संगणकीय कार्यात वापरकर्ता जेव्हा माझा संगणक खूप मंद आहे असे व्यक्त करतो, तेव्हा प्रत्यक्षात तो त्याच्या संगणकाच्या गतीवर कालांतराने परिणाम होत असल्याचे सूचित करण्याचा प्रयत्न करतो, म्हणूनच, स्थापित केल्याप्रमाणे, आक्रमणास परवानगी देण्यासाठी तांत्रिक सल्ला आवश्यक आहे. समस्या आणि पुरेसा उपाय सुचवणे.
आवश्यक सुधारणा न केल्यास, संगणकाच्या गतीची स्थिती बिघडण्याची शक्यता आहे, म्हणून असा विचार केला जाऊ शकतो, उदाहरणार्थ, मालवेअर स्थापित केले आहे, किंवा बरेच अनुप्रयोग जे हानी पोहोचवतात, सर्वात महत्त्वाचे म्हणजे, क्रियाकलापांच्या प्रारंभास, काही प्रकरणांमध्ये, नंतर मिळू शकणारा मोठा फरक लक्षात येण्यासाठी या प्रकारची बरीच माहिती काढून टाकणे आवश्यक आहे, या कारणास्तव, या परिस्थितीचे निराकरण करण्यासाठी अनेक महत्त्वपूर्ण टिपा खाली सूचित केल्या आहेत ज्या लक्षात घेतल्या पाहिजेत:
न वापरलेले अॅप्स अनइंस्टॉल करा
एक साधी रणनीती म्हणून उदयास येणारा मुख्य पर्याय म्हणजे यापुढे आवश्यक नसलेले अनुप्रयोग विस्थापित करणे, क्रियाकलापांच्या नेहमीच्या विकासामध्ये, माहिती सामान्यतः हळूहळू जमा केली जाते आणि कदाचित वापरकर्त्याला प्रथम उद्भवणारी समस्या लक्षात येत नाही. उत्पादन होत आहे, काहीवेळा संघ मंद होण्याच्या स्थितीत असतो, जिथे कदाचित पार्श्वभूमीतील घडामोडी समस्यांचा भाग बनवत असतात.
प्रथम शिफारस केलेली पायरी म्हणजे वापरकर्त्याच्या चिंतेला प्रतिसाद देण्याचा प्रयत्न करणे: माझा संगणक Windows 10 सह खूप स्लो आहे, हा प्रोग्राम आहे आणि त्याद्वारे उपकरणे चालविली जात आहेत हे लक्षात घेऊन, त्या प्रोग्रामच्या "कॉन्फिगरेशन" विभागात जाणे आवश्यक आहे आणि तेथून "अनुप्रयोग" पर्याय दाबणे आवश्यक आहे.
जेव्हा "अनुप्रयोग आणि वैशिष्ट्ये" मेनू प्रदर्शित केला जातो, तेव्हा संपूर्ण सूचीमधून अनेक विशिष्ट शोधणे आवश्यक आहे, जी दिसलीच पाहिजे, अशा प्रकारे ही माहिती चिन्हांकित करणे, नंतर आपण "अनइंस्टॉल" विभागावर क्लिक करणे आवश्यक आहे जेणेकरून ते काढून टाकले जातात.

वापरकर्त्याने Microsoft द्वारे तयार केलेले स्वतःचे अनुप्रयोग हटवू नयेत याची काळजी घेणे आवश्यक आहे, कारण ते मूलभूत ऑपरेशनसाठी आवश्यक आहेत, याशिवाय इतर काही असू शकतात जे हटविले जाऊ नयेत आणि वापरकर्त्याने ती निवड अचूकपणे निर्धारित केली पाहिजे.
संगणकाचा डेस्कटॉप स्वच्छ ठेवा
कोणत्याही संगणकाने विंडोज सुरू केल्यावर डेस्कटॉप घटक लोड करण्याची प्रक्रिया आवश्यक असते, त्यामुळे अनेक शॉर्टकट असतील अशी परिस्थिती असल्यास, ही अट कमी करून डेस्कटॉप शक्य तितका स्वच्छ ठेवण्याचा सल्ला दिला जातो. अत्यावश्यक घटक आहेत तेथे एक सल्ला दिला जाणारा पर्याय आहे ज्यामध्ये तुम्ही डेस्कटॉपवर एक फोल्डर तयार करू शकता आणि त्या ठिकाणी सर्व संबंधित माहिती ठेवू शकता.
स्टार्टअपवर कोणते अॅप्स चालतात ते नियंत्रित करा
"माझा संगणक खूपच मंद आहे" या चिंतेला प्रतिसाद देत पुढे चालू ठेवत, एक पर्याय देखील आहे ज्यामध्ये खालील गोष्टींचा समावेश आहे: जर असे ऍप्लिकेशन्स आहेत जे आपोआप कॉन्फिगर करतात, ते पूर्वग्रह आणू शकतात की जेव्हा तुम्ही संगणक सुरू करता. , माहितीचा तो गट संगणकाच्या स्टार्टअपची गती कमी करतो, म्हणूनच उपाय करणे आवश्यक आहे आणि हे प्रथम खालील कृती सुरू करून साध्य केले जाते:
तुम्ही Control + Alt + Delete दाबा, अशा प्रकारे सर्व उपलब्ध माहिती मिळवणे शक्य होईल. या स्थितीत असल्याने, टास्क मॅनेजमेंटच्या संपूर्ण आवृत्तीमध्ये, तुम्ही "शीर्ष पंक्ती स्टार्टअप" विभागावर क्लिक केले पाहिजे आणि जेव्हा तुम्हाला स्टार्टअप प्रयत्नात सहभागी होणार्या विविध ऍप्लिकेशन्सची सूची दिसेल, तेव्हा तुम्हाला दोनची उपस्थिती लक्षात येईल. महत्त्वाचे कॉलम, उदाहरणार्थ स्टेटस कॉलम जो “सक्षम” दर्शवतो, याचा अर्थ असा की हा एक ऍप्लिकेशन आहे जो संगणक चालू असताना स्वयंचलित स्टार्टअप प्रक्रिया करतो.
"स्टार्टअप इम्पॅक्ट" म्हणून ओळखला जाणारा दुसरा कॉलम देखील आहे, जो या ऍप्लिकेशनला दंडित केल्यावर संगणकावर कार्य करतो, हे सर्व जेव्हा संगणकावर बूटअप आणि स्टार्टअप प्रक्रिया होते. जे सूचित केले आहे ते केल्यानंतर, वापरकर्त्यास संबंधित निर्णय घेण्याची शक्यता असते. मग आपण संगणक चालू केल्यावर स्वयंचलित स्टार्टअप प्रक्रियेस हानी पोहोचवू शकणार्या अनुप्रयोगावर क्लिक करणे आवश्यक आहे.
एकदा संबंधित निवड केल्यावर, अक्षम करा बटण वापरणे आवश्यक आहे, अशा प्रकारे उपकरणे आपोआप योग्यरित्या सुरू होण्यास सक्षम होतील आणि ही प्रक्रिया जाणूनबुजून सुरू करण्याचा प्रभारी वापरकर्ता असेल. हे सर्व अशा ऍप्लिकेशन्ससह केले पाहिजे जे बूट प्रक्रियेवर सर्वात जास्त प्रभाव पाडतात आणि "स्टार्टअप प्रभाव" म्हणून ओळखल्या जाणार्या स्तंभामध्ये अभिमुखता माहिती असते.
पीसी मालवेअर मुक्त आहे का ते तपासा
आणखी एक परिस्थिती जी काही वापरकर्त्याच्या समस्येचे निराकरण करू शकते जेव्हा तो उद्गारतो: "माझा संगणक खूप मंद आहे", ही एक प्रक्रिया आहे ज्यामध्ये कदाचित व्हायरस किंवा मालवेअर आहे की नाही हे तपासण्याची प्रक्रिया असते, जी संगणकाच्या ऑपरेशनची गती लक्षणीयरीत्या कमी करते, पहिला पर्याय जो शक्य तितक्या लवकर अँटीव्हायरस लागू करण्याचा विचार येतो, या परिस्थितीसाठी हे लक्षात घेतले पाहिजे की तेथे बरेच पर्याय आहेत, तथापि मूलभूत आणि महत्त्वाचे प्रतिनिधित्व करणारे "विंडोज डिफेंडर" अनुप्रयोग वापरणे कमी आहे. विंडोज 10 चे समाधान.
त्या प्रोग्रामच्या कॉन्फिगरेशनच्या अपडेट आणि सिक्युरिटी विभागात उपलब्ध असलेला “ओपन विंडोज सिक्युरिटी” विभाग दाबून क्रिया सुरू करणे आवश्यक आहे. दिसणार्या स्क्रीनवरून, तुम्हाला फक्त “क्विक स्कॅन” बटण दाबायचे आहे, जिथे सिस्टम विश्लेषण प्रक्रिया सुरू होईल, जी थोडक्यात कार्य करते आणि क्रियाकलापाला हानी पोहोचवणारे सर्वात महत्त्वाचे तपशील शोधते.
या परिस्थितीत आणखी एक पर्याय म्हणजे "क्विक स्कॅन" पर्याय दाबणे जेणेकरुन अधिक तपशीलवार पुनरावलोकन तयार केले जाईल, जेणेकरून 4 प्रकारचे विश्लेषण निवडण्याची शक्यता आहे: मागील स्क्रीनवर दर्शविलेले पहिले आणि सर्वात वेगवान आहे, मग एक अधिक संपूर्ण आणि तपशीलवार एक जवळ आहे जे सखोल पुनरावृत्ती करेल आणि हे शक्य आहे की घालवलेला वेळ एका तासापेक्षा जास्त असेल.
एक वेगळी निवड म्हणजे संबंधित फोल्डरची सानुकूल करणे, याशिवाय विंडोजचे द्रुत ऑफलाइन स्कॅन करणे देखील शक्य आहे आणि ते अंदाजे 15 मिनिटांच्या कालावधीत केले जाते.
हार्ड ड्राइव्हची जागा मोकळी करा
एक अतिरिक्त पर्याय जो वापरकर्त्याच्या परिस्थितीचे निराकरण करण्यास अनुमती देतो जेव्हा ते "माझा संगणक खूप मंद आहे" असे सूचित करते तेव्हा संगणकाच्या हार्ड ड्राइव्हचे विश्लेषण करणे शक्य असल्यास जागा मोकळी करणे लक्षात घेणे आवश्यक आहे, तथापि वापरकर्त्याने हे लक्षात ठेवावे. CCleaner सारखे ऍप्लिकेशन्स वापरणे या परिस्थितीसाठी शक्य नाही कारण, तात्काळ शिल्लक म्हणून, असे म्हणता येईल की ते उद्भवलेल्या परिस्थितीत मदत करण्यापेक्षा अधिक समस्या निर्माण करते.
Windows 10 ने राखलेल्या नैसर्गिक स्थितीची निवड करणे अधिक सोयीचे आहे, या प्रकरणांसाठी, जेथे "डिस्क क्लीनअप" ऍप्लिकेशन शोधणे आवश्यक आहे, त्यानंतर त्या ऍप्लिकेशनवर उजवे-क्लिक करा आणि पॉप-अप मेनूमध्ये, आणखी एक क्लिक करा. "प्रशासक म्हणून चालवा" वर जेणेकरुन वापरकर्त्याकडे त्याच्या केसमध्ये उपस्थित राहण्यासाठी सर्व उपलब्ध पर्याय असतील.
सुरुवातीला, एक विंडो दिसेल जिथे आपण मुक्त करू इच्छित हार्ड ड्राइव्ह निवडणे आवश्यक आहे, एकदा निवडल्यानंतर, आपण "स्वीकारा" दाबणे आवश्यक आहे.
पुढील प्रक्रियेत, स्पेस-क्लीनिंग ऍप्लिकेशन विंडोजमध्ये साफ केल्या जाऊ शकणाऱ्या फाइल्सची गणना करेल, अर्थातच ऑपरेशनमध्ये जतन केलेली जागा देखील दर्शवेल, हे कमी-अधिक जलद ऑपरेशन आहे जे काही मिनिटे टिकते, यावर अवलंबून अर्थातच हार्ड डिस्कच्या स्टोरेज परिस्थितीची आहे.
ही प्रक्रिया पूर्ण झाल्यावर, हटवल्या जाऊ शकणार्या विविध प्रकारच्या फाइल्स तसेच व्यापलेल्या जागेचा आकार दर्शविणारी तपशीलवार माहिती सादर केली जाईल, म्हणूनच जेव्हा तुम्ही त्या प्रत्येकावर क्लिक कराल तेव्हा त्या तुमच्या निवडीनुसार हटवल्या जातील. फाइल्सचा वापरकर्ता बनवा आणि शेवटी "स्वीकारा" दाबले जाणे आवश्यक आहे आणि ताबडतोब, संबंधित हटविण्याच्या कृतीची पुष्टी झाली आहे की नाही हे विचारणारी नोटीस सादर केली जाईल. याची पुष्टी करणे आवश्यक आहे.
आपली हार्ड ड्राइव्ह डीफ्रॅगमेंट करा
कोणत्याही कॉम्प्युटर डिस्कवर साठवलेली माहिती लहान तुकड्यांच्या स्वरूपात ठेवली जाते, जी काहीवेळा विंडोज प्रोग्रामला त्वरीत शोधण्यात खूप कठीण असते, म्हणूनच हार्ड डिस्क डीफ्रॅगमेंटेशन प्रक्रिया पार पाडणे आवश्यक आहे, जे नियमित करण्यास अनुमती देते. या परिस्थितीत, सर्व काही स्टार्ट मेनूद्वारे सुरू केले जाऊ शकते आणि वापरकर्त्याने "डीफ्रॅगमेंट" टाइप करणे आवश्यक आहे, ही प्रक्रिया पूर्ण झाल्यानंतर, शोध ऑपरेशनचे परिणाम दर्शविणारा अहवाल सादर केला जाईल.
जेव्हा ते "डीफ्रॅगमेंट" ऍप्लिकेशन उघडलेले असते, तेव्हा तुम्हाला डीफ्रॅगमेंट करायच्या असलेल्या हार्ड ड्राइव्हवर क्लिक करावे लागेल आणि नंतर "विश्लेषण" विभागावर क्लिक करावे लागेल, जे तुम्हाला डिस्कची परिस्थिती अचूकपणे निर्धारित करण्यास अनुमती देते आणि माहिती "वर्तमान स्थिती" मध्ये रेकॉर्ड केले आहे.
प्राप्त केलेला निकाल पूर्णपणे त्यांच्या आवडीनुसार नाही असे वापरकर्त्याच्या लक्षात आल्यास, डीफ्रॅगमेंटेशन प्रक्रिया पुन्हा सुरू करण्यासाठी "ऑप्टिमाइझ" बटणावर क्लिक करण्याचा पर्याय आहे आणि अशा प्रकारे जे नियोजित आहे त्याचे पालन करणे. यानंतर, प्रोग्राम स्वयंचलितपणे "डीफ्रॅगमेंटेशन" प्रक्रिया सुरू करण्याची काळजी घेईल.
व्हर्च्युअल मेमरी कॉन्फिगरेशन
वापरकर्त्यांच्या चिंतेचे निराकरण करण्याचा आणखी एक मार्ग, जेव्हा ते "माझा संगणक खूप स्लो आहे" असे सूचित करतात तेव्हा एक पद्धत आहे ज्यामध्ये विंडोज 10 ला परवानगी दिली जाते, या आभासी प्रकरणात अधिक मेमरी वापरणे, जी विद्यमान भौतिक रॅममध्ये जोडली जाईल आणि हे वाढीमुळे संगणकाची हार्ड ड्राइव्ह वापरण्याची क्षमता वाढेल, परिस्थितीचे निराकरण करण्यासाठी संबंधित प्रक्रिया खालीलप्रमाणे आहे:
- सर्व प्रथम, स्टार्ट मेनूवर जाणे आवश्यक आहे आणि क्लासिक विंडोज 7 कंट्रोल पॅनेलमध्ये प्रवेश करण्यासाठी "नियंत्रण पॅनेल" शोधणे आवश्यक आहे आणि त्या स्थानावरून आपण "सिस्टम आणि सुरक्षा" श्रेणीमध्ये प्रवेश करणे आवश्यक आहे आणि नंतर "सिस्टम" दाबा.
- नंतर डाव्या स्तंभात तुम्हाला "प्रगत सिस्टम कॉन्फिगरेशन" हा पर्याय दाबावा लागेल, त्यानंतर दुसरी विंडो प्रदर्शित होईल आणि वरच्या टॅबमध्ये "प्रगत पर्याय" दाबणे आवश्यक आहे आणि नंतर "कार्यप्रदर्शन श्रेणी कॉन्फिगरेशन" देखील दाबणे आवश्यक आहे, ज्यामुळे प्रवेश मिळू शकेल. अशी संरचना.
- प्रक्रिया पुढे चालू राहते, कारण पुढील विंडोमध्ये तुम्हाला बॉक्स अनचेक करणे आवश्यक आहे «सर्व युनिट्ससाठी पेजिंग फाइलचा आकार स्वयंचलितपणे व्यवस्थापित करा», जेणेकरून तुम्ही MB मध्ये मेमरी क्षमता बदलू शकता.
- पुढील पायरी म्हणजे उपलब्ध विंडोंमधून काय प्रदर्शित केले जाते ते MB मधील उपलब्ध जागा दर्शविते आणि पेजिंग फाइल वापरण्याची क्षमता देखील आहे, जिथे तुम्ही इच्छित क्रमांक लिहू शकता. 1000 किंवा 0 देखील 2000 MB वाढवून प्रारंभ करण्याची शिफारस केली जाते, जी व्हर्च्युअल रॅम मेमरीच्या एक किंवा दोन अतिरिक्त गीगाबाइट्सशी संबंधित आहे.
संगणकाचा पॉवर प्लॅन बदला
जेव्हा संगणक खूप हळू काम करतो, तेव्हा समस्या उद्भवू शकणाऱ्या कारणांपैकी, संबंधित उर्जा योजनेचा विचार केला जाऊ शकतो, दुसऱ्या शब्दांत, दोन्ही घटकांमध्ये संतुलन राखणे आवश्यक आहे, परंतु कोणतीही कार्यप्रदर्शन जी सुधारली जाते त्यात निःसंशयपणे वाढ होते. ऊर्जा..
म्हणूनच नियंत्रण पॅनेलवर जाणे आणि Windows 7 क्लासिक योजना शोधणे सोयीचे आहे आणि तेथून आपण "हार्डवेअर आणि ध्वनी" श्रेणी प्रविष्ट करणे आवश्यक आहे आणि नंतर "उच्च कार्यप्रदर्शन पर्याय" पर्याय दाबा.
ही संपूर्ण प्रक्रिया, ज्याचा अद्याप विचार करणे बाकी आहे, वापरकर्त्याला "माझा संगणक खूप स्लो आहे" असे उद्गार काढताना, संगणकाच्या वेगाच्या समस्येचे निराकरण करण्याचा प्रयत्न करण्याच्या विषयाकडे परत येताना, त्याला आवश्यकतेनुसार मदत करण्यासाठी डिझाइन केलेले आहे. हे लक्षात ठेवावे की उत्पादक नेहमी विचारात घेत असलेली संतुलित योजना वापरणे आवश्यक आहे.
कमी व्हिज्युअल प्रभाव
Windows 10 प्रोग्राम, त्याच्या अनेक फायद्यांपैकी, हे तथ्य आहे की तो नेहमीच चांगला देखावा आणि काही लक्षवेधी अॅनिमेशन दृश्ये सादर करतो, परंतु काहीवेळा ते ब्राउझिंग गतीला विलंब करतात, म्हणून त्यात काही सुधारणा करणे आवश्यक आहे. , या परिस्थितीत "प्रारंभ" मेनूवर जाण्याचा सल्ला दिला जातो आणि नंतर क्लासिक विंडोज 7 पॅनेलमध्ये प्रवेश करण्यासाठी "कंट्रोल पॅनेल" शोधा आणि प्रवेश करताना, तुम्हाला "सिस्टम आणि सुरक्षा" नावाची श्रेणी शोधणे आवश्यक आहे, म्हणून "" वर क्लिक करा. सिस्टम" पर्याय.
नंतर डाव्या स्तंभातील पर्यायावर क्लिक करणे आवश्यक आहे: «प्रगत सिस्टम कॉन्फिगरेशन» आणि प्रदर्शित झालेल्या विंडोमध्ये दोन वरच्या टॅबचे निरीक्षण केले जावे, परंतु वापरकर्त्याने «कार्यप्रदर्शन श्रेणी» पर्यायांवर क्लिक केले पाहिजे जेणेकरून संगणक कार्यप्रदर्शन सेटिंग्ज प्रारंभ
लगेचच दुसरी विंडो उघडेल जी "कार्यप्रदर्शन पर्याय" दर्शवेल आणि नंतर "व्हिज्युअल इफेक्ट सक्रिय" दर्शविणाऱ्या टॅबवर क्लिक करा जेथे Windows 10 च्या उपलब्ध व्हिज्युअल इफेक्टसह एक सूची दिसेल, त्यामुळे वापरकर्त्याने हटवू इच्छित प्रभाव निवडणे आवश्यक आहे, अशा प्रकारे की यामुळे ऑपरेटिंग सिस्टमचा वेग सुधारेल.
इंटरफेसमधून पारदर्शकता काढा
संगणकाचा वेग सुधारण्यासाठी काही प्रसंगी, इंटरफेसची काही पारदर्शकता आवश्यक असते, ज्याची प्रक्रिया विंडोज कॉन्फिगरेशन उघडून आणि नंतर "वैयक्तिकरण" पर्यायावर क्लिक करून सुरू होते जी सौंदर्याच्या कृतीमध्ये प्रवेश करण्यास अनुमती देते. विंडोज 10 प्रोग्राममधील बदल.
तेव्हापासून, तुम्हाला रंग पर्याय निवडण्यासाठी डावा स्तंभ शोधणे आवश्यक आहे, त्यानंतर उजव्या स्तंभाच्या तळाशी, तुम्हाला "अधिक पर्याय" विभाग शोधणे आवश्यक आहे, त्यानंतर तुम्हाला "पारदर्शकता प्रभाव" पर्याय शोधणे आवश्यक आहे, जे ते असणे आवश्यक आहे. निष्क्रिय केले आहे, अर्थातच दृष्यदृष्ट्या काही प्रकारचे बदल लक्षात येतील, परंतु महत्वाची गोष्ट म्हणजे संगणकाच्या ब्राउझिंगचा वेग वाढविला जाईल.
Windows 10 समस्या असलेल्या काही टिपा आणि निकष अक्षम करणे
माझा संगणक खूप धीमा आहे या गरजेवर मात करण्यासाठी दुसरा पर्याय, तुम्ही दुसरा पर्याय वापरून पाहू शकता, जो खालील आहे: प्रथम, तुम्हाला विंडोज सेटिंग्जमध्ये प्रवेश करणे आवश्यक आहे, नंतर "सिस्टम्स" निवडा आणि "सूचना आणि क्रिया" शोधा, ज्यासाठी ते आवश्यक आहे. Windows वापरताना Get tricks, tips and Recommendations पर्याय निष्क्रिय करा, त्या कृतीवर प्रक्रिया करताना, Windows यापुढे सतत संदेश आणि शिफारसी सादर करणार नाही जे प्रत्यक्षात वेळ वाया घालवतात आणि संगणकाचा वेग कमी करतात.
कार्यक्रम निश्चितपणे जलद कार्य करेल आणि स्पष्टपणे शिफारसी आणि इतर पैलू प्रक्रियेत व्यत्यय आणणे थांबवतील.
इतर भिन्न सूचना देखील आहेत, जसे की: स्वागत अनुभव आणि इतर विशिष्ट घटक जे अक्षम केले जाऊ शकतात, सर्व उपकरणांसाठी सर्वात योग्य गतीच्या फायद्यासाठी.
सिस्टम आणि ड्रायव्हर अद्यतनांसाठी तपासा
संगणकाचा वेग सुधारण्याचा आणखी एक मार्ग म्हणजे सिस्टम अपडेट्स आणि ड्रायव्हर्स शोधणे यावर आधारित आहे, कारण काहीवेळा सॉफ्टवेअरमधील खराबीमुळे अशी गैरसोय होऊ शकते, म्हणूनच सर्व किंवा उत्कृष्ट वैशिष्ट्ये अद्ययावत आहेत हे स्थापित करणे खूप चांगले आहे. .
हे पैलू लक्षात घेऊन, विंडोजमध्ये प्रवेश करणे सोयीचे आहे, "विंडोज कॉन्फिगरेशनचे अद्यतन आणि सुरक्षितता" विभाग, जेथे विंडोज अपडेट विभागात, तुम्हाला क्लिक करणे आवश्यक आहे आणि नंतर संबंधित विंडोज 10 अद्यतने शोधा आणि डाउनलोड स्वयंचलितपणे होतील. संबंधित
इतर घटक जे या पोस्टमध्ये नमूद केलेल्या समान उद्दिष्टासह अद्यतनित केले जाणे आवश्यक आहे, ते ड्रायव्हर्स किंवा हार्डवेअर कंट्रोलर्सचा संदर्भ देतात, हे काम काहीसे क्लिष्ट आहे, कारण हार्डवेअरची संपूर्ण ओळख करणे आणि अधिकृत वेबसाइटवर प्रवेश करणे आवश्यक आहे. उपकरणांशी संबंधित आहे, नंतर अंतिम डाउनलोड केले जाईल आणि ड्रायव्हर अद्यतने दिसून येतील.
सुरवातीपासून विंडोज 10 पुन्हा स्थापित करा
वापरकर्त्याने हे लक्षात घेतले पाहिजे की काही कारणास्तव वर दर्शविलेले सर्व उपाय कार्य करत नसल्यास, विंडोज 10 ची नवीन स्थापना करण्याचा निर्णय घेणे आवश्यक आहे, अशा प्रकारे "अपडेट" वर जाणे आवश्यक आहे. आणि सुरक्षा” विभाग, जो Windows सेटिंग्जशी संबंधित आहे.
त्या स्थानावरून, तुम्हाला डाव्या स्तंभातील "पुनर्प्राप्ती" विभाग शोधणे आवश्यक आहे ज्यावर तुम्हाला क्लिक करणे आवश्यक आहे आणि नंतर तुम्हाला दुसरा पर्याय शोधणे आवश्यक आहे, जो "रीसेट" आहे आणि तेथे तुम्हाला "प्रारंभ" बटण दाबणे आवश्यक आहे जे तुम्हाला प्रारंभ करण्यास अनुमती देते. विंडोज 10 रीसेट प्रक्रिया.
Windows 10 रीसेट प्रक्रिया वापरकर्त्यास अनेक पर्याय देऊ करेल, जसे की: फाईल्स आणि ऍप्लिकेशन्स ठेवा किंवा स्वच्छ पुनर्स्थापना करण्यासाठी सर्वकाही काढून टाका, जर वेग समस्या तीव्र असेल तर नक्कीच वापरकर्ते सर्वकाही काढून टाकणे निवडतील, जेणेकरून ऑपरेशन सुरवातीपासून सुरू होते, म्हणून या क्रियाकलापात पुढे जाण्यापूर्वी सर्वात महत्वाच्या माहितीचा बॅकअप घेणे उचित आहे.
समस्या अजूनही कायम राहिल्यास, जे घडू शकते, एक अत्यंत उपाय म्हणून, "विंडोज 10 डाउनलोड करा" पृष्ठावर जाणे आवश्यक आहे आणि यूएसबी स्थापना आणि संपूर्ण स्वरूप तयार करण्यास सक्षम असलेल्या साधनाच्या सेवा लागू करणे आवश्यक आहे. संघात ही सर्व प्रक्रिया कष्टदायक आहे आणि एका विशिष्ट प्रक्रियेसह पूर्णपणे तपशीलवार आहे दुवा
टॉवर साफ करण्यास विसरू नका
पूर्वी दर्शविलेले सर्व पर्याय संपल्यानंतर, अनेकांना अनावश्यक म्हणून राखून ठेवण्याची कल्पना उद्भवते आणि ते टॉवर किंवा मेटल बॉक्समध्ये असलेल्या संपूर्ण सेटच्या सामान्य साफसफाईचा संदर्भ देते, जेथे इतर घटकांमध्ये CPU, वीजपुरवठा, पंखे, मदरबोर्ड, विविध सर्किट आणि बरेच घटक, वस्तुस्थिती अशी आहे की त्या जागेत सतत वापरल्याने धूळ आणि इतर परदेशी घटक एकत्रित होतात, ज्यामुळे सेटच्या अनेक भागांचे कार्य बदलू शकते.
उदाहरणार्थ, ज्या पंख्यांकडे हवा बाहेर काढण्याचे कार्य असते, ते अपुरेपणे काम करत असण्याची शक्यता असते, त्यामुळे ते तापमानात वाढ घडवून आणू शकतात जे अर्थातच हीटिंगद्वारे दर्शवले जाते, त्यामुळे अनेक घटक त्यांच्या कार्यात बदललेले दिसतात. आणि अनेक प्रकरणांमध्ये उपकरणे मंदावण्याची कारणे आहेत आणि त्याहूनही अधिक, खोल आणि नियतकालिक साफसफाई केल्यानंतर, अनुभवाने दर्शविले आहे की उपकरणे अधिक पुरेशा वेगाने कार्य करू शकतात.
आणखी एक नियतकालिक नियंत्रण प्रणाली ही टॉवरच्या आतील तापमानाच्या मोजमापाशी सुसंगत आहे, कारण अशा प्रकारे व्युत्पन्न होणाऱ्या उष्णतेचे स्तर नियंत्रित करणे आणि उपकरणांसाठी अधिक योग्य ऑपरेशन साध्य करणे शक्य आहे.
हार्डवेअर बदला किंवा अपग्रेड करा
संगणक उपकरणांचा नेव्हिगेशन वेग सुधारण्याचा आणखी एक संभाव्य मार्ग हार्डवेअर घटकांचा विचार आणि पुनरावृत्ती करण्याच्या दिशेने निर्देशित केला जातो, विशेषत: टॉवरच्या जागेत असलेल्या आणि उदाहरणार्थ, खात्रीने उपस्थित असलेले पंखे बदलणे शहाणपणाचे आहे. अडचणी.
सखोल साफसफाई व्यतिरिक्त, आपण या असेंब्लीमध्ये अनेक हलत्या भागांचे स्नेहन देखील जोडू शकता, कारण विलंब झालेल्या ऑपरेशनमुळे मंदीचे परिणाम देखील होतात, जे स्थापित केल्याप्रमाणे, अत्यंत हानिकारक परिणामांसह एक सामान्य दोष दर्शवते.
जेव्हा Windows 7 सह PC मंद असतो
विशेष बाब म्हणून, ब्राउझिंग गती कमी होण्याचे विश्लेषण करण्यासाठी, विंडोज 7 प्रोग्रामचा वापर करून, या पैलूशी संबंधित एक विशिष्ट अभ्यास केला जाऊ शकतो, कारण विंडोज 7 चा विकास आधीच अनेक वर्षांपासून बाजारात आहे. . , परंतु हार्डवेअर आणि सॉफ्टवेअर या दोन्ही क्षेत्रांत संगणकीय उपकरणांमध्ये हळूहळू समाकलित करण्यात आलेल्या तांत्रिक प्रगतीशी ते तग धरून राहिलेले नाही.
त्यामुळे, हे शक्य आहे की जे संगणक अजूनही Windows 7 सह कार्यरत आहेत, ते धीमे होण्याच्या समस्या उपस्थित करतात आणि म्हणून विंडोजची ही आवृत्ती स्थापित केलेल्या कोणत्याही संगणकावर योग्य कार्यामध्ये मंदी निर्माण करू शकतील अशा तपशीलांचे काळजीपूर्वक विश्लेषण करणे शहाणपणाचे आहे.
तथापि, या विभागातील मागील कामात पाहिल्याप्रमाणे हे लक्षात घेतले पाहिजे की Windows 7 प्रोग्राम त्याच्या जुन्या पॅनेलमधून महत्त्वपूर्ण माहिती पुरवतो जो Windows 10 च्या आवृत्तीस मदत करतो आणि टीम नेव्हिगेशनच्या गतीच्या योग्य कार्यामध्ये सहयोग करू शकतो.
म्हणूनच, वापरकर्त्यांच्या दुसर्या अभिव्यक्तीला प्रतिसाद देणे जे सूचित करते “विंडोज 7 सह माझा संगणक स्लो आहे” चरणांची मालिका प्रस्तावित केली आहे जी प्रत्येक वापरकर्त्याच्या संगणकाची कार्यक्षमता आणि गती सुधारण्यास मदत करू शकते.
या अर्थाने, खाली सूचित केलेल्या खालील प्रक्रिया विचारात घेणे चांगले आहे आणि संगणकाच्या ऑपरेशनला गती देण्याच्या दृष्टीने येथे काय स्थापित केले जात आहे याचे मुख्य उद्दिष्ट आहे. प्रक्रिया खालीलप्रमाणे विकसित करणे आवश्यक आहे:
- संगणकाचा डेस्कटॉप शक्य तितका स्वच्छ ठेवणे हा एक महत्त्वाचा पैलू आहे, काही उपायांपैकी तुम्ही डेस्कटॉपवर अस्तित्वात असलेले शॉर्टकटचे अतिरिक्त प्रमाण काढून टाकण्याचा विचार करू शकता, जेथे तुम्ही, उदाहरणार्थ, गैर-महत्वाच्या प्रोग्रामचा संदर्भ देणारे शॉर्टकट काढून टाकू शकता. आणि महत्त्वपूर्ण माहितीच्या अनेक घटकांच्या बाबतीत, एक विशिष्ट फोल्डर तयार करणे सोयीस्कर आहे, जिथे वापरकर्त्याला स्वारस्य असलेल्या प्रोग्रामच्या महत्वाच्या कनेक्शनच्या सर्व मालिका संग्रहित केल्या जातात.
- या उपायाचा फायदा असा आहे की जेव्हा विंडोज प्रोग्राम सुरू होईल तेव्हा डेस्कटॉपवरील विविध घटक ओळखण्यात कोणतीही अडचण येणार नाही, कारण सूचित केल्याप्रमाणे, ते एका विशिष्ट फोल्डरमध्ये समाविष्ट केले गेले आहेत.
- आणखी एक समस्या जी खूप उद्भवते ती म्हणजे संगणक सुरू करण्याच्या प्रक्रियेत, त्याच जागेशी संलग्न असलेले अनुप्रयोग दिसतात आणि नेव्हिगेशनचा वेग सुधारण्यासाठी त्यांना दुसर्या ठिकाणी हलवणे सोयीचे असते, Windows 7 आणि दोन्हीसाठी. विंडोज १०.
- व्हायरसच्या उपस्थितीबद्दल सावधगिरी बाळगणे आवश्यक आहे, जे विशेषतः संगणकाच्या ऑपरेशनच्या यंत्रणेवर परिणाम करतात आणि यासाठी, विंडोज वातावरणात अस्तित्वात असलेले स्वतःचे संरक्षण वापरले जाऊ शकते, कारण या परिस्थितीसाठी अँटीव्हायरस वापरल्यास, ते होऊ शकतात. प्रतिउत्पादक, निष्क्रिय करणे सोयीस्कर नसलेली महत्त्वपूर्ण माहिती हटविली जाऊ शकते.
- हार्ड ड्राईव्हची जागा मोकळी करणे हे एक अत्यावश्यक आणि कदाचित सर्वात महत्वाचे घटक आहे जे तुमच्या संगणकाची कार्यक्षमता सुधारण्यात मदत करू शकते.
- उपकरणांची विद्युत उर्जा आणि संबंधित योजना यांच्यातील संबंध आधीच स्थापित केले गेले असल्याने, त्यांनी पुरेसा समतोल संबंध राखला पाहिजे, कारण अधिक अत्याधुनिक योजनांसाठी विद्युत ऊर्जा वाढवणे आणि वापरणे आवश्यक आहे.
वाचकांना खालील दुव्यांवर भेट देण्याची शिफारस केली जाते:
Windows 10 मधील हार्ड ड्राइव्ह स्टेप बाय स्टेप क्लोन करा
फायली हटविण्यासाठी प्रोग्राम विंडोज मध्ये