वेळेसह खिडक्या बूट होण्यास खूप आळशी आणि जड होतात, सहसा हे असे होते कारण आम्ही सतत प्रोग्राम इन्स्टॉल करतो आणि त्यापैकी काही आपोआप सिस्टमसह सुरू होतात, ज्यामुळे संसाधनांचा जास्त वापर होतो आणि म्हणूनच उपकरणांची कार्यक्षमता लक्षणीयरीत्या कमी होते . त्याच्या प्रभावाचा भाग देखील आहे, मुख्य युनिट खंडित केल्याची वस्तुस्थिती, म्हणजे ऑपरेटिंग सिस्टम कुठे स्थापित केले आहे, संगणकावर मालवेअरची उपस्थिती आणि इतर घटकांचा विचार करणे आवश्यक आहे.
या अर्थाने आज आपण कसे ते पाहू विंडोज स्टार्टअप ऑप्टिमाइझ करा 2 चरणांमध्ये, म्हणून सिस्टम लोडिंग वेळ गती आणि आमचा संगणक 'नवीन' सारखा परत येईल, तसेच, पूर्वीपेक्षा थोडा वेगवान.
विंडोज स्टार्टअपला गती देण्यासाठी युक्त्या
1 पाऊल. Windows सह सुरू होणारे प्रोग्राम अक्षम करा
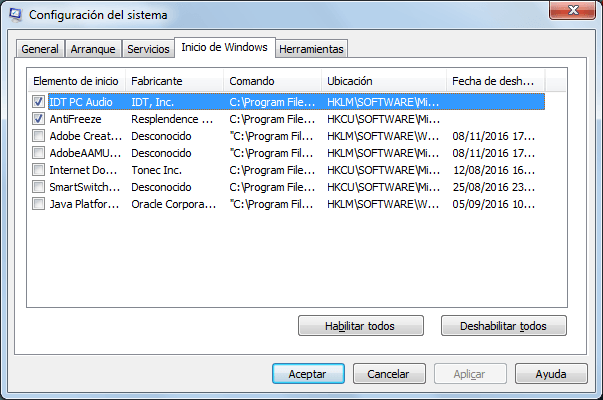
विंडोजपासून सुरू होणारे बरेच प्रोग्राम्स अनावश्यक आहेत आणि मंद स्टार्टअपला कारणीभूत आहेत. या पायरीच्या शीर्षकावर क्लिक करा साठी तपशीलवार चरण-दर-चरण ट्यूटोरियलमध्ये प्रवेश करण्यासाठी विंडोजसह सुरू होणारे प्रोग्राम अक्षम करा.
खूप सोपे! सारांश:
- विन + आर की दाबा
- लिहितो msconfig.
(किंवा स्टार्ट मेनू तुम्ही थेट लिहू शकता)
- टॅबवर जा 'विंडोज प्रारंभ'
- स्टार्टअपसाठी अनावश्यक प्रोग्राम अक्षम करा.
- रीबूट करा आणि बदल लक्षात घ्या
2 पाऊल. GUI बूट अक्षम करा
GUI (Gरॅफिक Uअसणे Interface) किंवा स्पॅनिशमधील ग्राफिकल यूजर इंटरफेस, ती अॅनिमेटेड लोडिंग स्क्रीन आहे जी विंडोज सुरू झाल्यावर आपल्याला दिसते. हे अॅनिमेशन पेक्षा अधिक काही नाही, आपण ते वैकल्पिकरित्या अक्षम करू शकता सिस्टम स्टार्टअपला गती द्या आणि काही मौल्यवान सेकंद मिळवा
- की संयोजन दाबा विन + आर आणि चालवण्यासाठी कन्सोलमध्ये टाइप करा मिसकॉन्फिग. किंवा तुम्ही लिहू शकता msconfig थेट विंडोज स्टार्ट मेनूमधून.
- एकदा "सिस्टम सेटिंग्ज" मेनूमध्ये, टॅबवर क्लिक करा बूट आणि मध्ये बूट पर्याय, बॉक्स चेक करा GUI बूट नाही. शेवटी अर्ज करा आणि स्वीकारा, पुढच्या वेळी जेव्हा तुम्ही डिव्हाइस चालू कराल तेव्हा तुम्हाला यापुढे अॅनिमेटेड स्क्रीन दिसणार नाही.

अधिक उपाय! अॅड-ऑन सॉफ्टवेअर वापरणे
> विरघळली : हा कार्यक्रम उत्कृष्टतेसाठी आहे विंडोज स्टार्टअप गतीहे वैयक्तिक वापरासाठी विनामूल्य आहे, ते इंग्रजीमध्ये आहे, परंतु तरीही ते वापरण्यास अंतर्ज्ञानी आहे कारण आपण खाली पाहू.

आधी तुम्ही अर्ज डाऊनलोड करण्यासाठी (मोफत) नोंदणी करा, तुम्ही तुमच्या संगणकासाठी Soluto पेजवर एक नाव नियुक्त करा, जेथे तुमच्या संगणकाचा स्टार्टअप सुधारण्यासाठी अहवाल आणि सूचना निर्माण केल्या जातील.
एकदा सॉफ्टवेअर इंस्टॉल झाल्यावर, आपण संगणक रीस्टार्ट करा, विरघळली हे आपल्या पीसीच्या स्टार्टअप वेळेचे विश्लेषण करेल, विंडोजसह सुरू होणारे प्रोग्राम, हार्डवेअर आणि सॉफ्टवेअरची वैशिष्ट्ये, इंटरनेटवर तुमचा प्रवेश, तुमचा ब्राउझर अॅड-ऑन, तुमची डिस्क ड्राइव्ह त्यांची फ्रॅग्मेंटेशन स्थिती आणि सामान्य संरक्षण पाहण्यासाठी. संगणक.
वेब अहवालाचा सर्वात संबंधित भाग हा पर्याय आहे "पार्श्वभूमी अॅप्स”, हिरव्या रंगात असे स्टार्टअप अनुप्रयोग आहेत जे तुम्ही निश्चितपणे हटवू शकता (तिथेच), नारिंगीमध्ये जे तुम्ही शक्यतो अक्षम करू शकता आणि काळ्या रंगात ते प्रोग्राम जे विंडोजच्या योग्य प्रारंभासाठी आवश्यक आहेत आणि तुम्ही सक्रिय राहिले पाहिजे.
> बूटरेसर: हा एक विनामूल्य अनुप्रयोग आहे (आपल्या वैयक्तिक वापरासाठी) जो आपल्याला तपासण्यात मदत करेल आपला संगणक सुरू करण्यास किती वेळ लागतो?, स्पॅनिश आणि इतर भाषांमध्ये उपलब्ध आहे.

फक्त ते चालवा आणि बटणावर क्लिक करा प्रारंभ करा, अशा प्रकारे ते सक्रिय राहील आणि बूटचे मूल्यमापन करण्यासाठी तुम्हाला तुमचा संगणक रीस्टार्ट करावा लागेल. पर्यंत की दाबू नका किंवा कोणताही प्रोग्राम चालवू नका बूटरेसर मोजमाप पूर्ण करा. तुमच्या संगणकाच्या स्टार्टअपवर कोणते घटक परिणाम करतात हे तुम्हाला दाखवेल.
अंतिम शिफारसी: तुमच्या ड्राइव्हचे डीफ्रॅगमेंट करा, मी शिफारस करतो Defraggler आणि सर्वसाधारणपणे रेजिस्ट्री आणि उपकरणे स्वच्छ करा CCleanerही मोफत साधने तुमच्या कॉम्प्युटरच्या चांगल्या स्थितीत योगदान देतील आणि नक्कीच चांगली सुरुवात करण्यास अनुकूल असतील
आम्हाला कळू द्या! आपण आम्हाला इतर कोणते उपाय सुचवाल?
[…] मित्राला विल्यम मॉरिसिओ ज्याने मागील पोस्टमध्ये आम्हाला स्मार्ट डीफ्रॅगबद्दल सांगितले, एक उत्तम साधन जे पुनरावलोकनात […]
[…] विनामूल्य यूएसबी गार्ड पर्यायांमध्ये आपण प्रोग्रामला काय मॉनिटर करायचे ते सांगू शकता, यूएसबी मेमरी स्टिक्स, बाह्य हार्ड ड्राइव्ह आणि अगदी सीडी / डीव्हीडी ड्राइव्हच्या बाबतीत जे वाचकात समाविष्ट केले गेले आहे. हे विंडोजच्या बाजूने आपोआप सुरू होण्यासाठी देखील सेट केले जाऊ शकते. […]
ते कसे घडले आणि जर तुम्हाला पेड्रोमध्ये सुधारणा दिसली तर तुम्ही आम्हाला सांगाल. टिप्पणी दिल्याबद्दल धन्यवाद
प्रयत्न करण्यासाठी डाउनलोड करत आहे. मार्सेलोला शुभेच्छा
नमस्कार विल्यम! चांगल्या स्पंदनांसाठी आणि अभिप्रायाबद्दल मनापासून धन्यवाद. महान फ्रीवेअर जे तुम्ही आम्हाला सुचवले, खात्री बाळगा की पुढील लेखांमध्ये मी त्यांच्याबद्दल बोलू
बोलिव्हियाकडून शुभेच्छा आणि उत्कृष्ट दिवस.
नमस्कार मित्र मार्सेलो, आपल्या प्रभावी आणि कार्यक्षम सॉफ्टवेअर सूचनांसाठी खूप आभार. वैयक्तिकरित्या, मी विंडोज रेजिस्ट्री डीफ्रॅगमेंट करण्यासाठी विनामूल्य साधनाची शिफारस करेन: IOBIT कडून स्मार्ट डीफ्रॅग. कारण सिस्टम फायली लोड होण्यापूर्वी, सिस्टम रीस्टार्ट झाल्यावर रजिस्ट्री डीफ्रॅगमेंट करण्याचा पर्याय देखील आहे. प्रणाली सुधारण्यासाठी आणि अनुकूल करण्यासाठी त्याच प्रकारे: प्रगत प्रणाली काळजी ... इक्वेडोरकडून धन्यवाद आणि शुभेच्छा…
सॉलिड स्टेट ड्राइव्हचे विभाजन करताना काळजी घ्या हे लक्षात ठेवा कारण काही त्यांचे उपयुक्त आयुष्य कमी करतात.
चांगला डेटा जॉर्ज, योगदानासाठी धन्यवाद