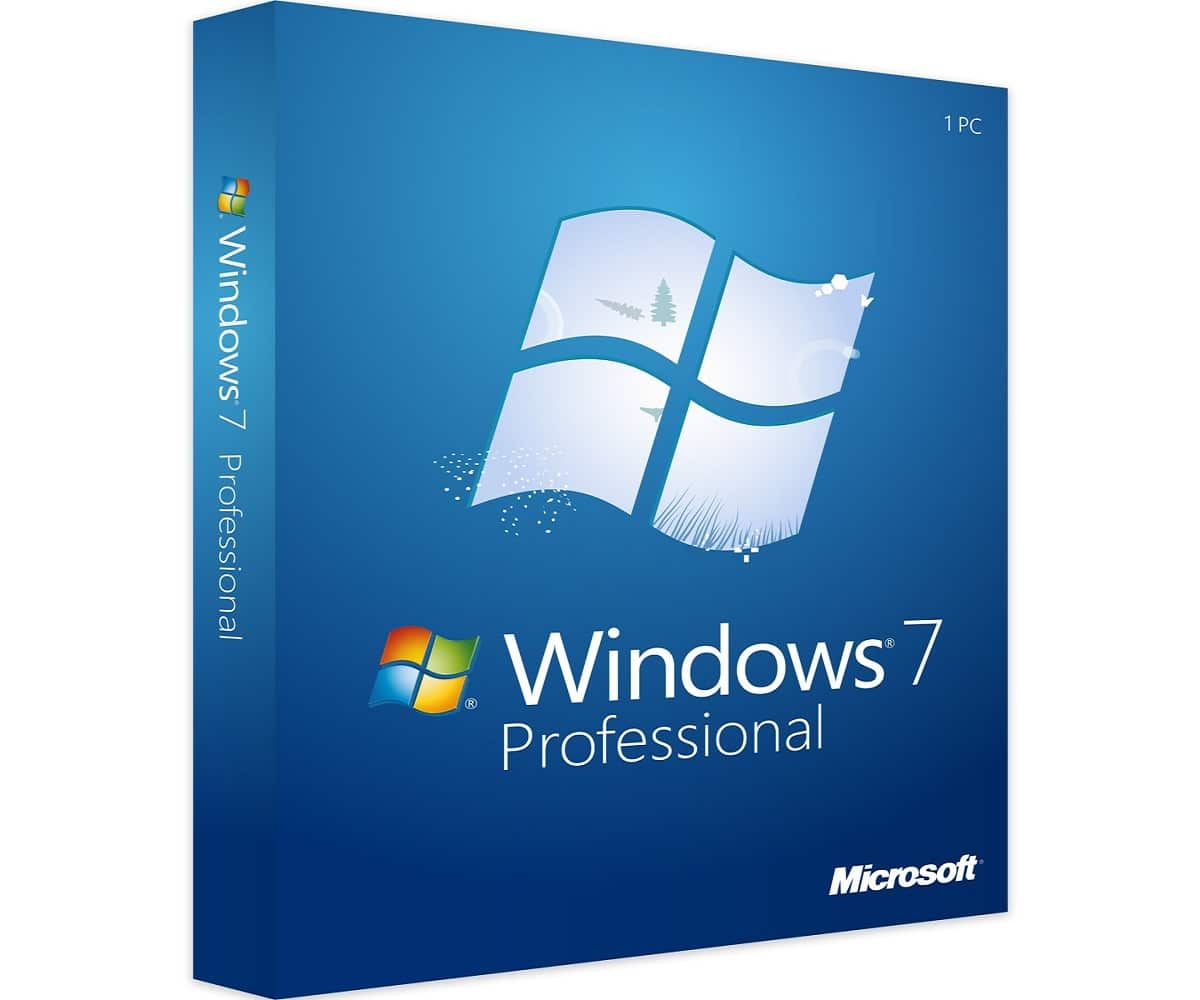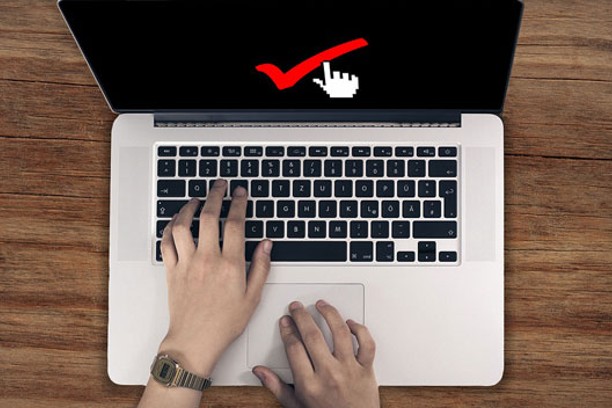हे पोस्ट एंटर करा जिथे तुम्हाला विंडोज 7 यूएसबी ड्रायव्हर्स अपडेट करण्याचा सर्वात सोपा मार्ग काही चरणांमध्ये सापडेल, ते वाचणे थांबवू नका, ते खूप उपयुक्त होईल.

आमच्या संगणकासाठी Windows 7 मध्ये USB ड्रायव्हर्स अपडेट करण्याचे तंत्र
विंडोज 7 मधील आमचा यूएसबी ड्रायव्हर अद्ययावत करण्याच्या प्रक्रिया सोप्या आहेत, काहींमध्ये इतरांपेक्षा उच्च पातळीची जटिलता आहे परंतु ती पूर्ण करण्याचे उद्दिष्ट असलेल्या सर्व गोष्टींचे पालन करून, या पद्धती 4 आहेत, त्यापैकी एक द्वारे पार पाडली जाते. डिव्हाइसच्या स्थापनेची सीडी क्वचितच केली जाते कारण ही एक विशिष्ट प्रक्रिया आहे आणि फारच कमी केली जाते, दुसरी पद्धत आमच्या Windows 7 ऑपरेटिंग सिस्टमच्या डिव्हाइस व्यवस्थापकाद्वारे प्रक्रिया केली जाते, याशिवाय, आणखी एक प्रक्रिया देखील आहे जी करू शकते आमच्या संगणकावर उपलब्ध असलेले आमचे सर्व ड्रायव्हर्स अपडेट करण्यासाठी आमच्या ऑपरेटिंग सिस्टीमवर बाह्य प्रोग्रामद्वारे केले जावे आणि शेवटी आमच्या संगणकाला अपडेट करण्यासाठी विंडोज अपडेटद्वारे अपडेट पद्धत आहे आणि सिस्टममध्ये आमच्या प्रत्येक ड्रायव्हरवर आधारित अपडेट करण्याची क्षमता देखील आहे. Windows 7 आणि आमच्या संगणकाद्वारे सुधारणेसाठी आवश्यक असलेल्या पॅरामीटर्सवर आमच्या संगणकाचे वातावरण आणि त्याच्या वापराच्या वेळी त्याच्या उत्कृष्ट कार्यक्षमतेसाठी आणि कार्यक्षमतेसाठी.
आमच्या ड्रायव्हर्सना अद्ययावत ठेवणे आणि चांगल्या प्रकारे ऑपरेट करणे हे महत्त्वाचे आहे जेणेकरुन हार्डवेअर आणि सॉफ्टवेअरमधील परस्परसंवाद सर्वात इष्टतम असेल, कारण आमच्या डिव्हाइसमध्ये असलेले ड्रायव्हर्स आम्हाला आमच्या चांगल्या कार्यप्रदर्शनासाठी बर्याच कार्यांमध्ये प्रवेश करण्याची परवानगी देतात. संगणक आणि त्यासाठी जीवनाचा उत्तम दर्जा.
तुम्हाला Windows 7 आणि त्याच्या ड्रायव्हर्सबद्दल अधिक जाणून घेण्यात रस असल्यास, आम्ही तुम्हाला आमच्या लेखात जाण्याची सूचना देतो: विंडोज 7 मध्ये नेटवर्क ड्रायव्हर्स अपडेट करा
आमच्या संगणकासाठी Windows 7 मध्ये यूएसबी कंट्रोलर अपडेट मोड डिव्हाइस इन्स्टॉलेशन सीडीद्वारे
काही उपकरणांमध्ये हे वैशिष्ट्य आहे, त्यामुळे या प्रकारची अद्यतने पाहणे फारसा सामान्य नाही, त्याच्या समकक्षांप्रमाणे, सांगितलेली प्रक्रिया पार पाडताना ती खूप प्रभावी आणि सत्य आहे, याशिवाय, ही पद्धत इंस्टॉलेशनच्या समस्येमध्ये सर्वात वेगवान आणि थेट असणे आवश्यक आहे. तुमचे बदल कायमचे लागू करण्यासाठी सिस्टीम रीस्टार्ट करणे आवश्यक नाही, कारण सर्व इंस्टॉलेशन सेटअप सीडीमध्ये आहे. पुढे आम्ही तुम्हाला या विशिष्ट मॉडेल अंतर्गत तुमच्या Windows 7 Usb ड्रायव्हरला Windows 7 च्या विशेष पॅरामीटर्सचे पालन करण्यासोबतच त्याच्या मालिकेच्या चरणांच्या मालिकेसह कसे अपडेट करायचे ते दाखवू.
आणि आम्ही सुचवितो की उपरोल्लेखित प्रक्रिया पार पाडण्यासाठी तुम्ही धीर धरा जेणेकरुन ते अपडेट आणि इन्स्टॉलेशन कार्यक्षमतेने, त्वरीत पार पडेल आणि या अंतर्गत अपडेट आणि इन्स्टॉलेशन दोन्ही पार पाडताना कोणतीही अडचण येणार नाही. पद्धत, तसेच आम्हाला प्रत्येक पायरी अगदी सोप्या पद्धतीने शिकवायची आहे आणि आमच्या सर्व वाचकांना उत्तम प्रकारे समजण्यासाठी.
डिव्हाइस इन्स्टॉलेशन सीडीद्वारे आमच्या संगणकासाठी Windows 7 मधील USB ड्रायव्हर अद्यतनित करण्याच्या चरण
अपडेट प्रक्रिया पार पाडण्यासाठी त्यांच्या कार्याची पूर्तता करण्यापासून कोणत्याही पायर्याला सूट न देता, त्या प्रत्येकाचे पालन करण्यासाठी आम्हाला या विभागात दाखवण्याची पायरी अत्यंत महत्त्वाची आहे. सावधगिरीचा उपाय म्हणून आम्ही नेहमी पाळणे आवश्यक आहे ते आमच्या संगणकामध्ये असलेल्या सर्व डेटाचा बॅकअप आहे जो आमच्या सिस्टमची बॅकअप फाइल रिटर्न पॉइंट म्हणून वापरण्यासाठी आणि प्रत्येक पॅरामीटर्स पुनर्संचयित करण्यासाठी तयार आहे. आमच्या संगणकावर, आम्ही आमच्या संगणकावर वापरत असलेल्या कोणत्याही आवृत्त्यांमध्ये विंडोज 7 यूएसबी ड्रायव्हरद्वारे आमच्या सिस्टमच्या अपडेटसह केलेले बदल आम्हाला आवडत नसल्यास.
ही प्रक्रिया पार पाडण्यासाठी पायऱ्या आहेत:
- सर्व प्रथम, आमच्या संगणकाच्या DVD-ROM ड्राइव्हमध्ये ड्रायव्हर किंवा यूएसबी कंट्रोलरची स्थापना आणि कॉन्फिगरेशन सीडी घाला.
- मग आम्ही आमच्या विंडोज 7 चा स्टार्ट मेनू उघडतो.
आता आपण आपल्या संगणकावर Windows 7 चा "उपकरणे" विभाग प्रविष्ट करणे आवश्यक आहे, आम्ही ते वर नमूद केलेल्या मेनूमध्ये शोधतो आणि आम्ही त्या कृतीवर क्लिक सोडले.
- एकदा "उपकरणे" विंडोमध्ये, आम्ही USB ड्रायव्हर कॉन्फिगरेशन आणि इन्स्टॉलेशन सीडी उघडण्यासाठी DVD-ROM ड्राइव्हवर लेफ्ट क्लिक करू.
- वर नमूद केलेल्या CD मध्ये, आम्ही Windows 7 Usb ड्राइव्हर कॉन्फिगरेशन आणि इंस्टॉलेशन सेटअप शोधण्यासाठी आणि कार्यान्वित करण्यासाठी पुढे जाऊ.
- पुढे, आम्ही आमच्या विंडोज 7 यूएसबी ड्रायव्हरच्या अपडेटसाठी सेटअप चालवत, कॉन्फिगरेशन आणि इंस्टॉलेशन प्रक्रिया पार पाडण्यासाठी पुढे जाऊ.
- त्यानंतर आम्ही ती प्रक्रिया सुरू ठेवण्यासाठी अपडेट करत असलेला ड्रायव्हर परवाना करार वाचून त्याला सहमती देऊ.
- त्याचप्रमाणे, इंस्टॉलर आमच्या Windows 7 च्या USB ड्रायव्हरचे कॉन्फिगरेशन आणि इन्स्टॉलेशन त्याच्या त्वरित आणि प्रभावी वापरासाठी सर्वात इष्टतम आवृत्तीमध्ये पूर्ण करण्यासाठी पुढे जाईल.
- आधीच प्रक्रिया पूर्ण केली आहे जेणेकरून अद्यतने कायमस्वरूपी निर्माण होतील, आम्ही डिव्हाइस रीस्टार्ट करण्यासाठी पुढे जाऊ, जे नेहमीप्रमाणे सुरू होईल आणि आम्ही आमच्या Windows 7 वापरकर्त्यामध्ये लॉग इन करू.
या विचित्र पद्धतीच्या संदर्भात सर्व काही तयार आहे, जर तुम्ही वर नमूद केलेल्या सर्व चरणांची पूर्तता केली असेल तर आम्ही तुमचे अभिनंदन करतो, कारण तुमच्या संगणकावर Windows 7 प्लॅटफॉर्मसाठी सर्वात वर्तमान USB ड्राइव्हर आहे, जो तुम्हाला Usb द्वारे प्रवेश करण्यास सक्षम करेल. केबलद्वारे किंवा थेट वर नमूद केलेल्या पोर्टद्वारे द्रव, जलद मार्गाने कनेक्शनच्या गुणवत्तेसह कोणत्याही डिव्हाइसवर तुमच्या कॉम्प्युटरचे पोर्ट आणि जे कोणत्याही अडचणीशिवाय सांगितलेल्या डिव्हाइसेस वाचू शकतात आणि ते जोडून त्या डिव्हाइसवर जलद गतीने प्रवेश करू शकतात. मार्ग, आपण आपल्या संगणकावर प्रवेश करू इच्छित असलेल्या यूएसबी डिव्हाइसच्या आत असलेल्या व्हायरसचा प्रवेश टाळण्यासाठी आमच्या अँटीव्हायरसमध्ये योग्य प्रवेशाची व्यवहार्यता द्या.
पुढे आम्ही तुम्हाला आमच्या Windows 7 चा USB ड्रायव्हर अपडेट करण्याची खालील पद्धत दाखवू.
वेबवरील विद्यमान प्रोग्रामद्वारे आमच्या Windows 7 चा USB ड्राइव्हर अपडेट करण्याची पद्धत
ही पद्धत अलीकडे सर्वात नवीन आणि सर्वात निर्भीड विंडोज वापरकर्त्यांमध्ये तसेच सांगितलेल्या ऑपरेटिंग सिस्टमच्या वापरामध्ये सर्वात अनुभवी लोकांमध्ये खूप लोकप्रिय आहे, या पद्धतीमध्ये इंटरनेटवरून प्रोग्राम डाउनलोड करणे समाविष्ट आहे जे आमच्या ऑपरेटिंगचे ड्रायव्हर्स अद्यतनित करण्याचे कार्य पूर्ण करते. प्रणाली, सर्व ड्रायव्हर्स प्रभावीपणे आणि पूर्णपणे अद्यतनित करण्याच्या तत्त्वाचे पालन करण्याचा दावा करणारे अनेक कार्यक्रम आहेत, त्यापैकी आम्ही हे सत्यापित केले आहे की जर त्यांनी सांगितलेले उद्दिष्ट पूर्ण केले तर, हे स्लिम ड्रायव्हर फ्री जे सर्व ड्रायव्हर्स अद्यतनित करते आणि पूर्ण करते. आमच्या संगणकाचे साधे, प्रभावी आणि आरामदायी मार्गाने.
आमच्या Windows 7 साठी आवश्यक असलेल्या पॅरामीटर्सच्या अंतर्गत ही पद्धत चरण-दर-चरण कशी केली जाते हे स्पष्ट करण्यासाठी आम्ही खाली पुढे जाऊ, जेणेकरुन सांगितलेले अद्यतन प्रभावीपणे पार पाडले जाईल, आम्ही आमच्या वाचकांना शिफारस करतो की ही पद्धत अमलात आणण्यासाठी त्यांनी तुमची स्थिरता विचारात घ्यावी. इंटरनेट कनेक्शन आणि ते पार पाडताना, शांत आणि धीर धरा.
इंटरनेटवरील विद्यमान प्रोग्राम्सद्वारे Windows 7 यूएसबी ड्रायव्हर अपडेट पद्धत करण्यासाठी पायऱ्या
अद्ययावत प्रक्रिया पार पाडण्यासाठी, आमच्या संगणकाची बॅकअप प्रत वापरणे खूप महत्वाचे आहे जर तुम्हाला तुमच्या संगणकावर केलेले बदल आवडत नसतील, तुमच्याकडे तुमच्या मागील कॉन्फिगरेशन्सची पुनर्स्थापना करण्याचा मुद्दा आहे, हे लक्षात घेतले पाहिजे की प्रत्येकाचे पालन करणे आवश्यक आहे. अपवादाशिवाय चरण, त्यापैकी कोणालाही सूट दिली जाऊ नये जेणेकरून अद्यतन प्रक्रिया पूर्णतः चालते, ही पद्धत आतापर्यंतची सर्वात स्वयंचलित आहे, परंतु प्रोग्राम डाउनलोड करण्यासाठी हे महत्वाचे आहे, 1 आपला अँटीव्हायरस नेहमी सक्रिय असणे आणि 2 सतत थेंब न ठेवता स्थिर इंटरनेट कनेक्शन आहे.
सध्याची Windows 7 ड्राइव्हर अपडेट पद्धत करण्यासाठी पायऱ्या आहेत:
- आमचे वेब ब्राउझर उघडा (Google Chorme, Morzilla FireFox, Opera, इतरांसह).
- आता आम्ही खाली प्रदान करणारी वेबसाइट एंटर करण्यासाठी पुढे जाऊ, जे या प्रकारचे प्रोग्राम डाउनलोड करण्यासाठी सर्वात सुरक्षित आहे, जे आहे: Uptodown SlimDriver मोफत.
- आमच्या Windows 7 साठी आमच्या USB ड्रायव्हरला अपडेट करण्यासाठी SlimDriver मोफत ऍप्लिकेशन मिळविण्यासाठी ही प्रक्रिया पार पाडण्यासाठी आम्ही आधीच सांगितलेल्या वेबसाइटवर डाऊनलोड बटणावर डावे क्लिक करू.
- मग आमचा एक्सप्लोरर वर नमूद केलेला प्रोग्राम डाउनलोड करण्यासाठी पुढे जाईल आणि आमचा एक्सप्लोरर डाउनलोडची प्रगती दर्शवेल.
- SlimDriver फ्री डाउनलोड केल्यानंतर आम्ही ते चालवायला पुढे जाऊ.
- एकदा स्लिमड्रायव्हर फ्री इन्स्टॉलर कार्यान्वित झाल्यानंतर, परवाना वापर करार दिसेल, जो आम्ही वाचण्यासाठी पुढे जाऊ आणि अपडेट प्रक्रिया सुरू ठेवण्यासाठी स्वीकारू.
- परवाना करार स्वीकारल्यानंतर, एक लोडिंग बार दिसेल जो स्लिम ड्रायव्हर फ्री इन्स्टॉलेशनची प्रगती दर्शवेल.
- एकदा इन्स्टॉलेशन पूर्ण झाल्यावर, इंस्टॉलरच्या अंतिम विंडोमध्ये आता सुरू होणारा बॉक्स निवडला गेला आहे हे सत्यापित करण्यासाठी आम्ही पुढे जाऊ आणि शेवटी आम्ही समाप्त करण्यासाठी लेफ्ट क्लिकवर पुढे जाऊ.
- इंस्टॉलर पूर्ण झाल्यावर, स्लिम ड्रायव्हर फ्री आपोआप सुरू होईल.
- स्लिमड्रायव्हर फ्री चालू झाल्यावर, ते आम्हाला "स्कॅन नाऊ" नावाचे बटण दर्शवेल जे आम्ही आमच्या Windows 7 ड्रायव्हर्सची स्थिती पाहण्यासाठी आमच्या संगणकाचे स्कॅनिंग सुरू करण्यासाठी त्यावर डावे क्लिक देऊ.
- एकदा आमच्या Windows 7 ड्रायव्हर्सचे स्कॅन पूर्ण झाल्यावर, अद्यतनित करण्यासाठी उपलब्ध असलेल्या सर्व ड्रायव्हर्स किंवा ड्रायव्हर्ससह एक सूची दिसेल.
- अद्यतनित करण्यासाठी ड्रायव्हर्सपैकी, या लेखात ज्यावर जोर देण्यात आला आहे तो दिसेल, जो आमच्या विंडोज 7 चा यूएसबी ड्रायव्हर आहे.
- आम्ही ड्रायव्हर शोधण्यासाठी पुढे जाऊ आणि "डाउनलोड अपडेट" पर्यायावर लेफ्ट क्लिक करतो जो आम्हाला अपडेट करू इच्छित असलेल्या ड्रायव्हरच्या नावाच्या वरच्या उजव्या बाजूला आहे.
- आता अपडेट प्रक्रिया सुरुवातीपासून शेवटपर्यंत कशी असेल हे स्पष्ट करणारा संदेश असलेली विंडो दिसेल आणि आम्ही पुढे चालू ठेवण्यासाठी "ओके" बटणावर क्लिक सोडले.
- मागील पायरी पूर्ण केल्यानंतर, एक नवीन विंडो दिसेल, ज्यामध्ये SlimDriver Free आमच्या Windows 7 च्या USB ड्रायव्हरसाठी अपडेट तपासेल आणि डाउनलोड करेल.
- अपडेटची तपासणी आणि डाउनलोड तयार झाल्यावर, विंडो बंद होईल आणि आमच्या Windows 7 च्या USB ड्रायव्हरसाठी वापरासाठी परवाना करार आणि अतिरिक्त अद्यतन अनुप्रयोगांसह एक विंडो दिसेल, जी आम्ही वाचू आणि स्वीकारू.
- आता आम्ही इन्स्टॉल क्लिक करण्यासाठी पुढे जाऊ जेणेकरून अपडेट प्रभावीपणे पूर्ण होईल.
- मागील पायरीनंतर आणि आमच्या Windows 7 यूएसबी ड्रायव्हरसाठी अपडेट्सची स्थापना पूर्ण केल्यानंतर, आम्ही स्लिमड्रायव्हर फ्री वर परत आलो आहोत हे सत्यापित करण्यासाठी की आणखी कोणतीही अद्यतने केली जाणार नाहीत, आम्ही सांगितलेला प्रोग्राम बंद करण्यास पुढे जाऊ.
- म्हणून, आम्ही सिस्टम रीस्टार्ट करू जेणेकरुन आमच्या Windows 7 मध्ये अद्यतने कायमस्वरूपी चालविली जातील.
- एकदा आम्ही आमचे Windows 7 रीस्टार्ट केल्यानंतर, आम्ही नेहमीप्रमाणे आमच्या Windows 7 वापरकर्त्यामध्ये लॉग इन करण्यास पुढे जाऊ.
आणि तुमचा संगणक विंडोज 7 यूएसबी ड्रायव्हरसह तयार आहे, ज्यामुळे आम्हाला यूएसबी बाह्य स्टोरेज डिव्हाइसेस किंवा त्याच नावाच्या पोर्टद्वारे कनेक्ट करता येणारी इतर उपकरणे अधिक चांगल्या प्रकारे ऍक्सेस करण्याची परवानगी मिळेल, तसेच हे लक्षात घ्यावे की ड्रायव्हरने पूर्ण सांगितले आहे अद्ययावत स्थिती आम्हाला अनुमती देईल की ही उपकरणे आमच्या संगणकात जलद आहेत तसेच आमच्या संगणकाशी कनेक्ट होणार्या यूएसबी उपकरणाद्वारे प्रवेश करणार्या व्हायरस शोधताना आमचा अँटीव्हायरस अधिक चांगले कार्य करेल.
या अपडेट मॉडेलचे स्पष्टीकरण पूर्ण झाल्यावर, आम्ही आमच्या Windows 7 USB ड्राइव्हरला अपडेट करण्याच्या तिसऱ्या पद्धतीचे सादरीकरण करू, जी डिव्हाइस व्यवस्थापन प्रणालीद्वारे अपडेट पद्धत आहे.
सिस्टमच्या डिव्हाइस व्यवस्थापकाद्वारे आमच्या Windows 7 संगणकाचा USB ड्राइव्हर कसा अपडेट करायचा
ही पद्धत काळजी घेण्यासारखी आहे, आपण आपल्या संगणक प्रणालीच्या डिव्हाइस मॅनेजमेंट सिस्टमसह काम करत असल्यामुळे, प्रत्यक्षात येण्याच्या प्रक्रियेत आपल्याकडे खूप लक्ष आणि संयम असणे आवश्यक आहे, जे त्याच्या अंमलबजावणीमध्ये अगदी अचूक आहे, हे महत्वाचे आहे की नंतरच्या चरणांवर आमच्या संगणकासाठी आमचे USB कंट्रोलर कसे अपडेट करायचे ते आम्ही तुम्हाला दाखवू, जेणेकरुन त्या सर्वांचे पूर्णपणे पालन केले जाईल आणि कोणतीही सूट न देता, याशिवाय, चुकलेल्या क्लिकमुळे काय केले जाणार आहे याची अचूकता असणे आवश्यक आहे. चुकीच्या ठिकाणामुळे तांत्रिक समस्या निर्माण होऊ शकतात. आमच्या सिस्टममध्ये आमच्या हार्डवेअर आणि सॉफ्टवेअरमध्ये, हे नेहमी नमूद करण्यासारखे आहे की आमच्या ड्रायव्हर्सना आमच्या कॉम्प्युटरमध्ये चालू ठेवणे अत्यंत महत्त्वाचे आहे कारण तेच आमच्या दरम्यान पूर्ण आणि सतत संवाद राखतात. आपल्या संगणकातील हार्डवेअर आणि सॉफ्टवेअर सर्व कार्यक्षमतेने आणि त्याच्या योग्य कार्यासाठी आवश्यक पॅरामीटर्स अंतर्गत कार्य करतात.
त्याचप्रमाणे, खाली आम्ही तुम्हाला आमचे Windows 7 USB ड्रायव्हर अपडेट करण्याचे हे मॉडेल पूर्ण करण्यासाठी प्रत्येक चरण दाखवू.
डिव्हाइस व्यवस्थापकासह अपडेट मॉडेलद्वारे आमचा Windows 7 यूएसबी ड्रायव्हर अपडेट करण्याच्या पायर्या.
खालील पायऱ्या पार पाडल्या जाव्यात असे सुचवले आहे की त्यापैकी एकही न वगळता संयमाने आणि काळजीपूर्वक पार पाडावे, कारण त्यापैकी प्रत्येक आमच्या यूएसबी कंट्रोलरचे अद्यतन पार पाडण्यासाठी एक महत्त्वाचे कार्य पूर्ण करते, हे देखील लक्षात घेण्यासारखे आहे की प्रशासन प्रणाली डिव्हाइसेस आमचे ड्रायव्हर्स आणि डिव्हाइस अधिक थेट नियंत्रित, व्यवस्थापित आणि अद्ययावत करण्याकडे लक्ष देतात, त्यामुळे या वेळी लक्ष केंद्रित करणे आवश्यक असल्याने या प्रशासकाचा कोणताही विभाग चुकीच्या पद्धतीने क्लिक करून किंवा निवडून तांत्रिक समस्या उद्भवू नयेत यासाठी आम्ही या चरणांकडे लक्ष दिले पाहिजे. ते आमच्या संगणकाच्या Windows 7 यूएसबी कंट्रोलरमध्ये आहे आणि सर्व पद्धतींनुसार, अपडेट पूर्ण झाल्यानंतर तुम्ही तुमचा विचार बदलल्यास आमच्या सिस्टमचा रिकव्हरी किंवा पुनर्स्थापना पॉइंट्ससाठी बॅकअप घेणे अनावश्यक नाही. या पद्धतीचे कनेक्शन असणे महत्त्वाचे आहे स्थिर इंटरनेट कनेक्शन.
या मोड अंतर्गत आमच्या Windows 7 साठी आमचा USB ड्रायव्हर अपडेट करण्यासाठी पायर्या आहेत:
- सर्व प्रथम आम्ही आमच्या संगणकाची बॅकअप प्रत बनविण्यास पुढे जाऊ जेणेकरून अपडेट प्रक्रियेनंतर मत बदलल्यास परतावा मिळावा तसेच आमच्या संगणकाच्या तांत्रिक बिघाडाच्या परिस्थितीत पुनर्संचयित बिंदू मिळावा.
- आता आम्ही आमच्या संगणकाचा विंडोज 7 स्टार्ट मेनू उघडण्यासाठी पुढे जाऊ.
- आमच्या डिव्हाइस व्यवस्थापन प्रणालीमध्ये प्रवेश करण्याचा पहिला मार्ग म्हणजे विंडोज 7 स्टार्ट मेनूच्या शोध बारमध्ये "डिव्हाइस व्यवस्थापन" ठेवून.
- हे विधान Windows 7 स्टार्ट मेनूच्या सर्च बारमध्ये ठेवल्यानंतर, त्याच नावाच्या किंवा त्याच्याशी संबंधित असलेल्या प्रोग्राम्स किंवा फाइल्सची मालिका दिसेल आणि त्यावर डावे क्लिक करून आपण “डिव्हाइस मॅनेजर” प्रोग्राम निवडला पाहिजे.
- डिव्हाइस मॅनेजमेंट सिस्टममध्ये प्रवेश करण्याची दुसरी पद्धत ही आपल्या संगणकाच्या माहितीपूर्ण विंडोद्वारे आहे, ज्यामध्ये आपण Windows 7 स्टार्ट मेनूमध्ये संगणकाद्वारे प्रवेश करणे आवश्यक आहे.
- आधीच टीममध्ये आम्ही प्रक्रियेत काहीही न निवडता सांगितलेल्या विंडोच्या रिकाम्या जागेवर उजवे क्लिक करण्यासाठी पुढे जाऊ, त्यानंतर पर्यायांची यादी दिसेल ज्यामध्ये "गुणधर्म" पर्याय आमच्यासाठी महत्त्वाचा आहे, ज्यावर आम्हाला डावे क्लिक करावे लागेल.
- आपल्या संगणकाशी संबंधित सर्व गोष्टींसह, आपल्या संगणकाच्या हार्डवेअर आणि सॉफ्टवेअरसह माहिती विंडो दिसू लागल्यावर, त्या विंडोच्या डाव्या बाजूला एक यादी आहे आणि त्या यादीमध्ये डिव्हाइस व्यवस्थापक आहे आणि आम्ही यादीतील दिलेल्या पर्यायावर क्लिक करतो. डिव्हाइस व्यवस्थापन प्रणाली विंडो उघडा.
- डिव्हाइस मॅनेजमेंट सिस्टमच्या विंडोमध्ये, आपल्या संगणकाशी अंतर्गत आणि बाहेरून जोडलेले प्रत्येक डिव्हाइस दिसतील, त्यामध्ये आम्ही आमच्या यूएसबी पोर्ट्स नियंत्रित करण्याचे डिव्हाइस शोधू, त्याशिवाय, डिव्हाइसमध्ये आमचा यूएसबी कंट्रोलर देखील आहे. .
- एकदा आमच्या Windows 7 चा USB कंट्रोलर असलेले उपकरण स्थित झाले आणि निवडले की, आम्ही त्यावर उजवे-क्लिक करू आणि "अपडेट" पर्याय निवडा.
- पुढे, डिव्हाइस व्यवस्थापक तपासेल आणि शोधेल की अद्यतन प्रक्रिया पार पाडण्यासाठी नियंत्रकाकडे अद्यतने उपलब्ध आहेत.
- आमच्या Windows 7 साठी आमच्या USB ड्रायव्हरसाठी उपलब्ध अद्यतनांची तपासणी करा आणि शोधा, USB ड्रायव्हर प्रदात्याच्या संबंधित लोगोसह एक नवीन विंडो दिसेल आणि त्यात त्या ड्रायव्हरसाठी परवाना वापर करार देखील असेल, जो आम्हाला वाचावा लागेल. आणि अपडेट सुरू ठेवण्यास स्वीकारा.
- करार स्वीकारल्यानंतर, नियंत्रकाशी संबंधित सर्व माहितीसह 3 बटणांसह एक नवीन विंडो दिसेल ज्यात त्यांच्या संबंधित क्रिया आहेत ज्यात "बंद करा, मागे आणि स्थापित करा" आहेत आणि आम्हाला "स्थापित करा" पर्याय निवडायचा आहे. आमच्या Windows 7 यूएसबी ड्रायव्हर अद्यतने स्थापित करण्यासाठी.
- मागील पायरी पूर्ण केल्यानंतर, इंस्टॉलर रीस्टार्ट प्रक्रियेची विनंती करण्यासाठी पुढे जाईल जेणेकरून अपडेट पूर्णपणे आणि कायमचे केले जाईल.
- रीस्टार्ट प्रक्रिया पूर्ण झाल्यानंतर, आम्ही नेहमीप्रमाणे लॉग इन करू शकतो.
अभिनंदन, तुमच्याकडे आता तुमच्या कॉम्प्युटरमध्ये Windows 7 साठी सर्वात अद्ययावत यूएसबी ड्रायव्हर आहे आणि वेळेवर व्यतिरिक्त समान नाव असलेल्या पोर्टद्वारे संगणकाशी कनेक्ट करता येणारी उपकरणे प्रविष्ट करण्याचे उत्तम कौशल्य आहे. सांगितलेल्या उपकरणांमध्ये देखील प्रवेश. आमच्या संगणकासाठी ते फायदेशीर आहे कारण आमची संगणक सुरक्षा प्रणाली, जसे की आमची अँटीव्हायरस, यूएसबी पोर्टद्वारे थेट आणि स्वतः जलद मार्गाने त्याच्याशी कनेक्ट केलेल्या गोष्टींचे अधिक जलद विश्लेषण करण्यास सक्षम असेल. इंटरलोक्यूटर म्हणून काम करणारा कंट्रोलर अद्ययावत केल्यामुळे, संगणक आणि पोर्ट यांच्यात चांगली प्रतिक्रिया निर्माण होते, त्याव्यतिरिक्त ते उपकरण त्वरित ऍक्सेस करण्यास सक्षम होते.
त्यानंतर, हा लेख पूर्ण करण्यासाठी, ही प्रक्रिया पार पाडण्यासाठी आम्ही तुम्हाला आमचा विंडोज 7 यूएसबी ड्रायव्हर अपडेट करण्याच्या पद्धतीद्वारे विंडोज 7 मध्ये विंडोज अपडेट वापरण्याच्या पद्धतीद्वारे दाखवू जेणेकरून आमचा ड्रायव्हर स्थिर आणि कार्यरत असेल. त्याच्या योग्य कार्यासाठी आवश्यक आहे.
आमच्या संगणकाच्या विंडोज अपडेट सिस्टमद्वारे विंडोज 7 यूएसबी ड्रायव्हर अपडेट करण्याची पद्धत
या विभागात आम्ही तुमच्यासमोर सादर करत असलेली पद्धत अतिशय सोपी आणि पार पाडण्यासाठी सोयीस्कर आहे, आम्ही वापरणार असलेल्या सिस्टीमच्या व्यतिरिक्त, ही विंडोज अपडेट सिस्टम आहे, ज्यामध्ये आमचा कॉम्प्युटर पूर्णपणे अपडेट आणि चांगला ठेवण्याचे कार्य आहे. दुसरीकडे, सॉफ्टवेअरची स्थिती, आमच्या Windows 7 ड्रायव्हर्सला अद्यतनित करण्याची क्षमता देखील असल्यामुळे, यावेळी आम्ही त्याच नावाच्या पोर्ट्सच्या उत्कृष्ट कार्यप्रदर्शनासाठी आमच्या Windows 7 Usb ड्राइव्हरला अद्यतनित करण्यासाठी या प्रणालीचा वापर करू आणि अशा प्रकारे आमचा संगणक सुरक्षित ठेवण्यास सक्षम होण्यासाठी अधिक प्रभावी, थेट आणि जलद मार्गाने त्यांच्यापर्यंत प्रवेश करण्यास सक्षम व्हा.
ही प्रक्रिया पार पाडण्यासाठी आम्ही पाळण्याच्या प्रत्येक पायर्या खाली आम्ही तुम्हाला दाखवू आणि हे लक्षात घेतले पाहिजे की ही प्रक्रिया इंटरनेटच्या स्थिर कनेक्शनसह पार पाडण्याची आवश्यकता आहे आणि त्यापासून कोणताही धोका नाही. प्रदात्याच्या संबंधात आमच्या ऑपरेटिंग सिस्टमला थेट प्रणालीद्वारे आहे.
आमच्या ऑपरेटिंग सिस्टमच्या विंडोज अपडेट सिस्टमच्या वापराखाली विंडोज 7 साठी यूएसबी ड्रायव्हर अपडेट करण्याची प्रक्रिया पार पाडण्यासाठी पायऱ्या
प्रारंभ करण्यापूर्वी आम्ही आमच्या इंटरनेटची स्थिती तपासली पाहिजे तसेच आमच्या सिस्टमचा बॅकअप लक्षात घेतला पाहिजे, प्रभावी आणि सत्यतेच्या प्राप्तीसाठी इतर 3 मागील प्रक्रियेप्रमाणे ही प्रक्रिया पार पाडण्यासाठी धीर धरण्याचा सल्ला दिला जातो. आमच्या Windows 7 Usb कंट्रोलरच्या अपडेटचा आणि अशा प्रकारे आमच्या Usb पोस्ट्सचा त्यांच्याशी एक चांगला कनेक्शन म्हणून अधिक चांगल्या प्रकारे वापर करण्याचा आनंद घेण्यास तसेच तुम्हाला सांगितलेल्या पोर्ट्सद्वारे प्रवेश करू इच्छित असलेल्या डिव्हाइसेसचा अधिक चांगल्या प्रकारे शोध घेण्यास सक्षम व्हा. जलद मार्गाची उपकरणे, आमच्या संगणकाच्या थेट संरक्षणापेक्षा आमच्या वापरकर्त्यांसाठी तसेच आमच्या अँटीव्हायरससाठी फायदेशीर आहे.
विंडोज अपडेटच्या वापराअंतर्गत ही विंडोज 7 यूएसबी ड्रायव्हर अपडेट मोडॅलिटी करण्यासाठी पायऱ्या आहेत:
- सर्व प्रथम, केलेले बदल तुमच्या आवडीनुसार नसतील तर आम्हाला विचाराधीन संगणकाचा रीसेट करायचा असल्यास आमची माहिती पुन्हा एकत्र करण्याचा बिंदू म्हणून वापरण्यासाठी आमच्या सिस्टमचा बॅकअप घ्या.
- पुढे आम्ही आमचा Windows 7 स्टार्ट मेनू उघडण्यासाठी मुख्य पायरी म्हणून अपडेट प्रक्रिया सुरू करू.
- आता आमच्या Windows 7 च्या सर्च बारमध्ये आम्ही "Windows Update" हे विधान लिहायला पुढे जाऊ.
- मागील पायरी पूर्ण केल्यावर, वर नमूद केलेल्या विधानाशी संबंधित फाईल्स आणि प्रोग्राम्सची यादी दिसली पाहिजे आणि आता आम्ही सूचीमध्ये दिसणारा विंडोज अपडेट प्रोग्राम निवडण्यासाठी पुढे जाऊ आणि ती सिस्टम उघडण्यासाठी त्यावर लेफ्ट क्लिक करू.
- मागील पायरी पूर्ण झाल्यावर, आमच्या संगणकाच्या Windows 7 च्या Windows Update सिस्टीममधून त्या प्रणालीशी संबंधित सर्व गोष्टींसह एक नवीन विंडो त्वरित उघडेल.
- या विंडोमध्ये, इंस्टॉलेशन्स उपलब्ध असल्यास, अपडेट्स इन्स्टॉल करण्यासाठी बटण उपलब्ध असेल, त्याशिवाय, Windows Update किती अपडेट्स उपलब्ध आहेत तसेच उपलब्ध अपडेट्सची उपलब्धता नमूद करेल.
- नंतर Windows अपडेट हे सत्यापित करण्यासाठी पुढे जाईल की प्रत्येक गोष्ट अद्यतनासाठी आवश्यक असलेल्या पॅरामीटर्सचे पालन करते तसेच ते डाउनलोड करते, त्यासाठी आवश्यक असलेली प्रत्येक गोष्ट पूर्ण करते.
- आता तो एक बार दर्शवेल जो मागील प्रक्रियेत नमूद केलेल्या प्रत्येक गोष्टीची प्रगती दर्शवेल.
- अपडेट डाउनलोड केल्यानंतर आणि तपासल्यानंतर, आमचे विंडोज अपडेट आम्हाला आमच्या विंडोज 7 यूएसबी ड्रायव्हरच्या अपडेटद्वारे केलेल्या बदलांच्या कायमस्वरूपी अनुप्रयोगासाठी आमचा संगणक रीस्टार्ट करण्यास सांगेल, आम्ही त्या क्षणी रीस्टार्ट करू शकतो किंवा त्यास विलंब करू शकतो आणि ते करू शकतो. नंतर, आमचा संगणक रीस्टार्ट करण्याची विनंती करणाऱ्या कायमस्वरूपी Windows 7 जाहिरातींची गैरसोय टाळण्यासाठी त्वरित रीस्टार्ट करण्याचा सल्ला दिला जातो.
- तीस टक्के पूर्ण होण्यासाठी अद्यतनांचे लोडिंग पुन्हा सुरू करण्याच्या पहिल्या टप्प्यात, आमच्या संगणकाच्या स्क्रीनवर हे देखील नमूद केले जाईल की अद्यतनाच्या वेळी संगणक बंद केलेला नाही तसेच तो संगणकापासून डिस्कनेक्ट केलेला नाही. विद्युत प्रवाह, अद्यतन प्रक्रियेच्या मध्यभागी ते बंद होण्यापासून रोखण्यासाठी.
- आधीच रीस्टार्ट करण्याच्या दुसर्या टप्प्यात, या प्रक्रियेतील अद्यतन शंभर टक्के पूर्ण करेल आणि ते लक्ष्य गाठत असताना, ते मागील चरणात नमूद केलेला संदेश प्रदर्शित करेल.
- त्यानंतर आम्ही आमच्या Windows 7 वापरकर्त्यामध्ये नेहमीप्रमाणे संपूर्ण सामान्यतेसह लॉग इन करतो.
- शेवटी, आम्ही पुन्हा विंडोज अपडेट वर जाण्यासाठी पुढे जाऊ, आम्ही पूर्वी सांगितलेल्या सिस्टीममध्ये प्रवेश करण्यासाठी नमूद केलेल्या पायऱ्यांचे पालन करून Windows अपडेट संदेश शोधून काढतो की आमची सिस्टीम आधीच पूर्णपणे अपडेट केलेली आहे, या प्रणालीद्वारे अपडेट केलेल्या प्रत्येक गोष्टीमध्ये आमचा कंट्रोलर आहे. आमचे Windows 7 आणि हे सत्यापित करण्यासाठी आम्ही Windows Update डाउनलोड इतिहासाद्वारे करू शकतो.
सर्व काही तयार आहे, अभिनंदन, तुमच्याकडे आता तुमच्या संगणकासाठी पूर्णपणे अपडेट केलेला Windows 7 USB ड्राइव्हर त्वरित वापरासाठी तयार आहे, तसेच सध्याच्या स्थितीत असल्याने, USB पोर्ट सामान्यपणे कार्य करू शकतील परंतु चांगल्या गतीने आणि चांगल्या रिसेप्शनसह. या पोर्टद्वारे कनेक्ट होणारे सर्व उपकरण.
तुम्हाला Windows 7 बद्दल अधिक जाणून घेण्यात स्वारस्य असल्यास, आम्ही शिफारस करतो की तुम्ही आमचा लेख पहा: Windows 7 Ultimate 64 बिट अपडेट करा.