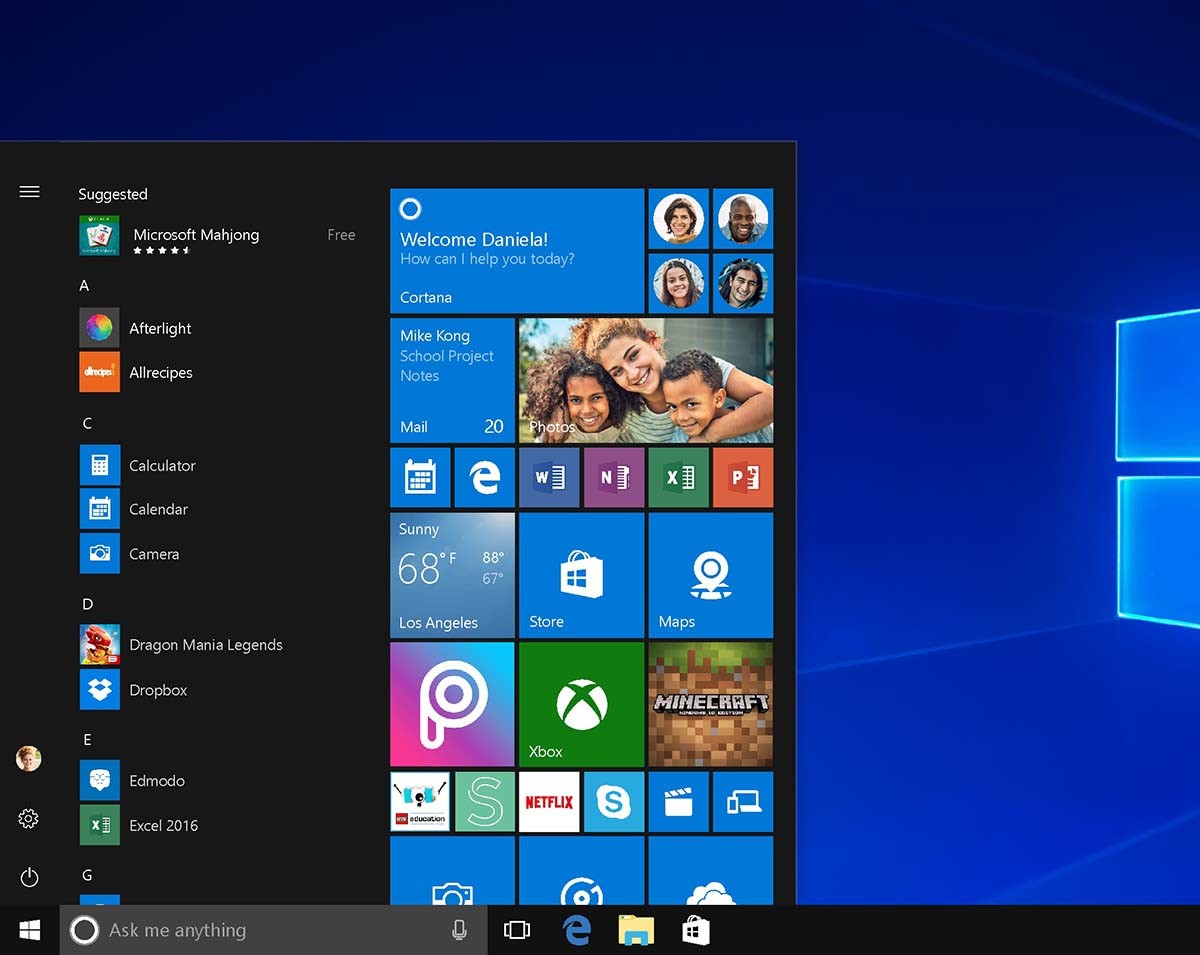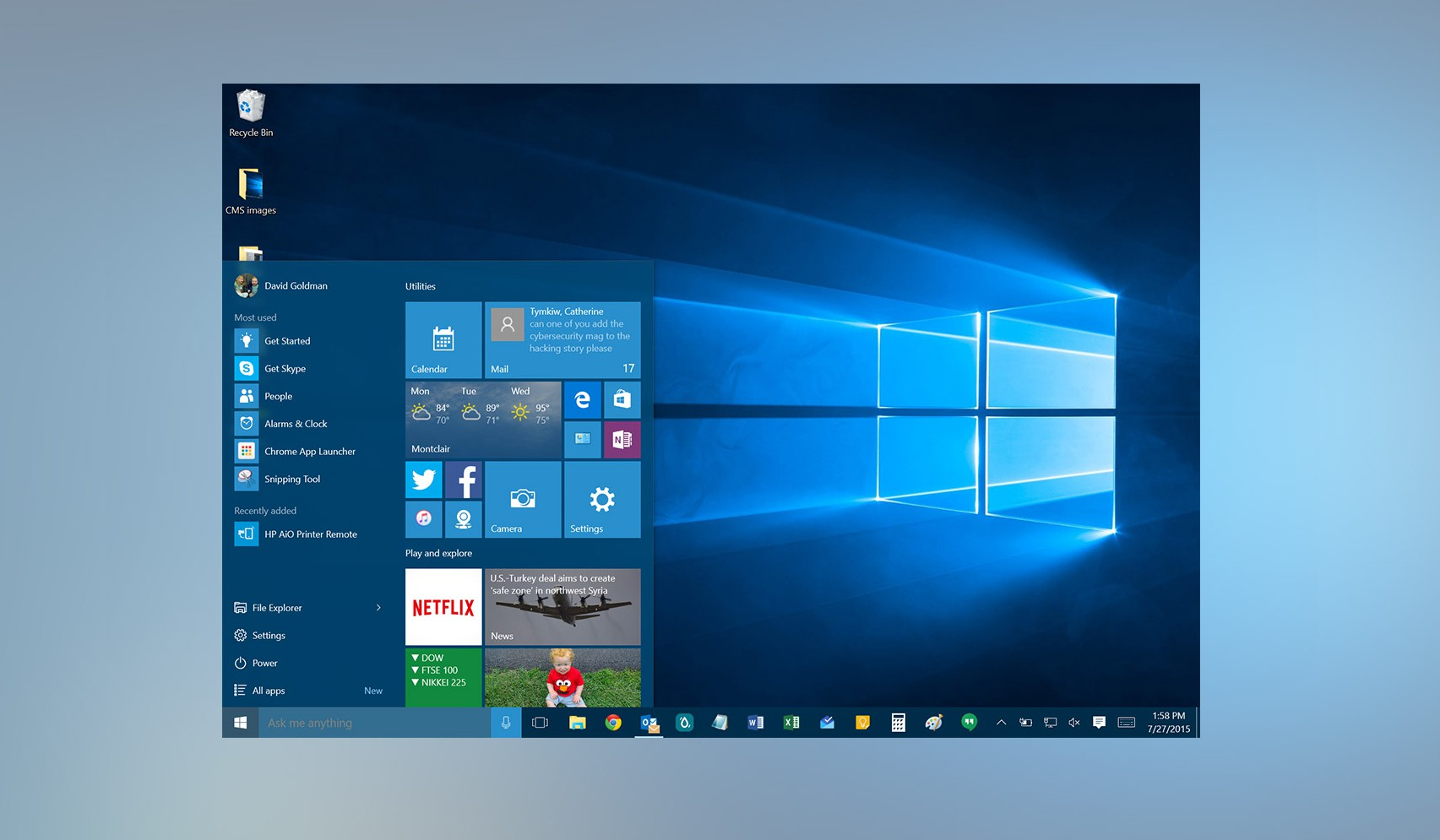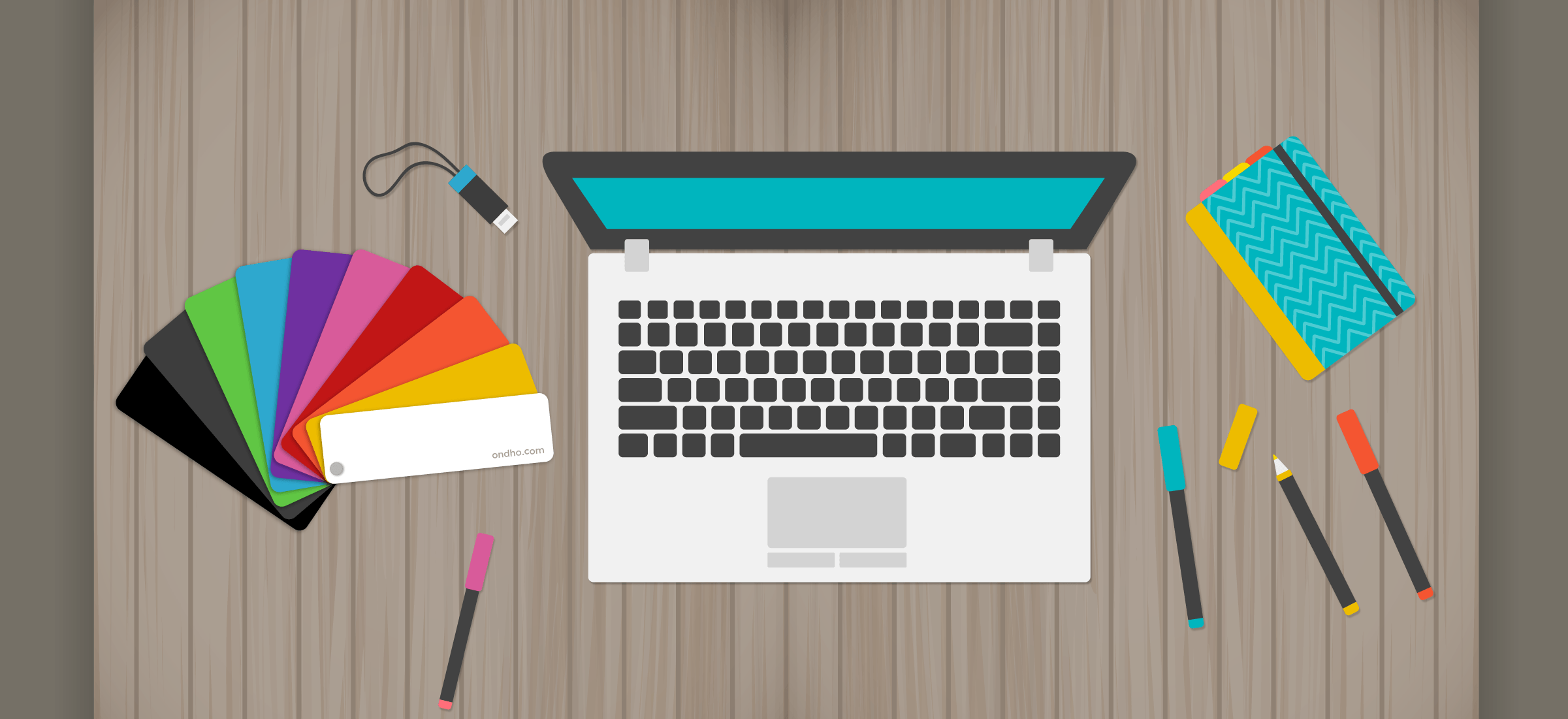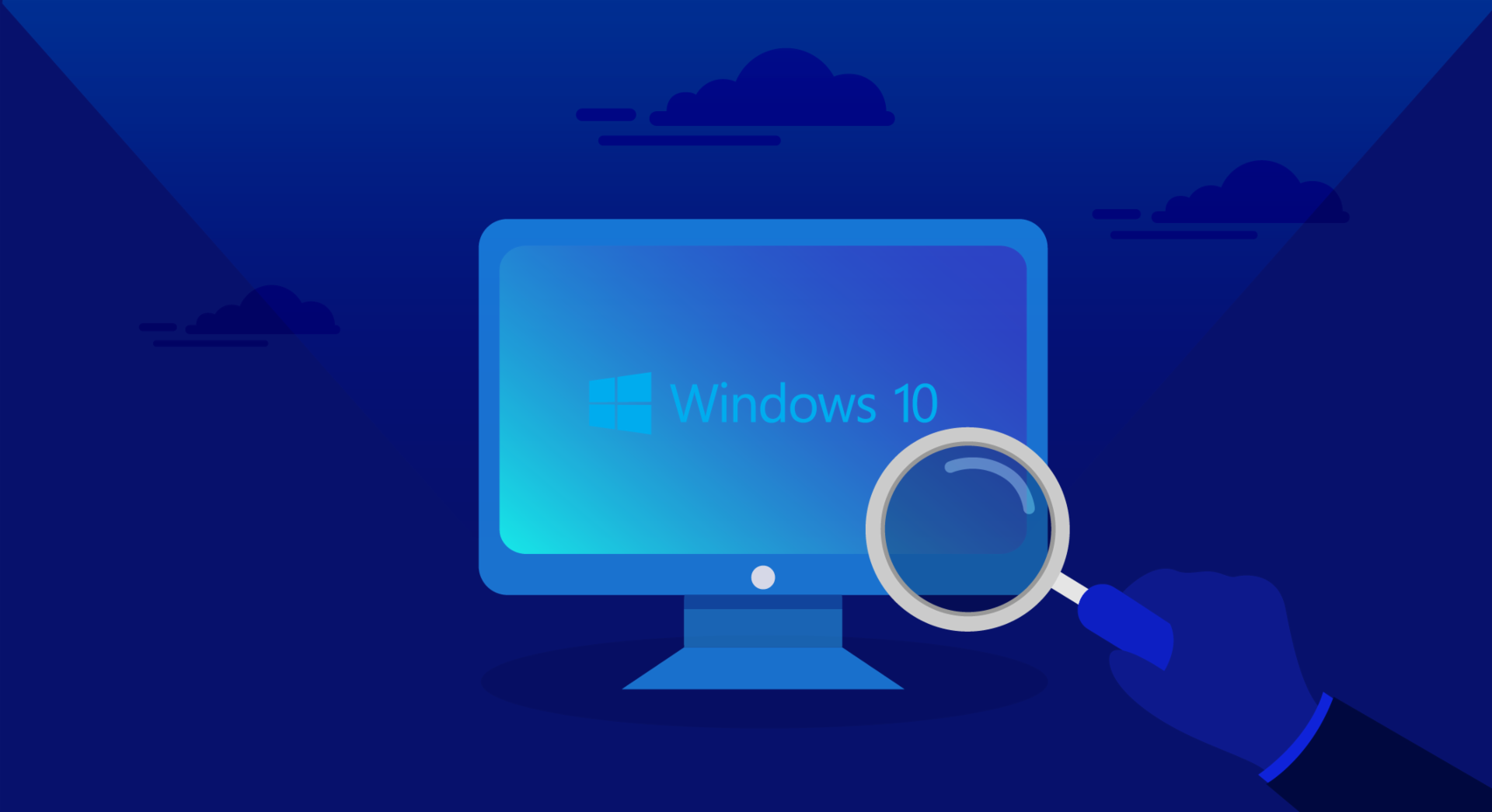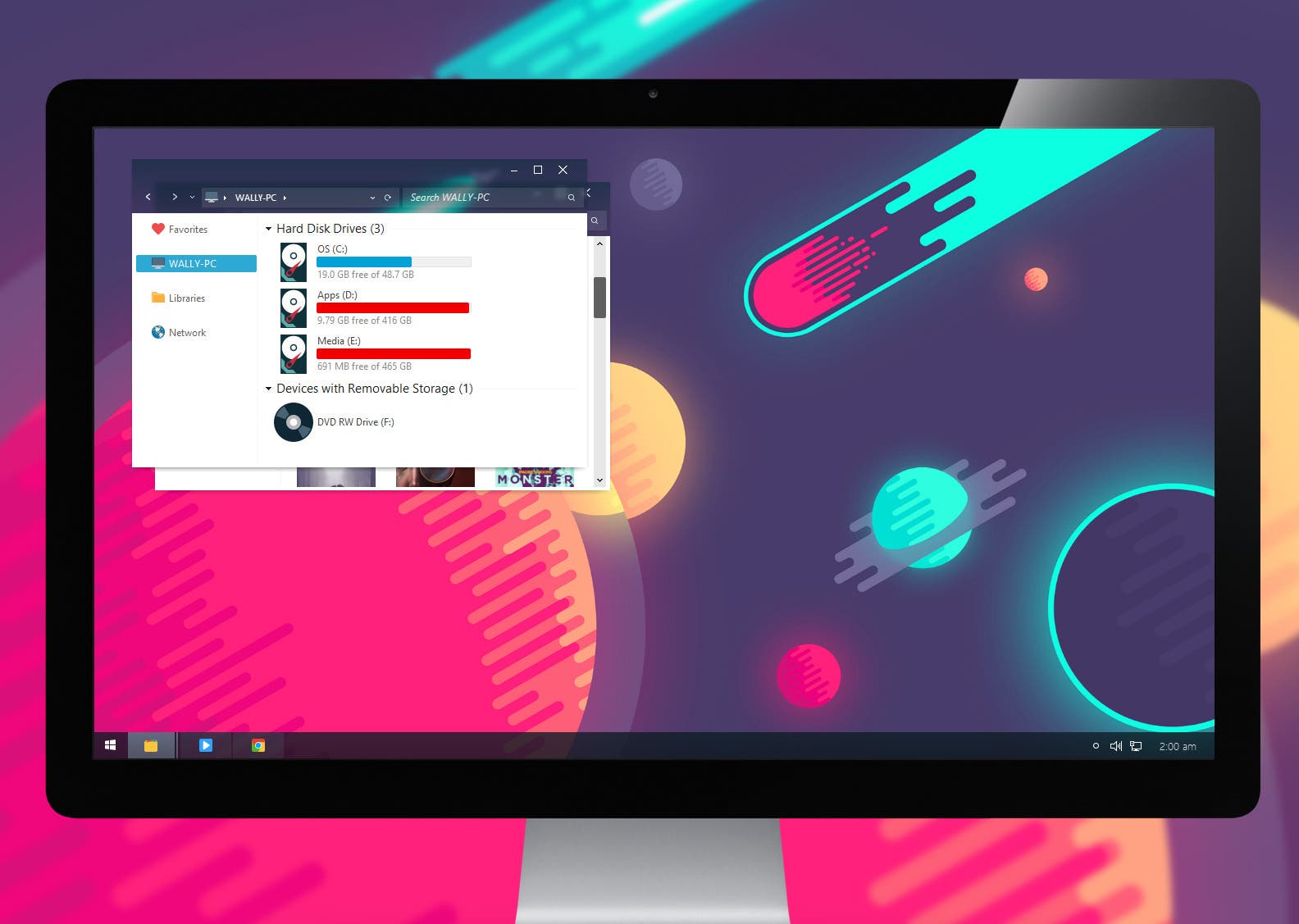जाणून घेणे विंडोज 10 कॉन्फिगर कसे करावे, प्रक्रिया आणि साधनांची मालिका विचारात घेणे आवश्यक आहे, जे आपण हा लेख वाचून जाणून घेऊ शकाल.

जेव्हा आवश्यक कॉन्फिगरेशन केले जातात तेव्हा ऑपरेटिंग सिस्टम फिकट आणि अधिक कार्यक्षम प्रक्रियांमध्ये प्रवेश करण्यास अनुमती देतात.
विंडोज 10 कॉन्फिगर कसे करावे?
आज सर्वात जास्त वापरल्या जाणाऱ्या ऑपरेटिंग सिस्टमपैकी एक मानली जाते, असे म्हणता येणार नाही की मायक्रोसॉफ्टने विकसित केलेली ही सर्वोत्तम आहे. तथापि, हा एक चांगला प्रोग्राम आहे जो त्वरीत कार्य करतो आणि ऑपरेट करणे खूप सोपे आहे; मागील अद्यतनांच्या तुलनेत विंडोज 10 समस्या खूप कमी आहेत; कंपनीने हा ऑपरेटिंग प्रोग्राम अधिक वापरकर्ता अनुकूल बनवण्याचा मार्ग शोधला आहे.
म्हणून, अत्यंत शिफारस केल्यामुळे, प्रोग्राममध्ये किंवा ड्रायव्हर्सच्या अद्यतनांमुळे उद्भवू शकणाऱ्या समस्यांपासून ते सुटत नाही. विंडोज 7 आणि 8 आवृत्त्या वापरकर्त्यांसाठी चांगली निवड दर्शवतात आणि काही अनुप्रयोग आणि संसाधनांमध्ये कार्यप्रदर्शन समस्या कायम आहेत; म्हणून, आज आम्ही तुमच्यासाठी विंडोज 10 कॉन्फिगर कसे करायचे ते आणतो ज्यांना या प्रक्रिया जाणून घ्यायच्या आहेत त्यांच्यासाठी आवश्यक साधन म्हणून.
आम्ही विशेष शिफारसी देऊ ज्या मदत करू शकतात विंडोज 10 कॉन्फिगर कसे करावे साध्या आणि सोप्या मार्गाने. लक्षात ठेवा की स्थापनेनंतर आपल्याला काही समायोजन करावे लागेल जे त्याच्या स्थिरतेस परवानगी देतात; सिस्टमची टिकाऊपणा आणि अर्थातच संगणक स्वतः शोधण्यासाठी कॉन्फिगरेशन आवश्यक आहेत.
या ऑपरेटिंग सिस्टमबद्दल अधिक जाणून घेण्यासाठी, आम्ही लेख वाचण्याची शिफारस करतो विंडोज 10 ब्लू स्क्रीन, जिथे या प्रकारच्या समस्या दूर करण्याची प्रक्रिया तपशीलवार आहे.
प्रक्रिया
आम्हाला माहित आहे की संगणक उपकरणे त्यांच्यासोबत स्थापित ऑपरेटिंग सॉफ्टवेअर आणतात, जे आपल्याला त्याचा वापर सुरू करण्यासाठी थेट जाण्याची परवानगी देते. तथापि, ही परिस्थिती संगणकांच्या कामगिरीमध्ये मर्यादा निर्माण करू शकते, म्हणून जेव्हा आम्ही विंडोज 10 ऑपरेटिंग सिस्टम स्थापित करतो, तेव्हा काही समायोजन करणे आवश्यक आहे.
सिस्टमसह स्थापित केलेले प्रोग्राम ऑफिस, अॅडोब आणि काही अँटीव्हायरस आहेत जे संगणकाच्या वैशिष्ट्यांवर अवलंबून प्रोग्रामसह स्थापित केले जातात. तर, एक प्रक्रिया सुरू होते जिथे हे अनुप्रयोग कॉन्फिगर केले जाणे आवश्यक आहे जेणेकरून उपकरणांना विलंब होऊ नये.
प्रारंभ करा
«सामान्य» टॅबवर क्लिक करा आणि नंतर उजवीकडे सक्रिय करणे आवश्यक असलेल्या घटकांची मालिका दर्शविली जाते, ते असे सिस्टम प्रोग्राम आहेत जे आपल्याला संगणकाला बऱ्यापैकी विश्वासार्ह संगणक बनविण्याची परवानगी देतात, हे प्रोग्राम खालीलप्रमाणे आहेत:
- अनुप्रयोगांना माझी जाहिरात ओळख वापरण्याची परवानगी द्या; यात एक मायक्रोसॉफ्ट प्रोग्राम आहे जो स्थापित केलेल्या अनुप्रयोगांशी संबंधित संदेशांची सेवा प्रदान करतो. वापरकर्ता विस्थापित करू शकत नाही जे उपकरणांच्या ऑपरेशनवर परिणाम करत नाही.
- मायक्रोसॉफ्टला माहिती पाठवा, हा एक पर्याय आहे जो आपल्याला स्वयंपूर्ण सूचना सुधारण्यास अनुमती देतो, तसेच कीबोर्डची सुलभता पुन्हा समायोजित करतो, तो निष्क्रिय करण्याची शिफारस केली जाते.
- वेबसाइटला संबंधित स्थानिक सामग्री ऑफर करू द्या, हा पर्याय सक्रिय ठेवला पाहिजे कारण तो इतर भाषांचा विचार करण्यास परवानगी देतो आणि पुन्हा कॉन्फिगर केला जाऊ शकत नाही, जोपर्यंत वापरकर्ता दुसऱ्या भाषेत अस्खलित नसेल.
- स्मार्टस्क्रीन फिल्टर सक्रिय करा, हा पर्याय निष्क्रिय करणे इतके आवश्यक नाही कारण ते फक्त खरेदी केलेल्या प्रोग्राम्सच्या नोंदी ठेवते, परंतु जे डाउनलोड केले गेले आहेत त्यांच्याकडे नाही.
गोपनीयता सेटिंग
ही प्रक्रिया आपल्याला सिस्टमशी संबंधित माहिती आणि वापरकर्त्याच्या वैयक्तिक डेटाचे संरक्षण करण्यासाठी काही सेटिंग्ज सेट करण्याची परवानगी देते, ती खाली ठेवणे चांगले आहे. स्थान सेटिंग, ऑपरेटिंग सिस्टीम लोकेशन पर्यायासह येते, जे ऑपरेटिंग सिस्टीम वापरत असलेल्या वापरकर्त्याच्या ओळखीपेक्षा अधिक काही नाही.
माहिती कंपनीला खोलीच्या पत्त्याशी संबंधित सर्व माहिती जाणून घेण्यास अनुमती देते, पोस्टल झोन, इतर डेटासह. त्यांना फक्त "कॉन्फिगरेशन" टॅब, नंतर "स्थान" आणि स्विच ऑफ वर क्लिक करून निष्क्रिय केले जाऊ शकते; वेळोवेळी ते सक्रिय करण्याचा सल्ला दिला जातो जेणेकरून त्याचा इतर कार्यक्रमांवर परिणाम होणार नाही, ज्यांना कॅलेंडर, तारीख आणि वेळ सादर करणे यासारख्या विशिष्ट माहिती माहित असणे आवश्यक आहे.
पुढील लेख गोपनीयता आणि कुकी धोरणे दर्शविते की अधिक संतुलनासह सिस्टम प्रक्रिया पार पाडण्यासाठी सेटिंग्ज कशी समायोजित केली जातात.
मला कसे ओळखावे?
हा अनुप्रयोग सिस्टममध्ये काही विलंब होऊ शकतो आणि संगणकावर डेटा संग्रहित करू शकतो, कारण ती अनावश्यक माहिती लोड करते, ती निष्क्रिय करण्यासाठी तुम्हाला "सेटिंग्ज" वर क्लिक करा, नंतर "गोपनीयता" वर क्लिक करा आणि "आवाज, हस्ताक्षर आणि लेखन" शोधा, नंतर तुम्ही "मला कसे ओळखावे" वर जा.
ते निष्क्रिय करण्यासाठी पुढे जाण्यासाठी सक्रिय केले असल्यास त्याचे कौतुक केले पाहिजे परंतु जसे आहे तसे सोडून द्या. मग आपण संगणकावरील क्लाउडमध्ये साठवलेली सर्व माहिती हटवणे आवश्यक आहे, म्हणून आपण "बिंग पहा" वर जाणे आवश्यक आहे आणि तेथे आपण फोल्डरमध्ये आणि मायक्रोसॉफ्ट खात्यात संचयित केलेला सर्व डेटा हटवा.
एज ब्राउझर
ही एक सोपी प्रक्रिया आहे, आपण "कॉन्फिगरेशन" वर, नंतर "प्रगत कॉन्फिगरेशन" वर जाणे आवश्यक आहे आणि तिथून पर्यायांची एक श्रृंखला उघडली आहे जी आम्हाला हवे ते बदल लागू करण्यास अनुमती देईल; मेनू खालीलप्रमाणे आहे:
- लिहिताना शोध सूचना दर्शवा, हे प्रारंभ सारखेच एक साधन आहे जेथे ब्राउझर वापरकर्त्याने टाइप केलेल्या प्रत्येक अक्षरावर प्रक्रिया करतो, हा भविष्यसूचक मजकुरावर आधारित एक मदत कार्यक्रम आहे, जर तो काही तयार करत नसेल तर तो निष्क्रिय करणे आवश्यक नाही अस्वस्थता
- माझ्या पीसीला दुर्भावनायुक्त साइट्स आणि डाऊनलोडपासून संरक्षण करणे हे मोबाईल डिव्हाइसेसवर येते. हे एक प्रकारचे फिल्टर आहे जेथे वेबवर केलेल्या भेटींशी संबंधित माहिती प्राप्त होते; हे उपकरणांसाठी एक प्रकारचे संरक्षण आहे, ते सक्रिय ठेवण्याचा सल्ला दिला जातो.
वाय-फाय कॉन्फिगरेशन
वाय-फाय सेवा ऑप्टिमाइझ करण्यासाठी हे एक प्रकारचे साधन आहे, यासाठी खालील कॉन्फिगरेशन करणे आवश्यक आहे: «कॉन्फिगरेशन on वर क्लिक करा नंतर« खाती »आणि« सिंक्रोनाइझ »टॅब स्थित आहे; या भागामध्ये, पीसीवर माहिती इतर संगणकांसह सामायिक करायची की नाही हे आपण निर्णय घेणे आवश्यक आहे, सुरक्षेच्या कारणास्तव हे कार्य निष्क्रिय करण्याचा सल्ला दिला जातो.
अद्यतने कॉन्फिगर करा
विंडोज 10 ची वैशिष्ट्ये अशी आहे की ती अद्यतने कालबाह्य होऊ देत नाही, तथापि, ते दुसर्या प्रकारे हाताळण्यासाठी कॉन्फिगर केले जाऊ शकतात, चला पाहू: आपल्याला "सेटिंग्ज" वर जावे लागेल, नंतर "अद्यतने आणि सुरक्षा" वर जावे लागेल. . येथे तुम्ही "प्रगत पर्याय" ठरवता आणि तुम्हाला अद्यतने कशी प्राप्त होतील ते तुम्ही निवडता, "स्थानिक नेटवर्कमधील संगणक" दत्तक घेण्याचा सल्ला दिला जातो, संगणकांना कार्यक्षमतेने अद्ययावत करण्यासाठी हे केले जाते.
बिटलॉकर एन्क्रिप्शन
त्यात हार्ड डिस्कवरील माहिती अवरोधित करण्यासाठी एक साधन असते, ते महत्वाचे आणि आवश्यक असते आणि ते सर्व विंडोज ऑपरेटिंग सिस्टममध्ये घातले जाते. संगणक तज्ञांकडून एन्क्रिप्शन कॉन्फिगर करण्याची शिफारस केली जाते, कारण काही प्रक्रिया आणि तांत्रिक भाषा जाणून घेतल्याने हार्ड डिस्कवरून डेटा आणि महत्त्वपूर्ण प्रोग्राम हटवण्याची त्रुटी येऊ शकते.
अभिप्राय आणि निदान कॉन्फिगर करा
या साधनामध्ये संतुलन स्थापित करण्याची ही प्रक्रिया आहे, "सेटिंग्ज" वर क्लिक करा, नंतर "गोपनीयता" वर आणि नंतर "टिप्पण्या आणि निदान" वर, विंडोज 10 च्या काही आवृत्त्यांमध्ये टिप्पण्या आहेत हे नमूद करणे महत्वाचे आहे वेगळे आणि निदान. नंतर दोन पर्याय उघडले जातात:
फ्रिक्वेन्सी, जिथे सिस्टीम ऑपरेशनच्या वापरकर्त्याच्या मताचे महत्त्व ठरवते, वेळोवेळी सक्रिय केली जाते आणि कंपनीला माहिती पाठवली जाते. जर तुम्हाला ते काम करू इच्छित नसेल तर "नेव्हर" पर्याय निष्क्रिय करा.
डेटाचे निदान आणि वापर
या प्रकरणात, सिस्टमला हे जाणून घ्यायचे आहे की कोणते अनुप्रयोग नंतर स्थापित केले गेले आहेत, जेणेकरून ती सर्वात महत्वाची आणि सर्वाधिक वापरलेली तपशीलवार नोंद ठेवेल; दुसरीकडे, हे मेमरी वापरावर आधारित सॉफ्टवेअरच्या कामगिरीची माहिती देते. हा पर्याय अक्षम केला जाऊ शकत नाही कारण विंडोज त्याला परवानगी देत नाही, परंतु विंडोज 10 ची एंटरप्राइझ आवृत्ती निदान अक्षम करण्याचा पर्याय देते.
वितरण ऑप्टिमायझेशन
हे यंत्रणेतील सर्वोत्तम ज्ञात साधनांपैकी एक आहे जे उपकरणाची ऊर्जा कशी व्यवस्थापित करावी हे स्थापित करण्यास अनुमती देते. त्यांना सुधारण्यासाठी, "सेटिंग्ज" वर जा, नंतर "अपडेट आणि सुरक्षा" वर, नंतर "विंडोज अपडेट" आणि नंतर "प्रगत पर्याय", नंतर "डिलिव्हरी ऑप्टिमायझेशन" वर जा आणि येथे तुम्ही पर्याय ठेवणे किंवा अक्षम करणे निवडू शकता. .
गोपनीयता कशी वाढवायची?
पूर्वी आम्ही गोपनीयता कशी समायोजित करायची ते पाहिले होते, या प्रकरणात आम्ही ते वाढवणार आहोत, म्हणजे, निकष स्थापित करणार आहोत जेणेकरून आमची उपकरणे आणि वैयक्तिक डेटा अधिक सुरक्षित असेल. बर्याच वापरकर्त्यांना असे वाटते की ऑपरेटिंग सिस्टम कधीकधी त्यांच्या गोपनीयतेचे उल्लंघन करते; म्हणून विंडोज 10 कॉन्फिगर कसे करावे हे जाणून घेण्याचे महत्त्व.
विवाद आणि चर्चा टाळण्यासाठी गोपनीयता पातळी वाढवण्याची शिफारस केली जाते. यासाठी, सिस्टम स्वतःच सिस्टम पर्याय समायोजित करण्यासाठी संसाधने देते, ती सूचना आणि वापरकर्त्याच्या माहितीशी संबंधित क्रिया शांत करण्याचा प्रयत्न करते; बघूया काय करता येईल.
क्रियाकलाप केंद्र निष्क्रिय करा
या क्रियेत ऑपरेटिंग सिस्टीममध्ये बरीच क्रियाकलाप आहे, या कारणास्तव ती रॅम मेमरीमध्ये बरीच जागा व्यापते, ज्यामुळे काही प्रोग्रामच्या क्रियेत मंदता येऊ शकते, त्यांना निष्क्रिय करणे महत्वाचे आहे, यासाठी आपण हे केले पाहिजे खालील:
स्टार्ट वर क्लिक करा आणि सर्च मध्ये, "gpedit.msc" कमांड टाईप करा आणि नंतर कमांड वर क्लिक करा. संपादक दाबा आणि एक स्क्रीन उघडते जिथे "वापरकर्ता कॉन्फिगरेशन" स्थित आहे, नंतर "प्रशासकीय टेम्पलेट्स" मध्ये, नंतर "प्रारंभ मेनू" मध्ये आणि ते टास्क बारमध्ये स्थित आहे, आपण "सूचना हटवा" ची क्रिया करणे आवश्यक आहे.
स्वयंचलित अद्यतने
या कृती काही संगणकांवर विलंब आणि अगदी निळ्या पडद्यांचे स्वरूप निर्माण करतात, बहुतेक प्रकरणांमध्ये ते स्वयंचलित अद्यतनांमुळे होते. हे ऑपरेटिंग सिस्टीममध्ये दर सहा महिन्यांनी केले जाते, तर ड्रायव्हरची नवीन आवृत्ती दिसेल तेव्हा ड्रायव्हर अपडेट केले जातात.
जरी बरेच विकसक अद्यतने काढून टाकण्याची शिफारस करत नाहीत कारण ते ऑपरेटिंग सिस्टममधून माहिती आणि संसाधने प्राप्त करण्यात मदत करतात, असे मानले जाते की ते कृती सुधारण्यात मदत करू शकतात. तथापि, ते अशी परिस्थिती निर्माण करू शकतात जेथे संगणक ऑपरेशन्स थांबतात.
अद्यतने हटवण्यासाठी, "सेटिंग्ज" वर क्लिक करा, नंतर "अद्यतन आणि सुरक्षा" वर, नंतर "अद्यतन इतिहास पहा" वर क्लिक करा. या प्रकरणात, "विस्थापित अद्यतने" वर क्लिक करा.
लेख विंडोज 10 सुरू होणार नाही आपल्या संगणकावर ही ऑपरेटिंग सिस्टीम कशी कॉन्फिगर करावी यासंबंधी माहिती पूरक करण्यासाठी हे आपल्याला पर्याय देते.
कामगिरी वाढवा
अशा प्रक्रियांची मालिका आहे जी संगणकाची कार्यक्षमता सुधारण्यास मदत करू शकते, त्या अशा प्रक्रिया आहेत ज्या सतत वापरात असतात आणि अगदी स्टार्टअप नंतर देखरेख केल्या जातात आणि नंतर फक्त मेमरीमध्ये जागा घेतात, ते कॉन्फिगर कसे करावे या प्रक्रियेचा भाग आहेत विंडोज 10, बघूया:
फास्ट बूट सक्षम करा
ऑपरेटिंग सिस्टममध्ये वेगवान बूट प्रक्रिया असते जिथे काही कॉन्फिगरेशनमध्ये ते लपलेले असतात. त्यांना सक्रिय करण्यासाठी स्टार्ट वर जाणे आवश्यक आहे, नंतर "सेटिंग्ज" मध्ये नंतर "पॉवर पर्याय" मध्ये, तेथे आपण डाव्या स्तंभात "प्रारंभ / शटडाउन बटणांचे वर्तन निवडा", "सध्या उपलब्ध नसलेल्या सेटिंग्ज बदला" वर क्लिक करा. »जेथे नवीन पर्याय दिसतात, बंद वर क्लिक करा आणि तुमचे काम पूर्ण झाले.
सिस्टम स्टार्टअप सुव्यवस्थित करा
ही एक प्रक्रिया आहे जी प्रणालीला अधिक जलद प्रारंभ करण्यास मदत करते, आम्ही स्टार्टअप कसे सक्रिय करावे हे आधीच पाहिले आहे, तथापि या प्रक्रिया संगणकाची गती कमी करू शकतात त्यामुळे काही नियंत्रित आणि निष्क्रिय करणे आवश्यक आहे जेणेकरून ते योग्यरित्या कार्य करू शकतील.
नंतर, त्यांना अक्षम करण्यासाठी उजवे-क्लिक करा आणि स्थिती स्तंभात "सक्षम" वर उजवे-क्लिक करा, नंतर "अक्षम करा" निवडा. स्टार्टअप ऑपरेशननंतर काही स्टार्टअप प्रोग्राम अक्षम केले जातात.
सिस्टम प्रक्रिया वाढवा
बूट प्रक्रियेदरम्यान, प्रक्रिया सक्रिय केल्या जातात ज्या संगणक सुरू करण्यासाठी क्रिया करत राहतात. या प्रक्रियांना कधीकधी सक्रिय होण्यास थोडा वेळ लागतो, ज्यामुळे इतर प्रोग्रामच्या ऑपरेशनमध्ये विलंब होतो.
हा पर्याय फक्त त्या वापरकर्त्यांसाठी आहे ज्यांना प्रणालीची चांगली माहिती आहे कारण ऑपरेशन्स नीट माहित नसल्यामुळे संगणक सुरू करण्यासाठी काही महत्वाच्या कार्यक्रमाचे उच्चाटन होऊ शकते, ज्यामुळे निळ्या पडद्याची उपस्थिती होऊ शकते.
कॉर्टाना सर्च इंजिनमध्ये तुम्ही "रन" लिहितो आणि जेव्हा तुम्ही सेल उघडता तेव्हा तुम्ही "services.msc" लिहायला हवे, जेथे प्रक्रिया तपशीलवार आहे तेथे एक लहान वर्णनात्मक मेनू दिसेल, कोणता प्रोग्राम संगणकाला धीमा करत आहे, कॉलमवर क्लिक करा " स्टार्टअप प्रकार "आणि" गुणधर्म "प्रविष्ट करा. त्यानंतर, तो "प्रारंभ प्रकार" विभागात प्रविष्ट केला जातो आणि "स्वयंचलित" निवडला जातो, ज्यामुळे प्रोग्रामला विलंबाने प्रारंभ होतो. शेवटी जर संगणक स्वतःच विनंती करत नसेल तर संगणक रीस्टार्ट करणे महत्वाचे आहे.
व्हर्च्युअल मेमरी समायोजित करा
या प्रकारची विंडोज 10 कॉन्फिगरेशन आपल्याला विंडो उघडताना किंवा अनुप्रयोग मेनूमध्ये प्रवेश करताना विलंब दूर करण्यास अनुमती देते, मेमरी कॅशेमध्ये समस्या असण्याची शक्यता आहे. त्यासाठी काही सोप्या कृती केल्या पाहिजेत, बघूया:
«स्टार्ट right चे उजवे बटण दाबा आणि« कंट्रोल पॅनल वर क्लिक करा, त्यानंतर तुम्ही "सिस्टम", नंतर "प्रगत सिस्टम कॉन्फिगरेशन" प्रविष्ट करा आणि "प्रगत पर्याय", नंतर "कामगिरी" वर जा आणि «सेटिंग्ज on वर क्लिक करा; तेथे आपण "प्रगत पर्याय" टॅब आणि नंतर "व्हर्च्युअल मेमरी" शोधा, आपण बदल दाबा, "फाइलचा आकार स्वयंचलितपणे व्यवस्थापित करा" बॉक्स अनचेक केलेला समाप्त करण्यासाठी.
समाप्त करण्यासाठी, हार्ड डिस्कवर क्लिक करा आणि सानुकूल आकाराच्या पर्यायावर चिन्हांकित करा, नंतर रॅम मेमरीच्या क्षमतेच्या 1,5 पट प्रारंभिक आकारात ठेवली जाते. मग "जास्तीत जास्त आकार" मध्ये आपण 3 वेळा RAM मेमरी ठेवता.
उदाहरण म्हणून आमच्याकडे खालील 2 किंवा 4 जीबी रॅम आहे आणि जर तुमच्याकडे 8 जीबी रॅम असेल तर आठवणींची पुरेशी क्षमता असते आणि ते कमी वापरले जातात, जर ते त्या रकमेपेक्षा कमी असतील तर तुम्ही जीबीला 1,5 आणि 3 ने गुणाकार कराल, परिणाम आहे अंतराळात ठेवलेले, जे प्रक्रिया सुलभ करते आणि अधिक अस्खलित खिडकी उघडणे राखते
अंतिम शिफारसी
एखादा कार्यक्रम बंद किंवा रद्द करण्याबाबत शंका असल्यास, ते करू नका. जर तुम्हाला हे लक्षात आले की विंडोज 10 कॉन्फिगरेशन लागू केल्यानंतर संगणक थोडा संथ आहे, तर तुम्ही एखाद्या तज्ञांच्या सेवांची विनंती करा जे संगणकाचे आणि विशेषतः ऑपरेटिंग सिस्टमचे कार्य अधिक प्रभावी करण्यासाठी सुधारणा करेल.