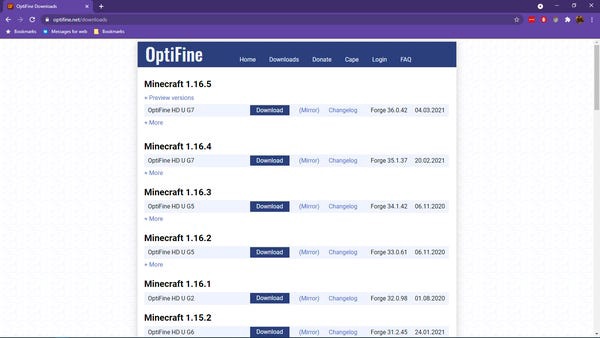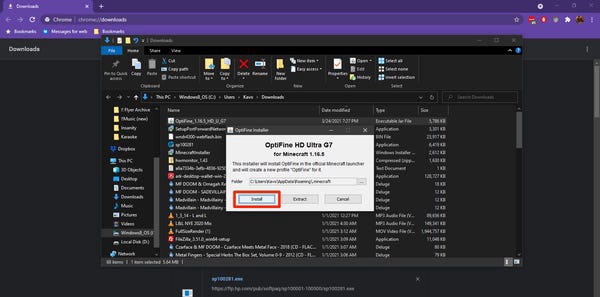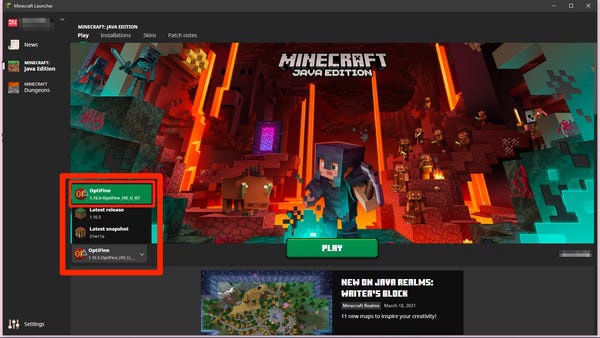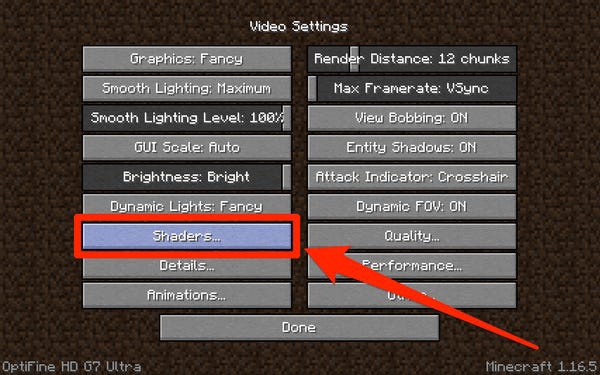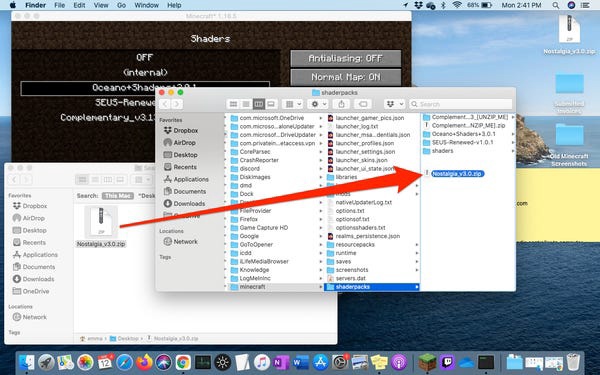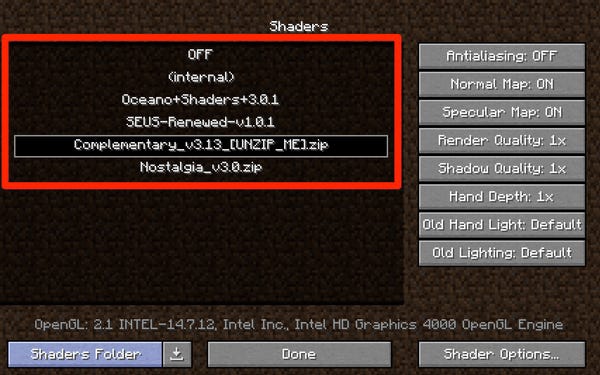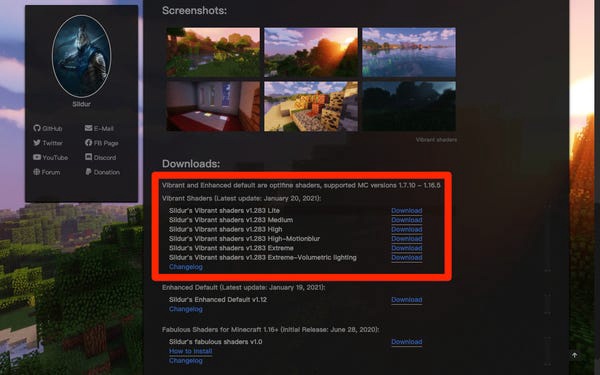Cara memasang shader Minecraft atau lumpuhkannya
Pada pandangan pertama, Minecraft bukanlah permainan yang sangat cantik. Ia kelihatan lebih seperti dunia Lego daripada yang lain, dengan bongkah tajam dijarakkan dengan figura kayu yang besar.
Itulah sebabnya beribu-ribu penggemar telah berusaha untuk mencipta shader. Shaders menukar pencahayaan dalam "Minecraft", sesuatu yang kelihatan mudah, tetapi boleh mengubah rupa permainan sepenuhnya. Sebaik sahaja anda mula bermain dengan shader, anda akan tertanya-tanya bagaimana anda boleh bergaul tanpa mereka.
Nasib baik, memasang shader di Minecraft adalah sangat mudah. Begini cara mencari shader, memuat turunnya dan memasangnya dalam permainan.
Penting: Anda hanya boleh memasang shader jika anda bermain "Minecraft: Java Edition". Ini ialah versi "Minecraft" yang paling popular untuk PC, dan ia adalah satu-satunya versi yang tersedia untuk pengguna Mac dan Linux.
Anda boleh melihat lebih banyak perbezaan antara 'Java' dan 'Bedrock Edition' dengan membaca artikel kami "'Minecraft Java' vs. Edisi Batuan Dasar. 'Bedrock: 'Semakan komprehensif dua versi utama Minecraft dan yang mana satu yang perlu anda beli'.
Di mana untuk mencari dan memuat turun shader untuk Minecraft
Shaders ialah beberapa muat turun paling popular di internet. Terdapat berpuluh-puluh tapak di mana anda boleh mendapatkannya.
Kami mengesyorkan CurseForge.com, mungkin tapak yang paling popular untuk shader dan mod untuk "Minecraft". Anda juga boleh menyemak ShadersMods.com, yang mengklasifikasikan fail mereka ke dalam kategori berguna seperti "psychedelic," "popular" dan "realistik."
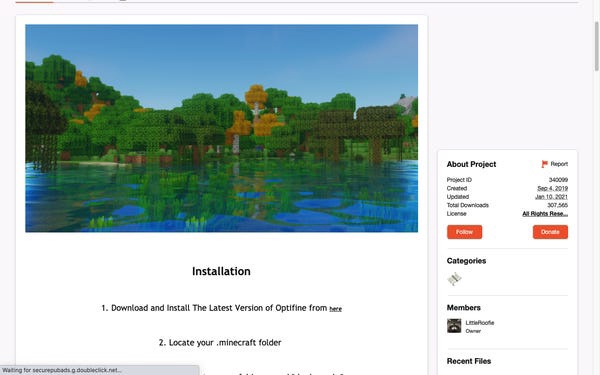
Terdapat beribu-ribu pek shader untuk dipilih.
Sebaik sahaja anda menemui shader yang menarik minat anda, semak sama ada ia serasi dengan versi "Minecraft" yang anda jalankan, muat turun fail dan simpan di tempat yang anda boleh mendapatkannya dengan mudah kemudian. Jangan nyahzip fail.
Bagaimana untuk memasang shader di minecraft
Pemasangan shader di Minecraft terdiri daripada dua bahagian. Nasib baik, bahagian pertama - memasang OptiFine - hanya perlu dilakukan sekali, dan anda akan baik-baik saja.
Memasang OptiFine
OptiFine ialah aplikasi pihak ketiga percuma yang membolehkan anda menyesuaikan grafik "Minecraft". Kaedah pemasangan dan penyesuaian yang tepat akan berbeza sedikit bergantung pada sama ada anda menggunakan mod lain untuk Minecraft, tetapi berikut ialah langkah umum.
1. Muat turun OptiFine dari halaman muat turun tapak web, pastikan anda memilih versi OptiFine yang sepadan dengan versi "Minecraft" yang anda jalankan. Simpan fail ke tempat yang anda boleh cari dengan mudah.
Muat turun versi OptiFine yang sepadan dengan versi "Minecraft" anda.
Penting: Jika anda ingin menggunakan OptiFine dengan mod, simpan fail ini dalam folder "mod" khas dan kemudian langkau ke langkah #3.
2. Cari fail .jar yang dimuat turun dan klik dua kali untuk menjalankan pemasang. Klik "Pasang". Anda kemudian akan melihat mesej bahawa OptiFine telah berjaya dipasang.
Memasang OptiFine hanya mengambil masa beberapa saat.
3. Buka apl Pelancar Minecraft. Dari menu lungsur turun di sebelah kiri butang "Main", pilih OptiFine (atau "Forge" jika anda mahu menjalankan mod lain) dan klik "Main".
Anda mungkin melihat amaran bahawa OptiFine tidak disokong pada kali pertama anda menjalankannya; jangan risau, ia dikeluarkan untuk semua mod. Emma Witman / Orang Dalam
Sekarang kita akan memasang fail shader.
Alihkan fail shader
1. Pada skrin pengenalan "Minecraft" yang biasa, pilih "Pilihan" kemudian "Tetapan Video".
2. Pada halaman ini anda sepatutnya melihat beberapa tetapan baharu. Klik pada “Shaders…”.
OptiFine juga akan menambah beberapa pilihan lain pada halaman ini, yang bagus untuk menyesuaikan pengalaman anda.
3. Pilih "Folder Shader" di sudut kanan bawah. Ini akan membuka folder di mana semua fail shader anda akan diletakkan.
Setelah dipasang, shader anda akan tinggal di sini.
4. Ambil fail shader yang anda muat turun dan alihkannya ke folder ini. Sekali lagi, jangan buka zipnya.
Tidak perlu membongkar shader yang boleh dimuat turun, yang Minecraft akan lakukan untuk anda.
5. Apabila anda kembali ke halaman pelorek, anda seharusnya melihat pelorek yang ditambah baru-baru ini disenaraikan. Jika tidak, tutup "Minecraft" dan buka semula.
Cara menghidupkan atau mematikan shader dalam Minecraft semasa bermain
Jika anda mendapati bahawa sesetengah shader tidak berfungsi dengan betul pada komputer anda, atau anda hanya tidak menyukai penampilannya, berikut ialah cara untuk menghidupkan atau mematikan shader semasa bermain tanpa memadamkan fail sepenuhnya.
1. Semasa bermain permainan, tekan kekunci «Esc» untuk memaparkan skrin menu.
2. Seperti menambahkan shader, pilih “Options…”, kemudian “Video Settings…” dan “Shaders…”.
3. Untuk bertukar antara shader - hanya satu pek shader boleh diaktifkan pada satu masa - pilih shader yang dikehendaki daripada senarai pilihan yang tersedia. Kemudian tekan "Selesai".
4. Untuk melumpuhkan pelorek sepenuhnya, pilih "MATI" di bahagian atas halaman pelorek dan klik "Selesai".
Pilih pek shader baharu atau lumpuhkan kesemuanya
Perkara yang perlu dilakukan jika komputer anda tidak dapat mengendalikan shader Minecraft
Shaders menjadikan "Minecraft" lebih sengit secara grafik, sehingga beberapa kad grafik lama mungkin tidak dapat mengendalikannya. Apabila anda mengemas kini "Minecraft", perhatikan cara komputer anda mengendalikan beban baharu.
Jika anda mendapati komputer anda tidak dapat mengendalikan shader, penyelesaian yang mungkin adalah dengan memperuntukkan lebih banyak RAM kepada "Minecraft". Anda boleh memperuntukkan lebih banyak RAM dengan mudah menggunakan pelancar "Minecraft".
Penyelesaian lain, jika anda mendapati kadar bingkai anda menurun secara drastik apabila bekerja dengan shader, ialah menukar tetapan lain dengan OptiFine.
OptiFine menyediakan ringkasan berguna apabila anda menuding pada tetapan video tambahan, menerangkan cara pelbagai perubahan akan mempengaruhi permainan anda, termasuk tetapan yang menjadikan permainan lebih cekap.
OptiFine akan memberikan anda maklumat tentang maksud pelbagai pilihan.
Walau bagaimanapun, perlu diingat bahawa tidak semua yang ditawarkan OptiFine semestinya optimum untuk jenis komputer dan perkakasan anda. Cuba perubahan satu demi satu dan buka menu nyahpepijat dengan kekunci F3 (Fn + F3 pada Mac) untuk mengawal kadar bingkai semasa anda mencuba tetapan yang berbeza.
Akhir sekali, anda boleh cuba mencari pek shader yang kurang menuntut pada memori. Sesetengah pembangun berpengalaman mengeluarkan berbilang versi pek shader mereka yang direka untuk pelbagai jenis komputer.
Jika komputer anda mengalami kesukaran untuk menghasilkan warna tepu, cari shader dengan intensiti yang berbeza, seperti Vibrant Shaders popular Sildur.
Sildur's Shaders menawarkan beberapa versi, bergantung pada kualiti komputer anda.