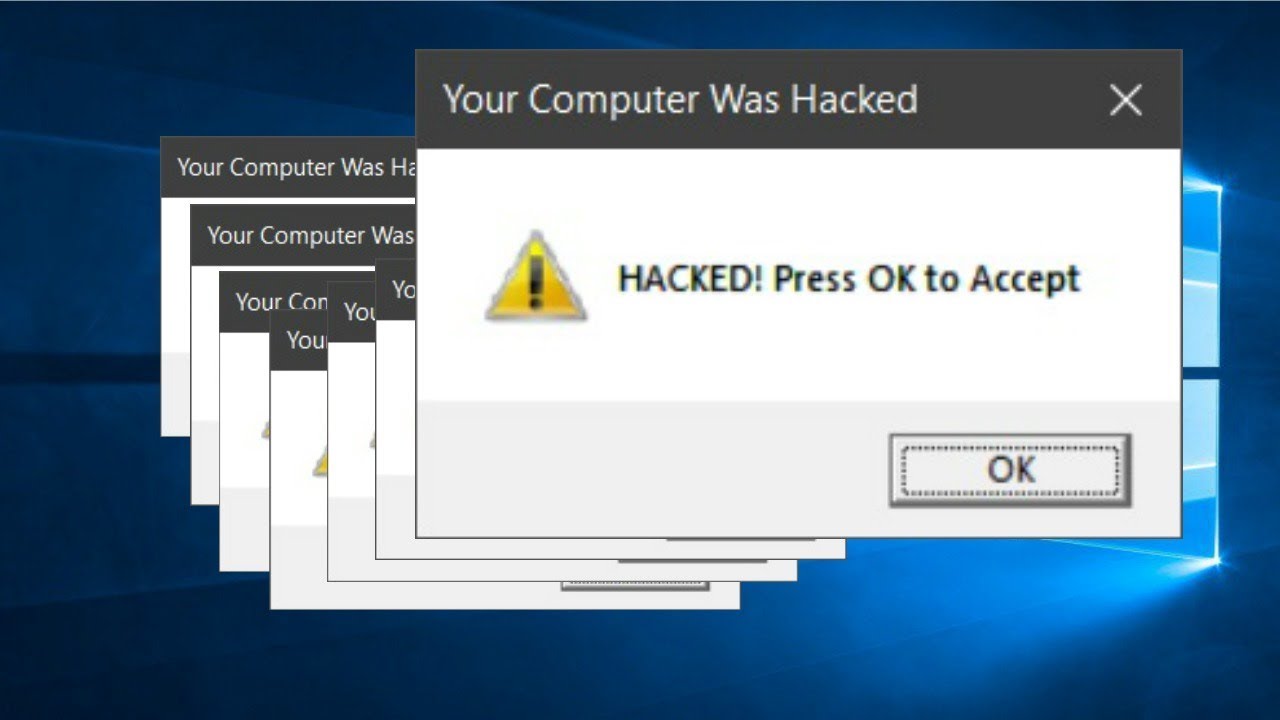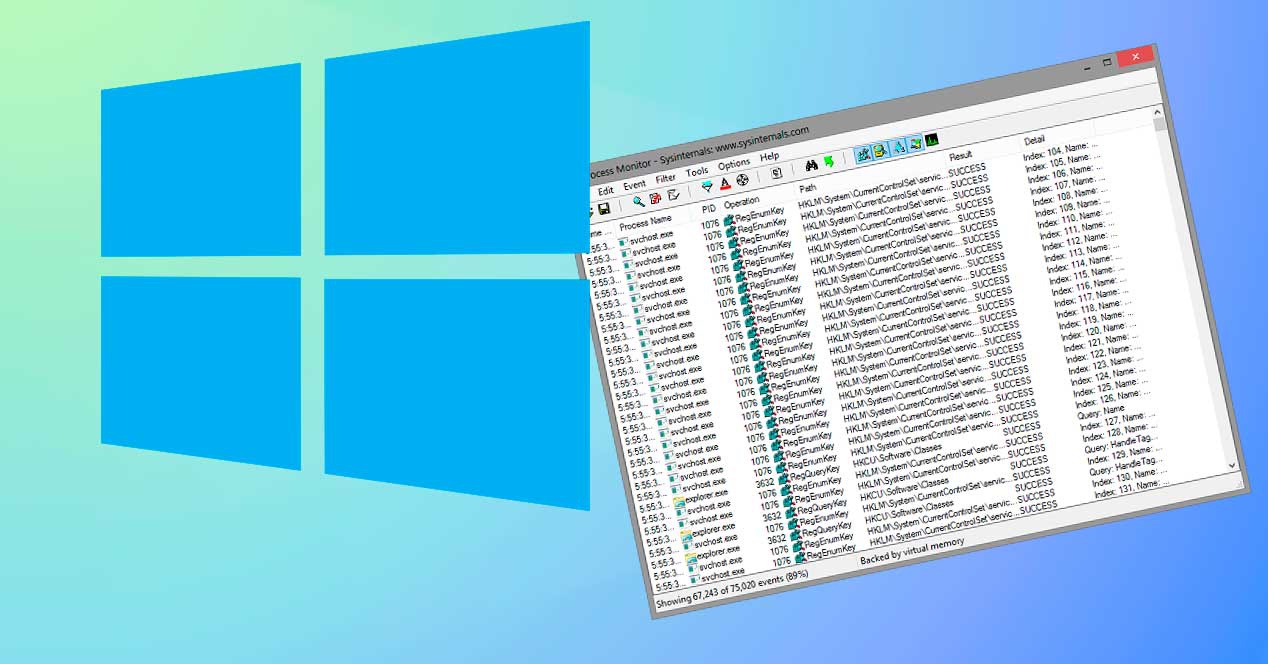Adakah anda ingin tahu bagaimana menyelesaikan fenomena yang disebut 100% CPU di Windows 10? Dalam artikel ini anda akan mengetahui semua perincian mengenainya.

100% CPU di Windows 10 Bagaimana memperbaikinya?
100% CPU di Windows 10
Unit pemprosesan pusat, biasanya dikenali sebagai CPU, adalah otak komputer. Sebaliknya, a 100% CPU di Windows 10 Ini boleh menjadi masalah sebenarnya, tetapi jangan bimbang, di sini kami akan memberitahu anda cara memperbaikinya.
Anda boleh mendapatkan lebih banyak maklumat dalam artikel mengenai Ciri CPU.
Apa maksud istilah CPU 100% pada Windows 10?
Pertama, kita mesti menjelaskan bahawa kapasiti prestasi peralatan komputer merujuk kepada jumlah kerja yang dilakukan oleh CPU, yang paling banyak 100%. Untuk lebih jelasnya, anda boleh menonton video berikut.
Dengan cara ini, sangat penting bahawa komputer tidak dibebani maklumat, kerana 100% CPU di Windows 10 menyebabkan kepincangan. Antara penyelewengan ini adalah kelambatan atau penghentian program dan, dalam keadaan terburuk, pembakaran litar elektrik peralatan.
Apa yang Menyebabkan 100% CPU pada Windows 10?
Pada hakikatnya, jawapan untuk soalan ini agak berbeza. Walau bagaimanapun, di bawah ini kita akan menerangkan sebab-sebab utama penyebab fenomena yang disebut 100% CPU di Windows 10.
Ketepuan komputer
Seperti yang telah kami sebutkan, alasan utama untuk kapasiti prestasi CPU mencapai maksimumnya, yaitu 100%, adalah ketepuan komputer sehubungan dengan informasi yang diterimanya dan mesti diubah.
Menjalankan program secara serentak
Kedua, masalah berlaku apabila banyak program berjalan pada masa yang sama, terutamanya jika memerlukan banyak daya pemprosesan. Dalam hal ini, beberapa contoh adalah: menyunting grafik dan video, permainan definisi tinggi, program pembakaran DVD, antara lain.
Permulaan program secara automatik
Begitu juga, program yang bermula secara automatik apabila sistem operasi dihidupkan biasanya menjadi penyebab 100% CPU di Windows 10. Contohnya adalah yang berkaitan dengan operasi pencetak, kamera video dan pemain muzik.
Jangkitan virus atau malware
Kadang kala virus tidak dikesan oleh program khusus. Dengan cara ini, jika tidak ada bukti bahwa masalah tersebut disebabkan oleh pelaksanaan program atau proses yang tidak teratur, penyebabnya kemungkinan besar adalah jangkitan virus atau malware.
Lebihan navigasi
Akhirnya, ada kemungkinan bahawa 100% CPU di Windows 10 Ini kerana beberapa tab navigasi dibuka pada masa yang sama. Begitu juga, keberadaan plugin dan add-on yang tidak perlu dapat menyebabkan kelebihan prestasi kapasiti unit pemprosesan pusat.
Bagaimana saya dapat mengetahui jika CPU berada di 100%?
Untuk mengetahui apakah penggunaan CPU semasa, kita mesti menggunakan sistem operasi peralatan. Untuk melakukan ini, kita pergi ke kotak carian di bar tugas, yang ada di bahagian bawah skrin, dan kita menulis frasa Task Manager.
Di tetingkap seterusnya kita memilih pilihan yang disebut Performance. Dengan cara ini kita dapat melihat tahap di mana CPU berfungsi pada masa itu, memperbaharui dirinya setiap 60 saat.
Sebagai tambahan kepada rajah lengkung yang dapat kita lihat ketika kita melakukan tindakan sebelumnya, juga mungkin untuk memerhatikan lengkung yang sesuai dengan suhu setiap teras pemproses. Untuk melakukan ini, pergi ke bahagian bawah skrin dan klik di tempat yang tertera Buka monitor sumber.
Apa yang boleh saya lakukan untuk memperbaiki CPU hingga 100% pada Windows 10?
Seperti yang telah kita lihat, komputer tidak dapat digunakan pada kapasiti 100%. Dengan cara yang perlu untuk mencadangkan beberapa cara untuk menyelesaikan masalah ini, ini adalah:
Hentikan proses yang tidak teratur
Di bahagian yang dikhaskan untuk sebab-sebab yang menyebabkan masalah yang berkaitan dengan 100% CPU di Windows 10, Kami menyebutkan kemungkinan masalahnya disebabkan oleh pelaksanaan beberapa program atau proses yang tidak teratur. Jadi, inilah cara memperbaikinya.
Dengan cara ini, jika kita ingin mengetahui secara terperinci aplikasi mana yang menyebabkan penggunaan CPU yang tinggi, kita mesti mengakses Pengurus Tugas Windows 10. Setelah kita berada di menu, kita pergi ke tab bernama Processes.
Di tetingkap yang berkaitan dengan tab Proses, kita dapat melihat kapasiti prestasi CPU saat ini, bersama dengan perincian program yang sedang berjalan dan proses latar belakang. Selain itu, jika kita mengklik di mana ia mengatakan CPU, kita melihat bagaimana proses ini disusun mengikut kadar penggunaannya.
Dengan cara ini, adalah mungkin untuk mengurangi tingkat penggunaan CPU jika kita melihat salah satu program adalah kelebihan fungsi unit pemprosesan pusat. Untuk melakukan ini, kita klik kanan pada nama program dan kemudian kita memilih untuk menutupnya.
Lumpuhkan program autostart
Cara lain untuk mengurangkan kapasiti penggunaan CPU adalah dengan menonaktifkan program yang dijalankan secara automatik, yaitu program yang dimulai di latar belakang segera setelah kita menghidupkan komputer. Untuk melakukan ini, kita perlu melakukan urutan langkah yang sangat sederhana, ini adalah:
Kami pergi ke menu Mula dan di dalamnya kita memilih pilihan Program, kemudian kita mengklik di mana ia mengatakan Mula. Seterusnya, kami memilih program permulaan yang ingin kami lumpuhkan dan klik kanan padanya untuk menghapuskannya.
Lumpuhkan Carian Windows
Dalam kes tertentu sistem operasi Windows 10, Pencarian Windows berfungsi untuk memuatkan lebih awal ke dalam memori program mana yang paling banyak kita gunakan. Namun, walaupun niatnya baik, hasilnya tidak begitu baik, kerana ini menyebabkan aplikasi ini tetap berada di latar belakang.
Untuk menyelesaikan masalah ini dan dapat mengurangkan kapasiti prestasi CPU, perkara pertama yang harus kita lakukan adalah mematikan alat Windows 10. Untuk melakukan ini, kita pergi ke menu Mula dan mencari Perkhidmatan, dalam pilihan yang ditunjukkan , kita klik dua kali pada apa yang disebut Sysmain.
Di tetingkap seterusnya, kami memilih jenis Startup dan memilih pilihan Disabled. Kemudian kita klik OK dan mulakan semula komputer.
Pasang antivirus
Dalam hal ini prosesnya cukup mudah dijalankan, kerana pada dasarnya apa yang kita perlukan adalah memuat turun dan memasang program antivirus yang baik. Sehubungan dengan itu, penting untuk kita mengesahkan bahawa kita memuat turun kemas kini program terkini.
Apabila kita sudah memasang antivirus di komputer kita, perkara seterusnya adalah melakukan imbasan peralatan yang sesuai. Pada akhir analisis, kita mesti ingat untuk menghidupkan semula komputer