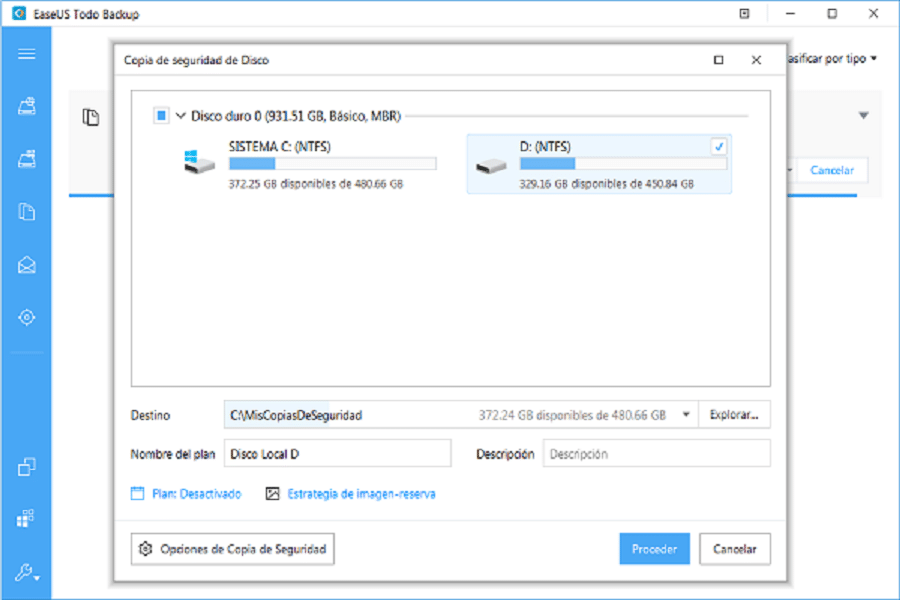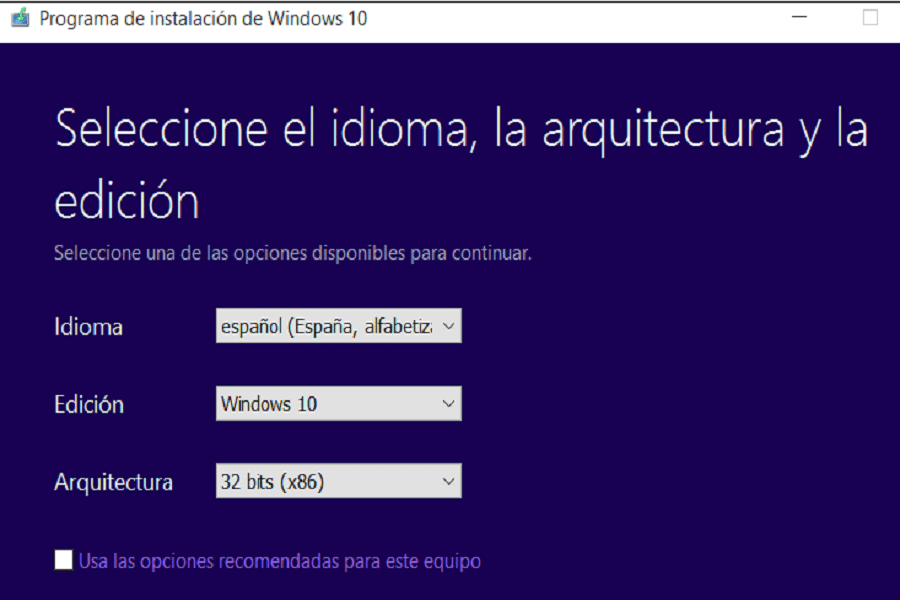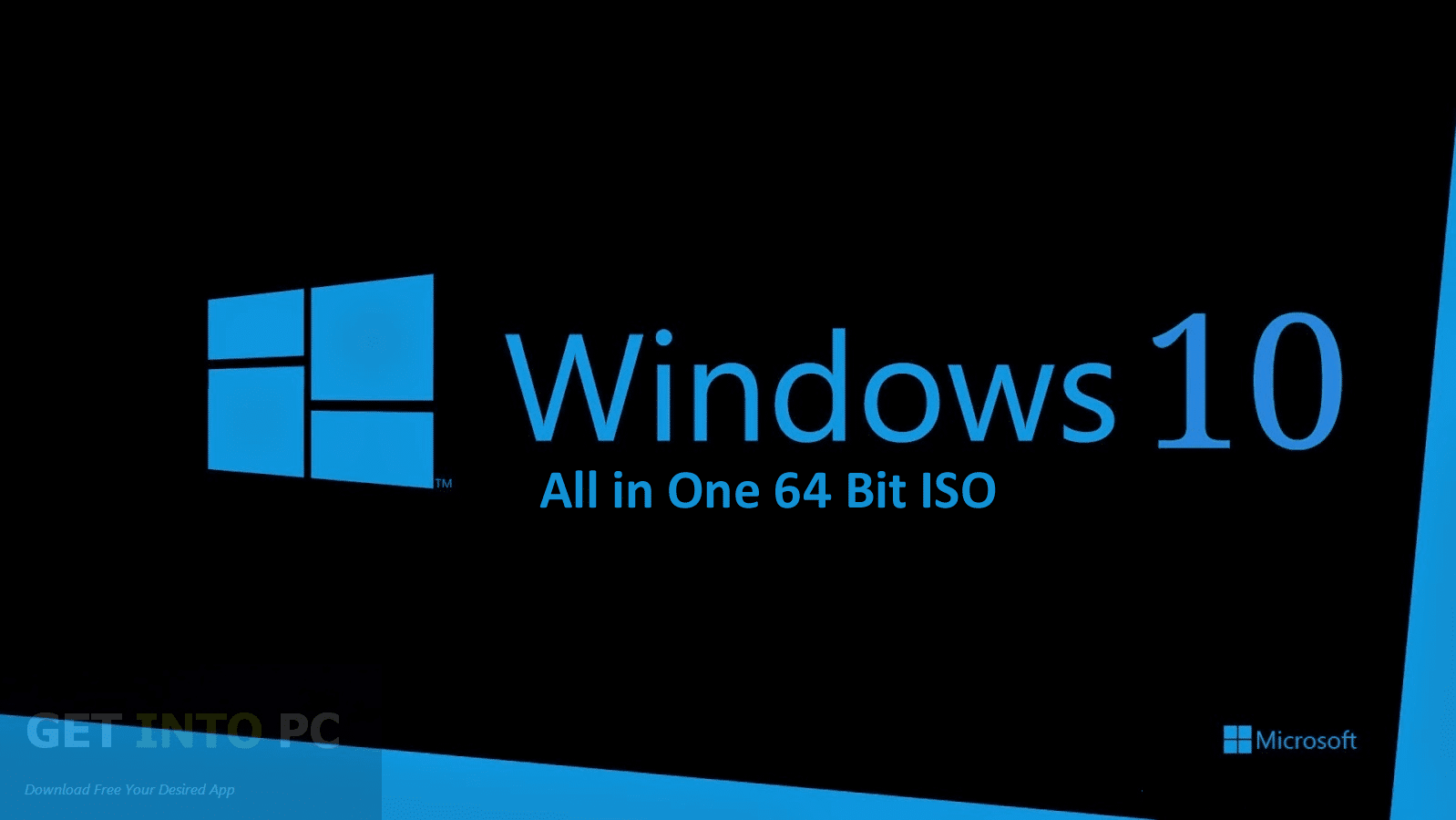Ideal bagi setiap pengguna Windows adalah untuk memastikan komputer mereka mempunyai kemas kini terbaharu untuk sistem pengendalian mereka, itulah sebabnya adalah sangat penting bahawa kami mempunyai OS Windows (Windows 10) terkini yang sedang berjalan, ini mempunyai rangkaian alat baharu yang akan menjadikan anda menjalani pengalaman yang lebih baik apabila menggunakan komputer, walau bagaimanapun, Terdapat kebimbangan bahawa kami akan kehilangan semua maklumat berharga kami apabila kami mengemas kini dari Windows 10 dalam 32 bit hingga 64 bit jika kami memformat PC untuk melakukan proses ini, dalam artikel ini kami akan mengajar anda cara mengoptimumkan Windows 10 hingga 64 bit tanpa keperluan untuk memformat komputer, Sertai kami!

Tingkatkan Windows 10 daripada 32 kepada 64 bit
Ramai pengguna Windows mempunyai aduan biasa apabila mengoptimumkan sistem pengendalian mereka: dengan memformat keseluruhan sistem, imej, video, fail Word, Excel atau Power Point boleh hilang, maklumat yang boleh menjadi sangat berharga kepada pengguna Kehilangan itu bermakna sakit kepala yang sebenar, kerana mustahil untuk memulihkannya tanpa sandaran untuk menyokong segala-galanya. Untuk mengelakkan risiko ini, ikut langkah berikut:
Pastikan pemproses anda serasi 64-bit:
- Langkah pertama ialah mengakses menu mula di bahagian bawah skrin.
- Kemudian, di antara semua pilihan yang tersedia, pergi ke Maklumat Sistem .
- Senarai ciri akan ditunjukkan, anda mesti mencari, Jenis sistem. (Lihat artikel: naik taraf windows 7 ultimate kepada windows 1)
Jika komputer anda sememangnya berdasarkan pemproses 64-bit, komputer boleh menjalankan versi 64-bit Windows 10. Jika anda melihat komputer berasaskan 86-bit atau 32-bit, anda tidak akan dapat memasang sistem pengendalian lain seni bina.
Sandarkan fail penting sebelum menaik taraf kepada Windows 10 64-bit.
Untuk mengelakkan kehilangan data, anda harus membuat sandaran fail yang penting kepada anda, atau jika anda ingin menyandarkan semua data pada komputer anda, pertaruhan terbaik anda ialah mengambil sandaran penuh komputer anda. Untuk menyelesaikan kerja ini dengan cepat dan berkesan, kami akan memerlukan program sandaran percuma dan berkuasa untuk membantu kami, dalam pasukan ini kami akan mengesyorkan anda untuk menggunakan EaseUS yang mudah dipasang.
- Mulakan program klik pada Sandaran cakera/pembahagian.
- Pilih fail yang ingin anda sandarkan.
- Selepas melakukan langkah di atas, klik Destinasi untuk memilih lokasi storan sandaran, seperti pemacu keras tempatan, pemacu keras luaran, rangkaian, dsb.
- Klik pada Terus untuk membuat sandaran cakera dan partition.
Tingkatkan Windows 10 kepada 64-bit
Sebelum memulakan langkah, anda harus tahu bahawa pemasangan akan dilakukan dengan bersih untuk sampai ke versi 64-bit Windows 10 daripada versi 32-bit, kerana tiada laluan naik taraf langsung.
- Langkah pertama ialah memuat turun Alat Penciptaan Media Windows 10 dari tapak rasmi Microsoft. Jika anda menggunakan versi 32-bit Windows 10 pada masa ini, anda perlu memuat turun dan memulakan alat 32-bit.
- Kemudian anda mesti menyambungkan pemacu USB dengan sekurang-kurangnya 4 GB daripada ruang yang ada. Pergi ke halaman muat turun Windows 10 Microsoft. Klik butang Muat Turun Alat Sekarang dan simpan Alat Penciptaan Media ke desktop anda.
- Klik dua kali pada fail MediaCrationTool.exe. Baca syarat lesen dan klik menerima. Pilih pilihan Cipta media pemasangan untuk PC lain. Klik Seterusnya.
- Nyahtanda pilihan Gunakan pilihan yang disyorkan untuk pasukan ini. Pilih bahasa anda, edisi dan, yang paling penting, seni bina, yang dalam kes ini adalah dari 64 bit (x64). Klik pada Akan datang.
- Kemudian pilih pilihan pemacu kilat USB. Klik Seterusnya.
- Pilih pemacu boleh tanggal daripada senarai. Klik pada Akan datang.
- Selepas proses penciptaan media pemasangan selesai, tutup Alat Penciptaan Media.
- But semula komputer anda dan but daripada media pemasangan ( tekan F2 semasa but semula > pilih but > but dari USB).
- Akhir sekali pasang Windows 10 64-bit, pilih «Sesuaikan pemasangan» dan menulis ganti versi Windows semasa anda.
Selesai semua proses ini, sistem akan meminta anda memasukkan kunci produk, langkau proses ini dan teruskan, Selepas mencapai desktop, Windows 10 secara automatik akan mendaftar dengan Microsoft dan diaktifkan secara automatik. Kini anda akan menjalankan Windows edisi 64-bit pada komputer anda, tanpa perlu memformat komputer dan kehilangan maklumat dalam proses, dengan melakukannya dengan cara tradisional terdapat risiko besar untuk memadamkan maklumat penting. (Lihat artikel: naik taraf tingkap 10 kepada 64 bit)
Risiko memformat PC anda
Jika tidak diketahui cara menjalankan proses pemformatan dengan betul, terdapat kemungkinan besar fail, alat, pemacu dan komponen lain peralatan tidak disandarkan dengan betul, jadi ia akan dipadamkan daripada komputer, meletakkan maklumat penting yang telah anda simpan berisiko. .
Saya harap artikel itu sangat berguna kepada anda, pembaca yang budiman, dengan panduan mudah ini anda akan mempunyai pengetahuan untuk mengoptimumkan sistem pengendalian anda tanpa memformat komputer anda, terima kasih kerana membaca!