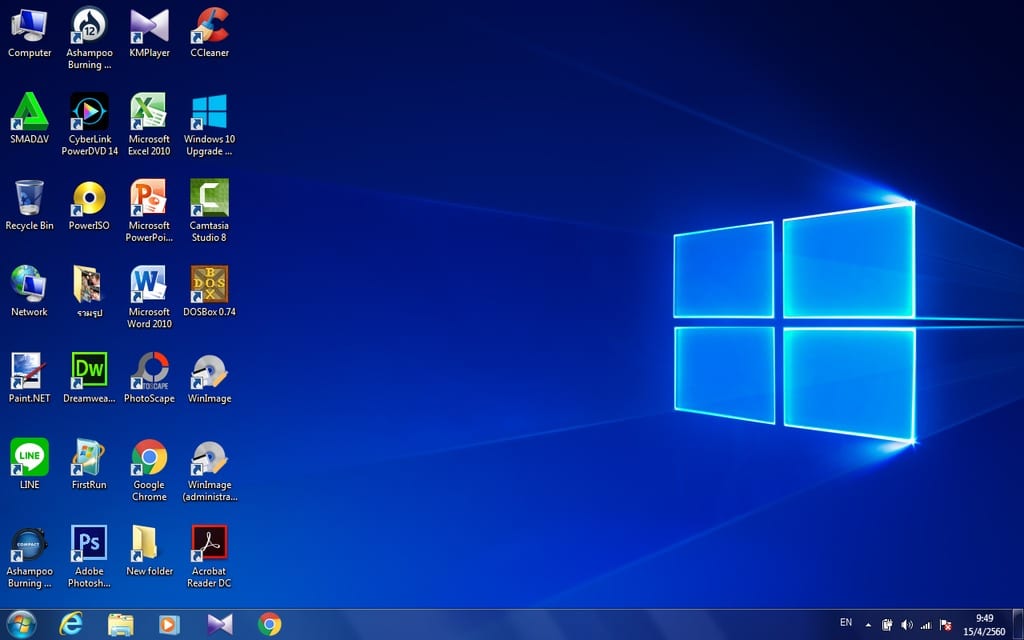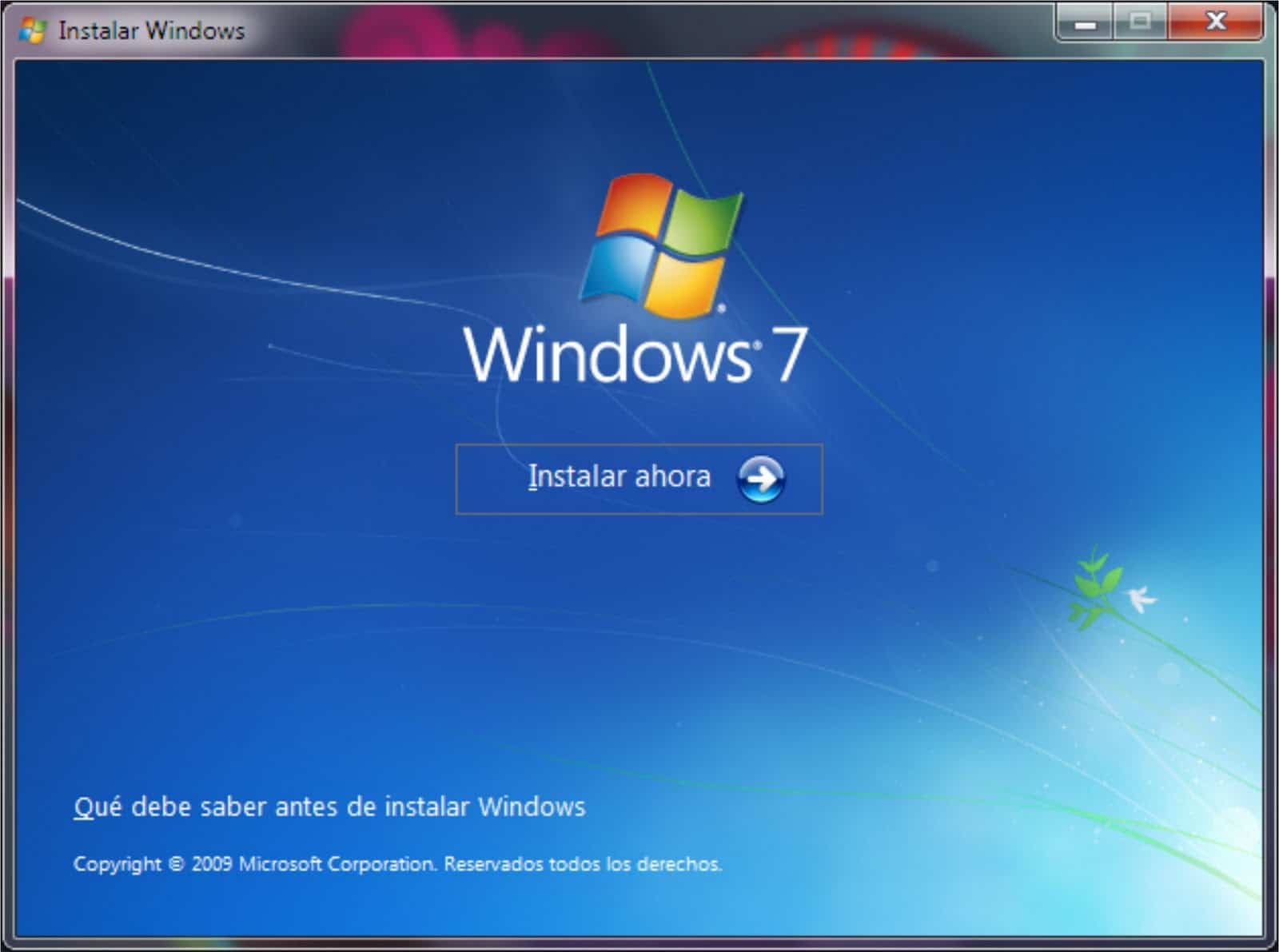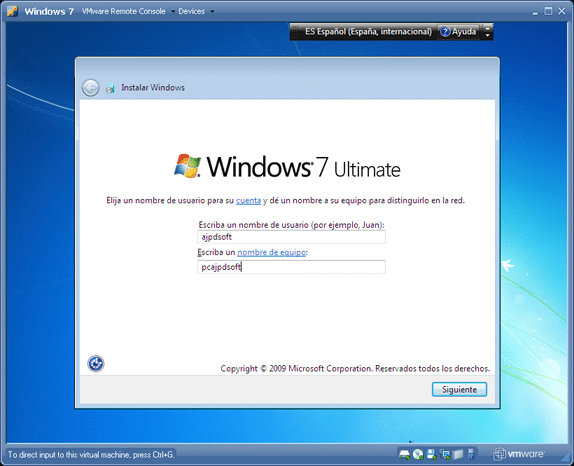Jangan risau, di sini kami bawakan panduan supaya anda boleh mengemas kini Windows 7 Starter ke Ultimate, jika anda tidak tahu bagaimana untuk melakukannya, jangan berhenti membacanya, ia akan sangat berguna.
Keperluan untuk menaik taraf Windows 7 Starter kepada Windows 7 Ultimate
Pertama sekali, untuk menjalankan kemas kini Windows 7 Starter kepada Ultimate kami, kami mesti mematuhi beberapa garis panduan yang sangat penting untuk berfungsi, prestasi dan kecekapan komputer kami dengan betul, serta membenarkan komputer kami mengakses keadaan dan aplikasi yang lebih baik untuk penggunaan dan eksploitasi yang lebih baik terhadap komputer kita.
Keperluan yang perlu dipenuhi untuk kemas kini Windows 7 Starter to Ultimate kami
Keperluan yang perlu dipenuhi adalah sangat penting, di samping setiap satu adalah khas untuk fungsi dan prestasi Windows 7 Ultimate kami yang betul untuk dipasang, keperluan yang perlu dipenuhi ialah:
- Mempunyai pemproses serasi 32-bit atau 64-bit bergantung pada yang mana antara dua versi Windows 7 Ultimate yang ingin anda pasang.
- Komputer mesti mempunyai memori RAM sebanyak 4 gigabait atau lebih tinggi.
- Ruang cakera keras sama dengan atau lebih daripada 20 gigabait.
- Mempunyai pemproses DirectX 9 dengan pengawal WDDM 1.0 atau yang lebih berkebolehan dan dengan pengawal yang lebih tinggi daripada yang telah disebutkan.
Pengesahan pematuhan dengan keperluan untuk mengemas kini komputer kami
Pertama sekali, mengetahui keperluan, kami meneruskan untuk mengesahkan bahawa kami mematuhi keperluan yang telah disebutkan dalam bahagian sebelumnya, kami mesti menjalankan pengesahan langkah demi langkah dan menulis bahawa kami memenuhi keperluan yang diperlukan untuk kemas kini kami Windows 7 Starter kepada Windows 7 Ultimate.
Langkah-langkah untuk menjalankan pengesahan komputer kita
Langkah-langkah yang perlu diikuti untuk mengesahkan komputer kami adalah seperti berikut:
- Untuk memulakan, kami terus membuka menu mula komputer kami.
- Dalam menu mula kami akan mencari pilihan "Peralatan" dan teruskan ke klik kanan padanya.
- Kemudian tetingkap baharu akan dibuka.
- Sudah dalam tetingkap "Equipment" kita klik kanan padanya tetapi dalam ruang yang tidak memilih mana-mana ikon dalam tetingkap "Equipment".
- Seterusnya, tetingkap pilihan akan muncul dalam tetingkap di mana kita perlu klik kiri pada pilihan "Properties".
- Kemudian tetingkap akan dibuka dengan semua data komputer kami, di sana kami akan meneruskan untuk mengesahkan komputer kami, dan dengan itu perlu diingat bahawa kami mematuhi setiap keperluan yang disebutkan dalam bahagian sebelumnya.
Dan mengetahui keperluan untuk mengemas kini komputer kami, selain daripada mematuhinya, kami boleh meneruskan untuk mengemas kini Windows 7 Starter kami kepada Windows 7 Ultimate.
Jika anda ingin mengetahui lebih lanjut mengenai Windows 7 Starter, kami menjemput anda untuk membaca artikel kami: Kemas kini Windows 7 Starter.
Langkah-langkah untuk menaik taraf Windows 7 Starter kepada Windows 7 Ultimate
Sebaik sahaja semua yang dinyatakan dalam bahagian sebelumnya telah dilakukan, kami mesti menjalankan satu siri langkah berturut-turut untuk melaksanakan kemas kini Windows 7 Starter kami kepada Windows 7 Ultimate, adalah amat penting untuk melaksanakannya dengan cara yang baik dan tanpa melangkau sebarang langkah supaya kemas kini dilaksanakan dengan berkesan dan lengkap.
Terdapat 2 cara untuk mengemas kini Windows 7 kami kepada Windows 7 Ultimate dan kemudian kami akan menunjukkan kepada anda untuk memilih yang mana antara dua yang anda mahu lakukan, ia juga patut disebut bahawa kedua-dua kaedah adalah berkesan dan mempunyai tujuan yang sama Kemas kini Windows 7 Starter kami kepada Ultimate.
Langkah yang perlu diikuti untuk menaik taraf Windows 7 Starter kepada Ultimate melalui mod 1
Modaliti kemas kini pertama ialah modaliti melalui perkhidmatan kemas kini Internet yang Windows 7 ada, kedua-dua 32-bit dan 64-bit, mematuhi sepenuhnya langkah-langkah yang perlu diikuti dan tanpa melepasi mana-mana daripadanya akan membolehkan kami berfungsi dengan baik pada Windows 7 Ultimate kami. untuk dipasang pada komputer kita.
Langkah-langkah adalah seperti berikut:
- Kami membuka menu mula Windows 7 Starter kami.
- Dalam bar carian kita perlu meletakkan "Windows Anytime Upgrade".
- Pilihan akan muncul di antara senarai carian yang berkaitan dan kami meninggalkan klik padanya.
- Kemudian tetingkap baharu akan muncul di mana kita perlu meletakkan pilihan kemas kini melalui kunci pengaktifan atau melalui Internet. Dalam video demonstrasi yang ada dalam post ini terdapat beberapa kunci pengaktifan untuk melakukan kemas kini melalui kunci pengaktifan. Jika tidak, kunci tidak diperlukan untuk kemas kini melalui Internet pada permulaannya, tetapi pada penghujungnya untuk pengaktifannya. Jika pilihan kami adalah kemas kini melalui Internet, kami hanya perlu memilih pilihan dan klik pada kemas kini.
- Seterusnya, tetingkap baharu akan muncul di mana bar pemuatan akan muncul yang akan mengisi semasa kemas kini sedang dijalankan, ia cenderung mengambil masa beberapa minit, kami menasihati anda untuk bersabar.
- Setelah kemas kini selesai, komputer kami akan meminta dimulakan semula supaya komputer selesai memasang kemas kini.
- Setelah komputer dimulakan semula dan kemas kini dipasang dan dikad, kami meneruskan untuk mengaktifkan Windows yang dipasang dengan kunci pengaktifan ditunjukkan dalam video demonstrasi.
Dan sedia kami akan mempunyai komputer kami yang dikemas kini, daripada Windows 7 Starter kepada Windows 7 Ultimate dengan semua ciri aktifnya.
- Jika tidak, jika pilihan kami ialah Kemas Kini dengan Kunci Pengaktifan, kami teruskan memilih pilihan dan klik Seterusnya.
- Seterusnya, dalam tetingkap pengemas kini, kami memasukkan kunci pengaktifan Windows untuk mengakses kemas kini Windows kami.
- Kemudian tetingkap akan muncul dengan bar memuatkan kemas kini yang akan diisi semasa kemas kini dijalankan.
- Setelah kemas kini sedia, kami meneruskan untuk memulakan semula sistem supaya bahagian kemas kini dijalankan secara kekal.
Selepas memulakan semula komputer kami, ia sudah mempunyai kemas kini yang sedia dan diaktifkan, tidak seperti pilihan lain yang mesti kami aktifkan Windows 7 Ultimate, dalam pilihan ini kami sudah mengaktifkannya dan sedia untuk digunakan dan dinikmati kerana kami mengaktifkannya pada permulaan anda. kemas kini.
Langkah yang perlu diikuti untuk menaik taraf Windows 7 Starter kepada Ultimate melalui mod 2
Modaliti kedua terdiri daripada mengemas kini Windows 7 Starter kami kepada Windows 7 Ultimate melalui peranti luar komputer kami, yang merupakan CD pemasangan tradisional atau melalui kemas kini Pendrive, memandangkan peranti storan luaran tersebut mempunyai kandungan Pemasang Windows 7 adalah yang paling banyak digunakan. jauh untuk melaksanakan tugas mengemas kini komputer.
Langkah-langkah yang perlu diikuti untuk melaksanakan kemas kini adalah seperti berikut:
- Untuk memulakan kemas kini kami meneruskan untuk membuat sandaran semua data pada komputer kami.
- Selepas membuat sandaran data kami, kami terus memasukkan CD pemasangan atau Pendrive dalam pemacu DVD-ROM komputer kami, jika perlu.
- Kami membuka menu mula dan mencari pilihan "Komputer" dan klik kiri padanya.
- Setelah tetingkap "Equipment" dibuka, kami terus memilih CD atau Pendrive dalam tetingkap "Equipment" untuk membuka storan peranti storan luaran tersebut.
- Setelah storan peranti dibuka dengan pemasang, kami klik pada Persediaan pemasang dengan mengklik dua kali kiri padanya.
- Setelah Persediaan dibuka, tetingkap akan muncul dengan 2 pilihan sebagai tambahan kepada logo Windows, iaitu pilihan "Discover more about Windows 7" dan pilihan "Install", antara pilihan yang disebutkan di atas kita perlu memilih pilihan "Install". ».
- Kemudian tetingkap lain akan muncul di mana pemasang meminta kami memilih antara 2 pilihan, salah satunya akan memasang Windows dengan semua kemas kini setakat ini dan yang lain hanya mengemas kini Windows tanpa kemas kini dan kami perlu memilih pilihan pertama yang disebut iaitu untuk pasang Windows dengan kemas kini.
- Seterusnya, tetingkap lain akan muncul dengan jenis Windows 7 yang boleh dipasang. Dalam kes kita, kita perlu memilih salah satu daripada 2 versi Windows 7 Ultimate yang ingin kita pasang.
- Sekarang tetingkap lain akan muncul dengan perjanjian lesen Windows, yang akan kami baca dan terima.
- Sebaik sahaja langkah sebelumnya telah selesai, tetingkap baharu akan muncul dengan jenis pemasangan, dari mana kami akan memilih pilihan "Kemas Kini" supaya Windows dipasang dengan kemas kini yang telah dikeluarkan setakat ini.
- Pemasang akan meneruskan untuk mengesahkan bahawa semua yang diperlukan untuk kemas kini tersedia dan semuanya dilakukan mengikut parameter untuk kemas kini dan kemudian kami memilih Cakera Keras di mana pemasangan Windows kami akan dijalankan.
- Kini ia akan menggunakan kemas kini dan meminta kami nama pengguna untuk menggunakan komputer
- Kami memilih kaedah bagaimana kemas kini akan dijalankan, masa serta tarikh yang sepadan dan akhirnya kami memilih jenis sambungan Internet yang kami ada.
- Dan akhirnya kami meneruskan untuk mengesahkan bahawa semuanya telah dipasang dengan sopan dan lengkap melalui kaedah yang sama yang kami sahkan bahawa kami telah memenuhi apa yang diperlukan untuk kemas kini yang didedahkan dalam bahagian sebelumnya.
Tahniah, anda sudah mengemas kini sistem anda kepada Windows 7 Ultimate dengan semua kualiti dan kebaikannya, bersedia dan bersedia untuk anda menggunakannya dan dengan itu kerja anda pada komputer anda lebih selesa, cekap dan pantas untuk memudahkan kerja anda pada komputer.
Jika anda berminat untuk mengetahui lebih lanjut mengenai Windows 7 Ultimate, kami menjemput anda untuk melihat artikel kami: Kemas kini Windows 7 Ultimate 64 bit.