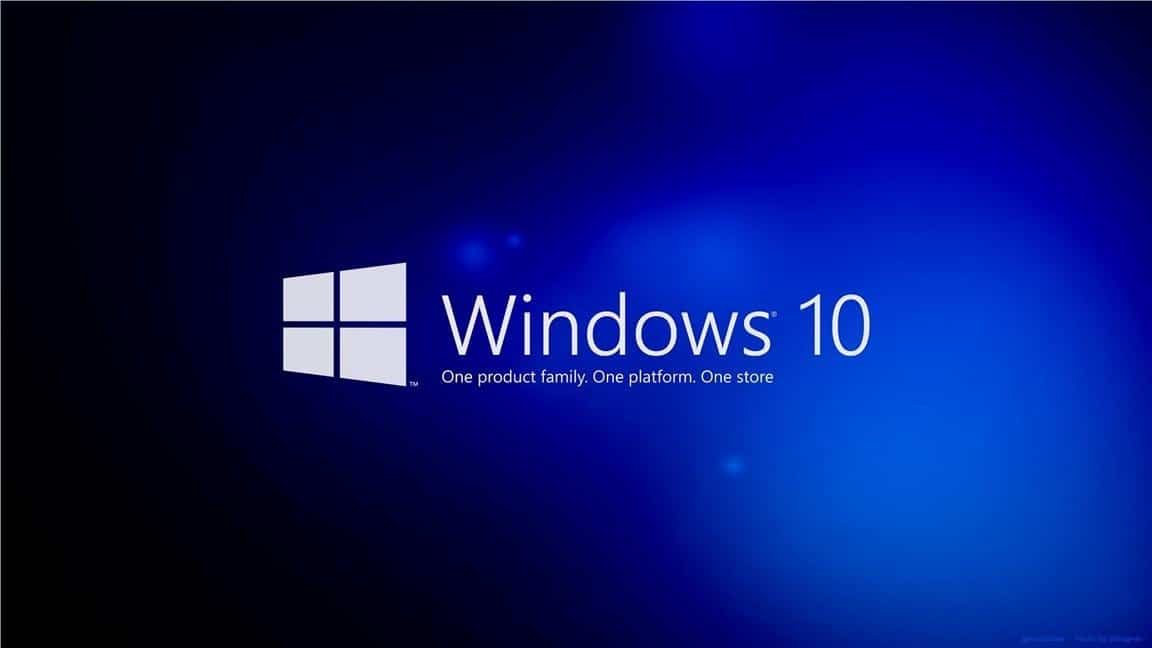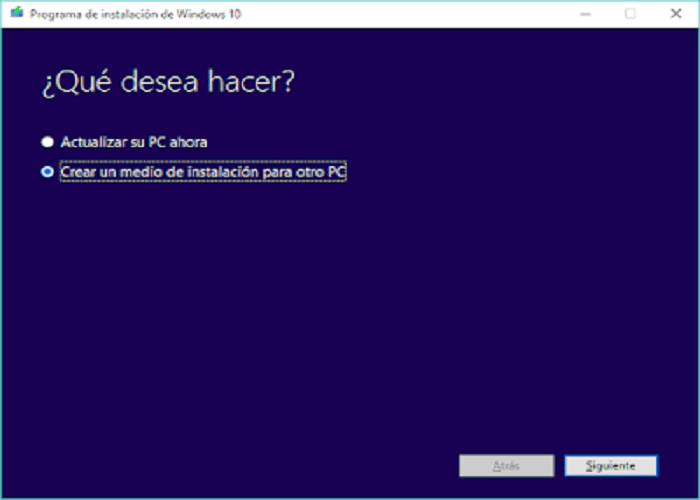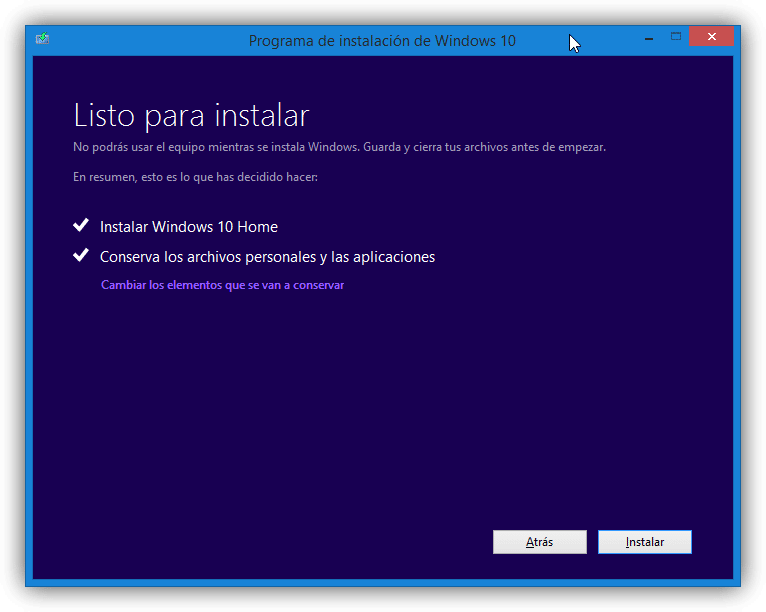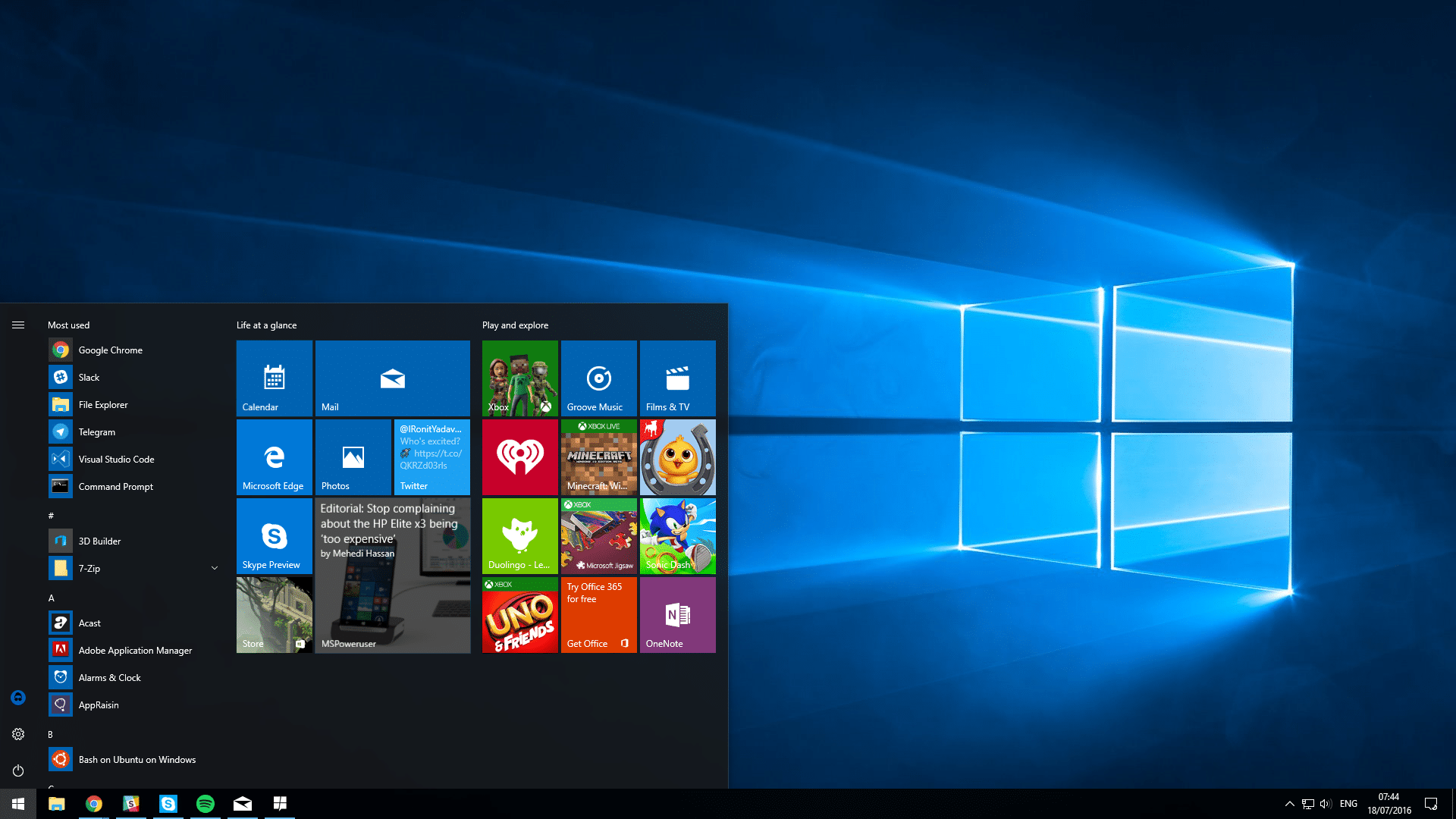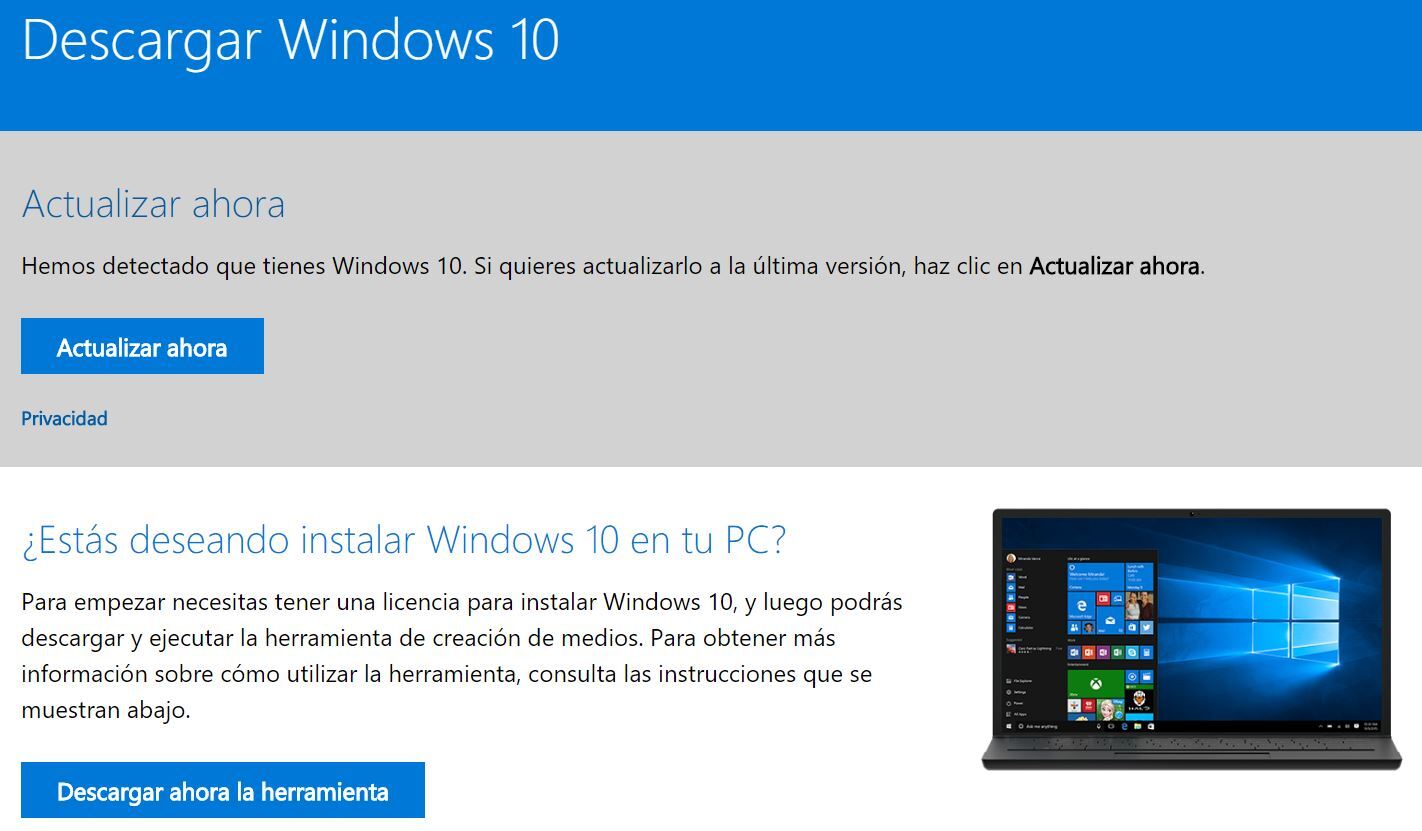Deze keer zullen we je via dit artikel leren hoe je Windows 10 kunt updaten zonder Windows Update, veilig en snel op je pc, lees het zeker door.

Methoden om Windows 10 bij te werken zonder Windows Update
Hoewel Windows Update het updatemodel van Windows 10 is in elk van zijn versies, zijn er nog 3 manieren om te worden bijgewerkt, die heel eenvoudig en bekend zijn, sommige meer dan de andere, elk heeft bijzonderheden die hen onderscheiden tussen hen, daarom moeten we u veel geduld schenken bij het uitvoeren van elk van de Windows 10-updatemethoden zonder het gebruik van Windows Update.
Er zijn updatemodaliteiten die alleen verantwoordelijk zijn voor het updaten van Windows naar een totaal nieuwe Windows in een paar stappen, maar zonder een totaal invasief effect op het systeem zoals andere methoden die een sterk en direct effect op het systeem hebben door hun wijzigingen in een meer invasieve manier in de computer.
De eerste methode die we moeten proberen om Windows 10 bij te werken zonder Windows Update is onder het gebruik van de Windows 10 update-assistent die beschikbaar is op de officiële Microsoft-website, die controleert of onze computer geschikt is voor updates en of deze aan de vereisten voldoet om het te doen .
Nu voor de tweede methode, die een van de eenvoudigste en snelste is, is door het gebruik van de Windows 10-activeringssleuteltoepassing, deze methode is zo bijzonder omdat deze specifieke kenmerken van andere versies van Windows 10 op onze computers biedt, omdat door de basiskeuze bij het installeren van Windows 10 komt het in zijn Home-versie die niet wordt geleverd met de meeste speciale functies die Windows 10 zijn gebruikers kan bieden, en met deze methode kun je ze ontgrendelen met het wachtwoord Activering die eerder legaal is verkregen door te worden gekocht op de officiële Microsoft Website of door winkels die zijn goedgekeurd en goedgekeurd door het bovengenoemde bedrijf voor de distributie en verkoop van zijn producten, aangezien het gebruik van piraterij uw besturingssysteem uitschakelt, waardoor u zwak en onbeschermd blijft tegen hackers, crackers en andere gewetenloze gebruikers die uw informatie van uw computer door het gebruik van virussen of malware.
En de laatste methode die we u moeten uitleggen om uw Windows 10 bij te werken zonder Windows Update te gebruiken om de taak uit te voeren om uw computer up-to-date te houden, is via de Windows 10-installatie-cd of Pendrive in een van zijn versies, die beschikbaar is voor aankoop via goedgekeurde, geautoriseerde en geverifieerde winkels of agenten voor de verkoop en distributie van alle producten of apparaten die door het Microsoft-bedrijf zijn gemaakt.
Hieronder laten we u de basisvereisten zien waarmee u rekening moet houden bij het bijwerken van Windows 10 zonder het gebruik van Windows Update, aangezien ons besturingssysteem dat deel uitmaakt van de software en onze hardware die de apparaten en het volledige fysieke gedeelte omvat van onze computer hebben de capaciteit om elk van de wijzigingen te ondersteunen die moeten worden toegepast op het moment van de installatie van de updates die moeten worden aangebracht.
https://youtu.be/arFkCDYqVU4
Basisvereisten om Windows 10 te upgraden zonder Windows Update
De vereisten die we u in deze sectie moeten laten zien, zijn van het grootste belang dat ze naar de letter worden vervuld, aangezien ze technische storingen zowel op het fysieke als het logische niveau van onze computer voorkomen. Deze vereisten zullen onze computer ook de haalbaarheid van betere aanpassen aan updates en dat de nieuwe functies en de nieuwe kwaliteiten die ze met zich meebrengen naar tevredenheid worden toegepast in onze computer.
De vereisten waaraan moet worden voldaan om onze Windows 10 te updaten zonder de hulp of het gebruik van Windows Update zijn:
- Aangezien de eerste vereiste waaraan moet worden voldaan en een van de meest essentiële waaraan moet worden voldaan, is om de activeringssleutel van Windows 10 in een van de beschikbare versies die u op uw computer wilt plaatsen, te hebben, moet deze sleutel worden verkregen via de Microsoft-website.
- Voor een van de updatemethoden moeten we de Windows 10-installatie-cd in de beschikbare versies hebben die eerder zijn verkregen in winkels die door Microsoft zijn geautoriseerd voor de verkoop en distributie van zijn producten.
- Onze computer moet een DirectX 9 grafische kaart hebben met WDDN 1.0-stuurprogramma's of hoger, zodat deze de animaties die door Windows 10 worden gegenereerd effectief kan uitvoeren en afbeeldingen en video's met een betere kwaliteit en vloeiendheid kan weergeven.
- Het RAM-geheugen van onze computer moet 4 gigabyte of hoger zijn om onze nieuwe Windows 10 of de updates die we in de huidige gaan implementeren te kunnen leveren om hun taken uit te voeren zonder technische problemen zoals blauwe schermen te veroorzaken die het hele logische gedeelte van onze computer kan beschadigen.
- Het is erg belangrijk voor de update van onze Windows 10 dat we een stabiele internetverbinding hebben, zodat de update niet midden in het proces wordt geannuleerd vanwege onderbrekingen erin.
- De processor die onze computer moet overwegen, moet 2 Ghz of hoger zijn, naast compatibiliteit met de PAE-, NX- en SSE2-controllers om onze Windows te voorzien van betere functies en levenskwaliteit voor het apparaat, waardoor de tijd van zijn nuttige levensduur.
- We moeten 20 gigabyte beschikbaar geheugen op onze harde schijf of schijf C hebben voor de volledige update van onze Windows 10.
- Het is ook belangrijk om de Windows 10-update-assistent te hebben om deze te kunnen bijwerken via deze tool die door Microsoft is gemaakt, zodat de gebruikers hun computer volledig up-to-date houden, die via deze tool legaal kan worden gedownload. Microsoft-website in het downloadgedeelte van Windows 10.
- En als laatste vereiste om te noemen, maar die ook een grote mate van relevantie heeft, is dat we een Windows- of Microsoft-account moeten hebben (dit account is gelijk aan een Hotmail- of Outlook-e-mailaccount) die volledig actief en beschikbaar is voor snel gebruik om de update uit te voeren van onze Windows 10.
Zodra we ons bewust zijn van en voldoen aan de bovengenoemde vereisten, moeten we doorgaan met de eerste updatemethode, die wordt gedaan via de activeringssleutel van Windows 10 die eerder is verkregen via de aankoop ervan op de Microsoft-website.
Windows 10-updatemethode zonder Windows Update met behulp van de Windows 10-activeringssleutel in een van zijn versies
Deze updatemethode is een van de eenvoudigste en gemakkelijkst uit te voeren omdat we alleen de activeringssleutel van Windows 10 hoeven te gebruiken in een van de versies die eerder op de Microsoft-website zijn verkregen via de aankoop en het activeringssysteem. , is deze methode ook een van de weinige die wordt gebruikt, omdat andere modaliteiten vaak worden gebruikt voor de Windows 10-updateprocessen, die invasiever en traditioneel beter bekend zijn.
In dit gedeelte laten we u alle stappen zien om deze methode uit te voeren onder de wettelijke en computerparameters die zijn vastgesteld en goedgekeurd door Microsoft voor het bijwerken van zijn Windows-besturingssystemen.
Als u wilt weten hoe u andere aspecten van Windows 10 kunt bijwerken, raden we u aan ons artikel door te nemen: Javascript bijwerken Windows 10.
Stappen om de Windows 10 Update-methode uit te voeren zonder Windows Update te gebruiken onder het gebruik van de Windows 10-activeringssleutel
De stappen die moeten worden gevolgd om deze updatemethode uit te voeren, zijn heel eenvoudig en gemakkelijk uit te voeren, maar daarom moeten we ze allemaal zonder uitzondering uitvoeren, omdat het voor alle gebruikers zeer problematisch kan zijn om ze van hun functie uit te sluiten. 10 gebruikers aangezien het activeringssysteem van Windows 10 vaak erg streng is met de activeringssleutels die erin worden ingevoerd, aangezien als de activeringssleutel van Windows 10 op verschillende apparaten wordt afgewezen, deze wordt beschouwd als een product van piraterij en de computer waarop de sleutel is toegepast, is uitgeschakeld om de nieuwste Windows 10-updates te ontvangen, dus we raden onze lezers aan de Windows 10-activeringssleutel op een volledig legale manier te verkrijgen via de Microsoft-website of door de door Microsoft goedgekeurde en goedgekeurde locatie voor de verkoop en distributie van de producten gemaakt door genoemde bedrijven, inclusief hun besturingssystemen.
Hieronder moeten we u alle stappen laten zien die u moet uitvoeren om Windows 10 bij te werken via deze specifieke updatemethode, namelijk:
- Allereerst moeten we, net als elke updatemethode, een back-up maken van ons besturingssysteem en de gegevens en informatie erin voor het geval u een meningsverandering hebt over de wijzigingen die door de update zijn aangebracht en zodat u een herstel kunt uitvoeren van uw besturingssysteem onder de parameters die u er eerder in had vastgelegd.
- Nu gaan we verder met het openen van het startmenu van onze Windows 10.
- In het Windows 10-menu gaan we verder met het openen van onze favoriete webbrowser (onder andere Google Chrome, Morzilla FireFox, Opera).
- Al in het venster van onze webbrowser gaan we bij voorkeur naar de site Microsoft-website om de aankoop van de activeringssleutel van Windows 10 te doen.
- Op deze website gaan we verder met het kiezen van de Windows 10 die we willen kopen.
- Nadat we de Windows 10 hebben gekozen die we willen gebruiken om onze computer bij te werken, gaan we door met de linkermuisknop op de knop "Toevoegen aan winkelwagen" om Windows 10 te verkrijgen.
- Na deze actie wordt de website bijgewerkt en ingevoerd in het winkelwagentje van de Microsoft-website waar we met de linkermuisknop op de knop "Transactie voltooien" moeten klikken om voor dat besturingssysteem te betalen.
- De betaling van Windows 10 effectief gedaan met de betalingsmethode van uw keuze Microsoft om een e-mail te sturen naar uw Microsoft-account (dit account is gelijk aan een Outlook- en Hotmail-e-mail) met alle gegevens voor de installatie van Windows 10, waarvan we het moeten invoeren en de activeringssleutel van Windows 10 moeten kopiëren.
- We gaan opnieuw naar het startmenu van Windows 10 en in dat menu moeten we het Windows 10-configuratiesysteem invoeren via het Turkse pictogram met de naam van dat systeem aan de zijkant.
- Al binnen het Windows 10-configuratiesysteem gaan we verder met het invoeren van het gedeelte "Updates en beveiliging" van dat systeem.
- In de bovengenoemde sectie moeten we de subsectie "Activering" invoeren en vervolgens met de linkermuisknop op de link "Voer de Windows 10-activeringssleutel in".
- Evenzo verschijnt er een vak met alle informatie over de voordelen die worden verkregen door Windows 10 te activeren, samen met het vak waarin we de activeringssleutel en de knop "Activeren" moeten invoeren en in dat vak plakken we de activeringssleutel en klikken we met de linkermuisknop op de eerder genoemde knop.
- Gezien de vorige stap, zal het activeringssysteem van Windows 10 verifiëren dat de activeringssleutel van Windows 10 die we invoeren, door Microsoft is goedgekeurd en goedgekeurd voor snel gebruik, op dezelfde manier zal het onze Windows 10 activeren en de relevante updates toepassen voor het gebruik van Windows 10 dat zojuist is geactiveerd.
- Vervolgens zal het ons vragen om een herstartproces van het systeem uit te voeren om de wijzigingen permanent toe te passen.
- Zodra het opnieuw opstarten van onze computer is voltooid, gaan we opnieuw naar de subsectie "Activering" van de sectie "Updates en beveiliging" van het Windows 10-configuratiesysteem om te controleren of de wijzigingen naar tevredenheid zijn aangebracht.
Als ik elk van de bovengenoemde stappen achtereenvolgens en naar tevredenheid uitvoer, feliciteer ik u. Uw computer heeft een volledig bijgewerkte Windows 10 en is up-to-date met alle speciale functies die alleen Windows 10 kan verlenen aan een computer.
Zodra dit gedeelte is voltooid, zullen we u nu de volgende methode presenteren om Windows 10 bij te werken zonder het gebruik van Windows Update, namelijk door het gebruik van de installatie-cd of pendrive van een van de versies van Windows 10 .
Windows 10-updatemethode zonder Windows Update met behulp van de Windows 10-installatie-cd of pendrive in een van de beschikbare versies
Deze methode is een van de meest gebruikte en traditionele bij uitstek om onze Windows 10-besturingssystemen bij te werken in een van de op de markt beschikbare versies. De eigenaardigheid van deze methode is dat deze wordt uitgevoerd via externe opslagapparaten die in hun in Windows 10 voor installatie, die beschikbaar zijn in een versie voor cd en pendrive die al door Microsoft is geprogrammeerd voor verkoop en distributie in winkels die zijn goedgekeurd en goedgekeurd door hetzelfde bedrijf in kwestie.
Het is erg belangrijk om onze lezers te vermelden dat ze geen Windows-besturingssystemen kopen door entiteiten die niet zijn geautoriseerd door Microsoft, aangezien dit zou leiden tot piraterij van producten die zijn gemaakt door particuliere bedrijven waarvan hun creaties zijn geregistreerd, wat leidt tot inbreuk van auteursrechten van genoemd bedrijf en ook het gebruik van de besturingssystemen van het bovengenoemde bedrijf door die frauduleuze middelen kan ertoe leiden dat u uw computer ongeldig maakt voor toekomstige Windows 10-updates.
Vervolgens zullen we u de nodige stappen blijven tonen om deze methode voor het bijwerken van Windows 10 uit te voeren zonder het gebruik van Windows Update door middel van de installatie-cd of pendrive van genoemde Windows die eerder door winkels of geautoriseerde providers is gekocht en door Microsoft is goedgekeurd.
Stappen om de Windows 10 Update-methode uit te voeren zonder het gebruik van Windows Update via de Windows 10-installatie-cd of Pendrive in een van de beschikbare versies
De te noemen stappen hebben allemaal een hoge mate van relevantie, aangezien deze update-modaliteit, ondanks dat deze de bekendste is, ook een van de meest delicate en zorgvuldige is, en ze moeten allemaal worden uitgevoerd, en ze moeten ook worden uitgevoerd onder de parameters juridische en informatietechnologie die door Microsoft zijn vastgesteld voor de update van zijn besturingssystemen, daarom raden we u aan voordat u deze modaliteit uitvoert, te controleren of u voldoet aan de vereisten die zijn vermeld in de vorige sectie waarin over elk van hen wordt gesproken.
We moeten u ook aanraden om elke stap rustig en geduldig uit te voeren, aangezien elke stap zijn geschatte tijd van voltooiing heeft en met grote concentratie moet worden uitgevoerd om geen fouten te maken in het proces of een stap uit te sluiten van zijn bepaalde functie om uit te voeren zei proces.update.
De stappen die nodig zijn om deze Windows 10-updatemethode uit te voeren zonder het gebruik van Windows 10 via de installatie-cd of pendrive van genoemd besturingssysteem zijn de volgende:
Allereerst moeten we een back-up maken van ons besturingssysteem om onvoorziene gebeurtenissen tijdens het updaten van onze Windows 10 volgens deze methode te voorkomen en zo onze informatie en configuraties van onze huidige Windows 10 te beschermen voorafgaand aan de update die we gaan uitvoeren uitvoeren.
Nu gaan we verder om de beschikbaarheid van ons dvd-rom-station van onze computer te verifiëren en vervolgens de Windows 10-installatie-cd in te voeren of in het geval van gebruik van de Windows 10-installatie-pendrive, moeten we de beschikbaarheid van de USB-poorten verifiëren om het bovengenoemde apparaat te plaatsen in genoemde haven.
Voer het externe opslagapparaat voor de update in de respectieve poort of apparaat voor de update in, we gaan verder met het openen van het Windows 10 startmenu door met de linkermuisknop op het Windows 10-pictogram in de taakbalk van ons Windows-bureaublad te klikken of door op de toetsen Windows of Start te drukken .
In dit menu gaan we verder met het invoeren van Documenten, door deze in te voeren door met de linkermuisknop op het pictogram van een map aan de linkerkant van het startmenu te klikken.
Binnen het venster van het Windows 10-documentbeheersysteem gaan we verder met het invoeren van de sectie "Apparatuur" van dat systeem, binnen die sectie moeten we de documenten invoeren van het externe opslagapparaat dat we hebben gekozen voor de update van onze Windows 10.
Al in het apparaat gaan we verder met het uitvoeren van de installatie Setup van het Windows 10-installatieprogramma, dat ons na uitvoering een venster toont met het Windows 10-logo, relevante informatie en de knop "Installeren" waarop we met de linkermuisknop moeten klikken doorgaan.
Na de vorige stap zal de Windows 10 Installer ons vragen of we onze computer op dat precieze moment willen updaten of een bestand in ISO-formaat willen maken om deze of een andere computer op een ander moment bij te werken, waarvoor we met de linkermuisknop op de " Update Your PC Now” optie om door te gaan met het updateproces.
Vervolgens moeten we ons afvragen of we als gebruikers willen dat het installatieprogramma van Windows 10 de installatie uitvoert met de tot nu toe beschikbare updates of dat we alleen Windows 10 installeren, waarbij we de eerste hierboven genoemde optie moeten kiezen.
Daarna moeten we kiezen welke Windows 10 we willen installeren met het formaat en de versie die we op onze computer willen implementeren.Als we onze keuze hebben gemaakt, gaan we verder met de linkermuisknop op de knop "Volgende".
Evenzo toont het installatieprogramma het contract "Gebruiksvoorwaarden en toepasselijke kennisgevingen" van Windows 10 om eerder al gekozen te installeren, dat we moeten lezen en accepteren om door te gaan.
Op dezelfde manier wordt het installatievenster opnieuw bijgewerkt om ons te vragen om te specificeren hoe we willen dat de Windows 10-updates op onze computer worden ingevoerd in het toekomstige moment waarop de gebruiker de Windows Update-services nodig heeft, die momenteel beschikbaar zijn of gewoon worden geleverd ze in lange perioden tussen elk van de updates waarin we de eerste moeten kiezen en met de linkermuisknop op de knop "Volgende" moeten klikken om door te gaan met het updateproces.
Nadat de vorige stap is uitgevoerd, vragen we het installatieprogramma door een reeks opties die we op onze computer willen houden, of dit nu al onze persoonlijke bestanden zijn met de applicaties die op onze computer staan, alleen onze bestanden, of gewoon niets bewaren onder de waarvan we de eerste optie moeten kiezen en met de linkermuisknop op de knop "Volgende" moeten klikken.
Vervolgens zal het installatieprogramma ons een venster laten zien waarin het zal verifiëren dat aan alle parameters naar tevredenheid is voldaan om door te gaan met het updateproces.
Na het verifiëren van het verificatieproces, zal het Windows 10-installatieprogramma een bericht weergeven waarin staat dat het klaar is om Windows 10 te installeren in de versie en het formaat dat we samen hebben gekozen en wat het zal behouden tijdens het updateproces en we hebben met de linkermuisknop op de "Installeer " knop.
Vervolgens wordt de installatie van alle Windows 10-gegevens op onze computer uitgevoerd, gevolgd door dat het ons zal vragen om een herstartproces uit te voeren om de wijzigingen die door het installatieprogramma zijn aangebracht permanent toe te passen.
Zodra het proces van het opnieuw opstarten van onze computer is voltooid, moeten we zoals gewoonlijk inloggen bij onze Windows 10-gebruiker en vervolgens het informatiesysteem van onze Windows 10 invoeren door het Windows-uitvoeringssysteem te openen, dat erdoor toegankelijk is. de Windows-toetsen en de «R»-toets en schrijf in het vak dat in het venster van dat systeem zal verschijnen de opdracht «WINVER» waardoor een nieuw venster verschijnt met de volledige informatie van onze Windows en activeer vervolgens onze Windows 10 met de eerder verkregen Windows-activeringssleutel die we moeten invoeren via het Windows 10-activeringssysteem.
Zodra de stappen voor dit updateproces zijn voltooid, feliciteren we u en hebt u al de kennis verkregen om uw Windows 10 volgens deze methode bij te werken, en het is up-to-date, actueel en met alle speciale verbeteringen die alleen Windows 10 kan zijn gebruikers ook aanbieden. U hebt zelf uw Windows 10 bijgewerkt onder de wettelijke en computerparameters die door Mircosoft zijn vastgesteld voor het bijwerken van uw besturingssystemen.
Vervolgens zullen we het nieuwste Windows 10-updatemodel uitleggen en blootleggen zonder de hulp van Windows Update via de Windows 10-update-assistent die beschikbaar is op de officiële Microsoft-website.
Windows 10 Update-methode zonder Windows Update te gebruiken door middel van de Windows 10 Update Assistant die beschikbaar is op de Microsoft-website
De updatemethode die we u gaan presenteren, is een van de meest actuele en snelste die momenteel beschikbaar is, die kan worden uitgevoerd via de Windows 10 update-assistent, die kan worden verkregen via de officiële website van Microsoft, zei de wizard gemaakt door Microsoft om de Windows-updateprocessen te verbeteren en dit proces voor zijn gebruikers gemakkelijker te maken, de tijd die ze nodig hebben te verkorten en de hoge complexiteit weg te nemen die de bovengenoemde updateprocessen hadden op het moment dat ze werden geïmplementeerd.
Hieronder zullen we de stappen tonen en uitleggen om het Windows 10-updateproces uit te voeren zonder het gebruik van Windows Update onder deze methode op een eenvoudige en goed uitgelegde manier voor een goed begrip ervan voor al onze lezers en het begrip van de uitleg ervan is begrijpelijk voor zowel de meest ervaren gebruiker als de incidentele gebruiker van Windows 10.
Stappen om de Windows 10 Upgrade-methode uit te voeren met behulp van de Windows 10 Upgrade Assistant die beschikbaar is op de Microsoft-website
De stappen die moeten worden uitgevoerd voor de huidige Windows 10-updatemethode hebben allemaal een hoge mate van relevantie, aangezien het overslaan van een stap, waardoor deze wordt vrijgesteld van het vervullen van zijn functie, het updateproces in een van zijn fasen kan belemmeren, waardoor het niet om effectief en op dezelfde manier te worden gegenereerd, moeten we een volledig stabiele internetverbinding hebben zonder onderbrekingen voor deze updatemethode, zodat het updateproces zijn doel vervult en stopt in het midden van de vervulling van hemzelf.
De stappen om de huidige Windows 10-updatemethode uit te voeren zonder het gebruik van Windows Update met behulp van de Windows 10 Update Wizard zijn de volgende:
Als primaire en basisstap voor een update, moeten we een back-up maken van ons besturingssysteem dat dient als een punt van re-integratie van onze informatie en configuraties van onze computer die zich in de voorafgaande aan het updateproces bevinden in het geval van meningsveranderingen over op de veranderingen die door dat proces zijn aangebracht.
Daarna zullen we onze webbrowser van onze keuze (o.a. Google Chrome, Morzilla FireFox, Opera) openen via het startmenu van Windows 10.
Al in onze Web Explorer moeten we de . invoeren Microsoft officiële website en op die website moeten we op de knop "Nu bijwerken" klikken om de Windows 10 Update Assistant te downloaden en te downloaden, we gaan door met het uitvoeren ervan.
Eenmaal uitgevoerd, toont het ons een venster met het Microsoft-logo met de knop "Installeren", waarop we met de linkermuisknop moeten klikken.
Na het voltooien van de vorige stap, gaat Windows 10 verder naar de Update Wizard om ons te vragen wat we willen doen, of we onze computer op dat precieze moment willen updaten of middelen moeten creëren om andere apparaten bij te werken waarvan we de eerste optie moeten kiezen.
Nadat de vorige stap is voltooid, toont de Windows 10-updatewizard ons het Windows 10 "Gebruiksvoorwaardenlicentie en toepasselijke kennisgevingen" -contract, dat we moeten lezen en accepteren om door te gaan met het updateproces.
Vervolgens zal de update-assistent verifiëren en verifiëren dat ons Windows 10-besturingssysteem voldoet aan de logische en fysieke parameters van de computer die Microsoft nodig heeft om de update uit te voeren.
Daarna zal de Windows 10 Update Wizard ons het bericht laten zien dat het helemaal klaar is om de updates te installeren, samen met een lijst van wat het in het besturingssysteem gaat houden en wat het gaat installeren in onze Windows 10 en ook om de knop "Installeren" weer te geven.
Vervolgens gaat de Windows 10-updatewizard verder met het downloaden van de Windows 10-updates naar onze computer en zodra de installatie is voltooid, wordt ons gevraagd het systeem opnieuw op te starten om de wijzigingen permanent op onze computer aan te brengen.
Aan het einde van het herstartproces loggen we zoals gebruikelijk in onze Windows 10-gebruiker zoals gewoonlijk en bij het invoeren van onze gebruiker verschijnt een venster van de Windows 10 Update Assistant, waarin wordt aangekondigd dat onze computer al is bijgewerkt en de update is uitgevoerd automatisch effectief.
Als u de bovenstaande stappen hebt uitgevoerd en ze hebt uitgevoerd zoals ze aan u werden getoond en uitgelegd, feliciteren we u, u hebt al een volledig bijgewerkt Windows 10-besturingssysteem met alle speciale en buitengewone functies die Windows 10 biedt aan uw gebruikers gebruikers die de beste faciliteiten bieden aan zijn gebruikers om de dagelijkse taken van hun computer uit te voeren en dezelfde betere beveiliging en levenskwaliteit aan hun computer bieden dankzij de verbeteringen van Windows Defender die het heeft.
Er moet ook worden opgemerkt dat u over alle kennis beschikt om Windows 10 bij te werken zonder dat u Windows Update voor dat proces hoeft te gebruiken en dat u al de 3 beschikbare modaliteiten kent, evenals de juridische, om het bovengenoemde updateproces van het besturingssysteem uit te voeren.
We feliciteren u ook met het feit dat u geen piraterij hebt gepleegd om uw Windows 10 bij te werken, zodat uw Windows volledig is bijgewerkt en beschermd is tegen alle kwaadwillende gebruikers, en dat u hebt voorkomen dat uw computer wordt uitgeschakeld voor het ontvangen van updates voor Windows 10. frauduleuze activeringssleutel van hetzelfde.
Als u meer wilt weten over updates met betrekking tot Windows 10 met behulp van Windows Update, raden we u aan ons artikel te raadplegen: Upgrade Windows 10 Online.