In dit artikel leren we je hoe je dat moet doen activeer wifi vanuit cmd, bot, door het gebruik van commando's; voor het geval je een probleem hebt en het verhindert dat je normaal kunt activeren.
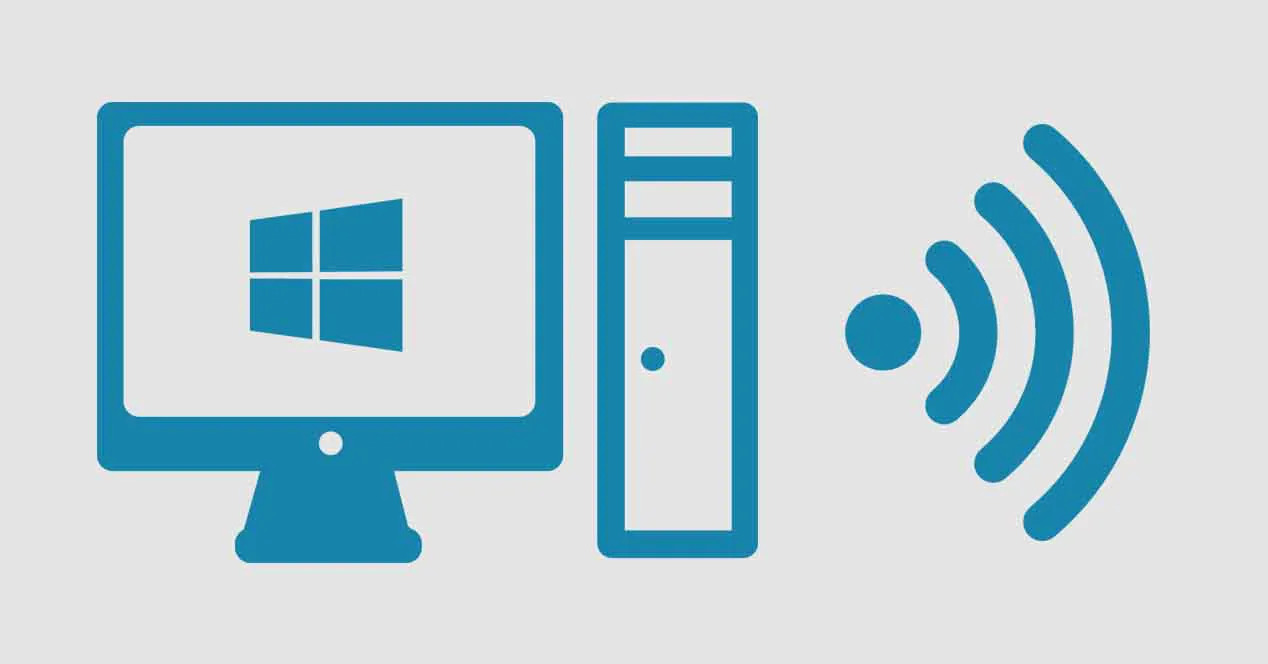
Via dit artikel leren we je hoe je je wifi-verbinding activeert, met commando's
Wifi activeren vanaf cmd
Veel van de elektronische apparatuur die we momenteel aanschaffen en die in de loop van de tijd op de markt komen, hebben allemaal een wifi-verbinding: mobiele telefoons, computers, tablets, televisies, printers, wasmachines, enzovoort. Het is dus bijna onmogelijk om een apparaat te krijgen dat deze technologie niet heeft.
Bij computers en telefoons is het bijna verplicht dat ze deze optie hebben; omdat het ons een draadloze verbinding zal geven en ons werk zal vergemakkelijken. In het geval van de eerst genoemde apparatuur (computer), kunnen ze een verbinding hebben via een wachtwoord Ethernet of via Wifi.
Als om de een of andere reden de kabelinvoer Ethernet uw computer is beschadigd of u kunt deze niet activeren met toetsenbordopdrachten; we zullen u twee opties laten zien die dienen om: activeer wifi vanuit cmd, dat zal zeker een grote hulp voor je zijn en van die hoofdpijn afkomen.
Wat we zullen doen is een naam kopiëren die de Windows "opdrachtprompt" ons zal vertellen en we zullen het opslaan in een notitieblog; dan zullen we de extensie veranderen, om er een commando van te maken en voila! Makkelijk toch? Je hoeft geen ervaren programmeur te zijn, laat staan een beginner; We zullen het zo gemakkelijk mogelijk maken, zodat iedereen het kan doen zonder grote complicaties. Deze twee methoden die we hieronder zullen noemen en die we je natuurlijk zullen uitleggen, zijn:
- Activeer en deactiveer de netwerkadapter van uw computer: het zal u helpen activar el Wifi of deactiveer het in geval van een hardwareprobleem op uw computer, zoals we u een tijdje geleden vertelden.
- Geef het IP-adres van uw computer vrij en vernieuw het: deze methode zal u eenvoudig van dienst zijn om de verbinding met uw netwerk te verbinden of te verbreken, als u merkt dat het er een probleem mee heeft.
Methoden om Wifi te activeren vanuit cmd
Het bovenstaande gezegd hebbende, hoe de twee methoden u zullen helpen, zullen we u stap voor stap geven. Allereerst raden we je aan om eerst het hele artikel te lezen en daarna de bijbehorende acties te ondernemen.
-
Netwerkadapter in-/uitschakelen
Het eerste dat we moeten doen, is de naam van onze draadloze netwerkadapter kennen; Om onze taak uit te voeren, openen we eenvoudig de Windows-opdrachtprompt of cmd. Klik op de apparaatzoekmachine en typ verder: «cmd»(Zonder de aanhalingstekens); Zodra de optie verschijnt, klikt u er met de rechtermuisknop op en ALS ADMINISTRATOR UITVOEREN (Dit is erg belangrijk, anders zal niets wat we zullen doen werken of ons een fout geven).
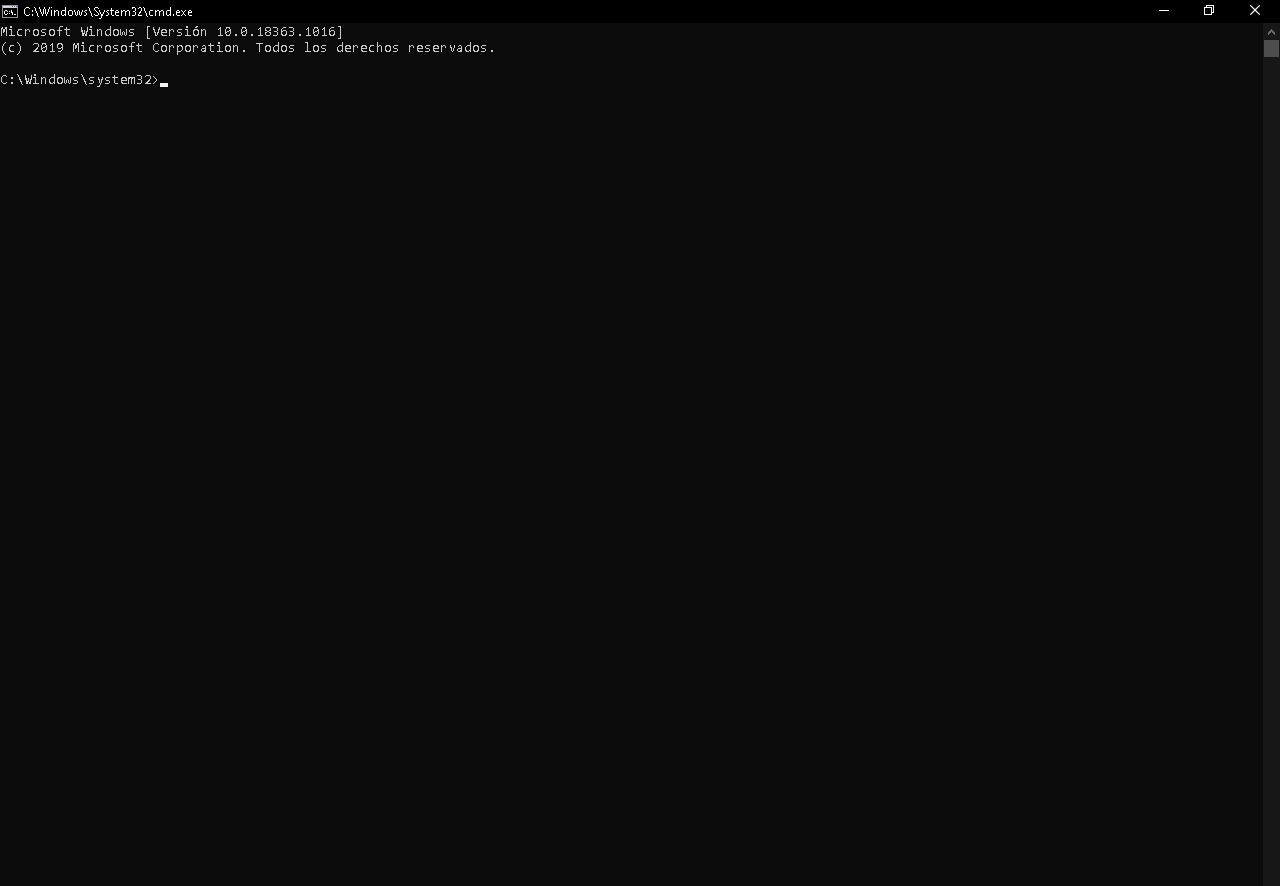
Dit vak komt overeen met de Windows "opdrachtprompt", waar we de relevante opdrachten zullen uitvoeren
Als volgende stap zullen we de volgende code schrijven die ons de details geeft die overeenkomen met alle informatie die beschikbaar is op het netwerk van onze computer: staten, namen, type netwerk: «netsh-interface toon interface '. We zijn geïnteresseerd in de naam van de interface van ons draadloze netwerk, die standaard de naam «Wifi» heeft.
-
Activeer de netwerkadapter
De volgende stap voor activeer wifi vanuit cmd, zal de notitieblog van ons team openen (het zal altijd als een standaardprogramma komen) en daar zullen we de volgende code kopiëren: «netsh interface set interface ".," Interfacenaam ingeschakeld ".
Op de plaats waar staat «Interfacenaam«, Wat je gaat doen is veranderen wat daar staat in de naam van de interface van je netwerkadapter. In dit geval nemen we de naam "Wifi" als voorbeeld; dus de code is als volgt: «netsh interface set interface Wifi ingeschakeld ».
U bewaart uw notitieblogbestand op uw bureaublad (u kunt het doen waar u maar wilt, maar het is beter om het altijd in het zicht te hebben dan verborgen). Het volgende is om dit bestand te transformeren van txt een bat (wat een type script of commando is).
Dat laatste is heel eenvoudig, je hoeft alleen maar naar het bestand te zoeken txt, u klikt met de rechtermuisknop en vervolgens klikt u met de linkermuisknop op de plaats «Naam wijzigen». Aan het einde van de bestandsnaam waar de extensie zegt, schrijft u «bat»En klik dan ergens op het bureaublad, het zal automatisch het notitieblogbestand in script omzetten.
Zodra u besluit uw draadloze verbinding te activeren, hoeft u alleen maar op dat nieuwe bestand te dubbelklikken en het zal de taak automatisch uitvoeren. Een andere manier is dat je vanaf dezelfde opdrachtprompt de eerder gegeven code schrijft en het zal hetzelfde doen, er is geen verschil, behalve dat je meer stappen moet uitvoeren.
Als u de stappen correct heeft uitgevoerd, verschijnt er geen melding van het systeem dat alles naar tevredenheid is verlopen. Als er tijdens het proces iets mis is gegaan, zal hetzelfde systeem deze fout aangeven.
-
Schakel de netwerkadapter uit
Om het tegenovergestelde van het bovenstaande te doen, volgt u dezelfde stappen als eerder, maar de code zal slechts een klein beetje veranderen. Open de blog met notities en kopieer de volgende code die uw draadloze netwerk zal deactiveren: «netsh interface set interface Interfacenaam uitgeschakeld ».
Zoals je opmerkt, was het enige dat van deze code veranderde de ingeschakeld (wat betekent "ingeschakeld", in het Engels) a invalide ("Gehandicapt"). Net als voorheen vervangt u de «Interfacenaam » door de naam van uw netwerk, en laat zoiets als dit achter: «netsh interface set interface Wi-Fi uitgeschakeld ».
Deze wijziging aangebracht, sla uw bestand op txt samen om het andere bestand te activeren, zodat je ze allebei bij elkaar hebt; je verandert de extensie van deze weer in bat, zoals we deden met het vorige bestand om het om te zetten in een script. Je kunt ervoor kiezen om deze code in de cmd te kopiëren, zoals eerder en het zal hetzelfde werken, het is aan jou.
-
IP-adres vrijgeven / vernieuwen
De stappen om vrij te geven of te verlengen zullen praktisch hetzelfde zijn als de vorige. Met deze optie kunt u verbinding maken met of loskoppelen van uw wifi-netwerk, met behulp van het IP-adres, u kunt ook activeer wifi vanuit cmd; Anders naar het vorige alternatief, dat deze functie op uw computer in- of uitschakelt.
-
IP-adres vrijgeven
Voor deze mogelijkheid is het niet nodig om de Windows "Opdrachtprompt" te openen, open gewoon de notitieblog op uw computer en kopieer de volgende code of opdracht: "Ipconfig / vrijgeven ».
Dit zal het IP-adres dat uw computer heeft geregistreerd van uw router "wissen", waardoor u wordt losgekoppeld van het Wi-Fi-netwerk waarmee u momenteel bent verbonden. Zodra je de code in de notities blog hebt geplakt, verander je gewoon de extensie, zodat je deze kunt omzetten in een script; op dezelfde manier die we je eerder vertelden.
Als je meer kennis wilt hebben over het beschermen en blokkeren van je wifi-netwerk in het geval je een indringer detecteert; voor meer veiligheid nodigen wij u uit om te lezen: Blokkeer wifi-indringers Doe het correct!
-
Vernieuw het IP-adres
Als u opnieuw verbinding wilt maken met het Wi-Fi-netwerk waarmee u de verbinding had verbroken, voert u gewoon een script uit; het moet de volgende code hebben: «Ipconfig / vernieuwen ».
Hiermee wordt het IP-adres opnieuw aan uw computer toegewezen, zodat deze verbinding kan maken met uw netwerk; het script wordt op dezelfde manier gedaan: je opent blognotities, kopieert de code, slaat het bestand op en wijzigt de extensie in bat; op deze manier heeft u de opdracht om het IP-adres van uw computer uit te voeren.
Het enige nadeel van deze tweede methode is dat als je router een dynamisch IP-adres heeft (deze verandert regelmatig), je problemen kunt ondervinden bij het vernieuwen van het adres. Ten slotte, als geen van deze methoden nuttig was, betekent dit dat de wifi-antenne van uw computer is beschadigd, dus u moet deze repareren of een nieuwe kopen, we zullen u een informatieve video achterlaten.
https://www.youtube.com/watch?v=uM1ULQnoHvw