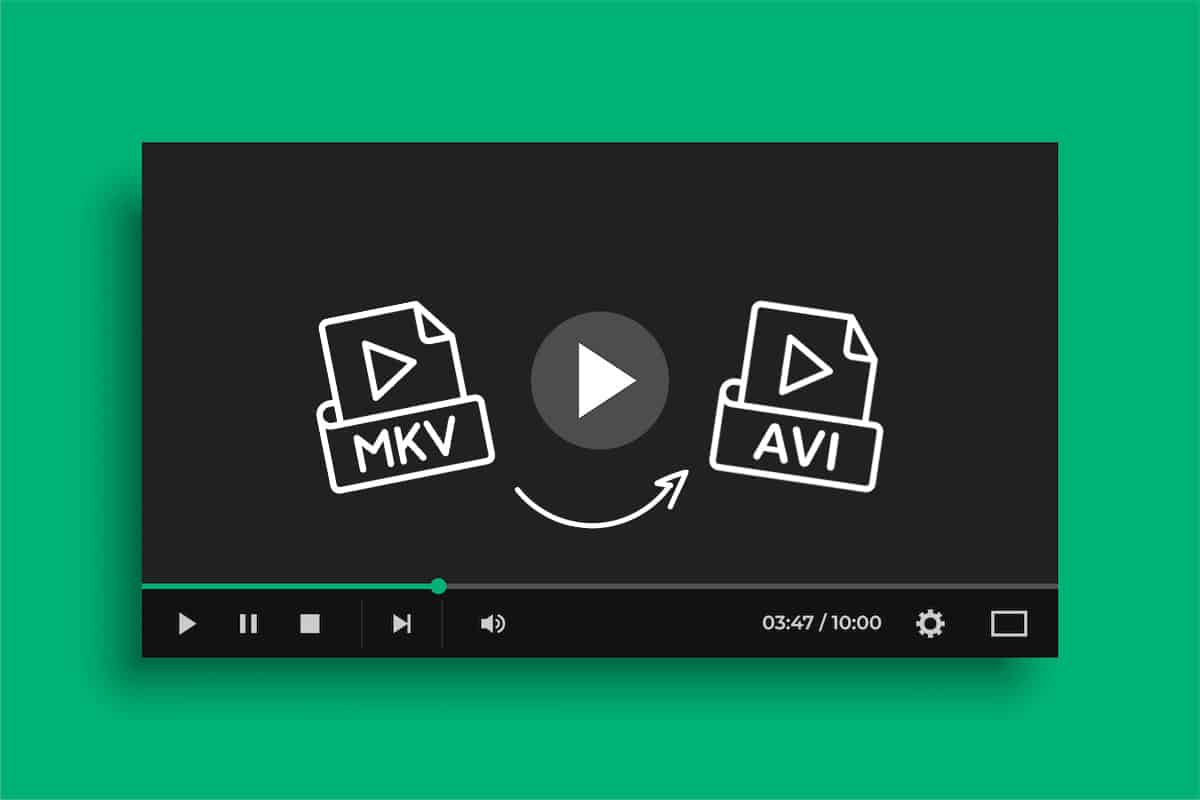
Het MKV-formaat is erg populair voor video's van hoge kwaliteit, vanwege de mogelijkheid om meerdere audiotracks te ondersteunen, maar is mogelijk niet altijd compatibel met alle videospelers.
In dit artikel, we zullen je leren hoe je MKV-bestanden naar AVI converteert, een meer algemeen en breed ondersteund formaat via een video-omzetter.
AVI staat voor Audio Video Interleave, en is een videobestandsindeling die in 1992 door Microsoft is ontwikkeld. De AVI-indeling ondersteunt een breed scala aan video- en audiocodecs, waardoor het een van de meest gebruikte en populaire videobestandsindelingen is.
Hoe MKV-bestanden naar AVI te converteren

Om MKV-bestanden naar AVI te converteren, hebben we een video-omzetter nodig. Er zijn veel opties online beschikbaar, zowel gratis als betaald. Hier bevelen we enkele van de meest populaire aan:
- Handrem: is een gratis en open source video-omzetter die beschikbaar is voor Windows, Mac en Linux.
- Elke video omzetter: is een gratis videoconversietool voor Windows en Mac die veel invoer- en uitvoerformaten ondersteunt.
- Freemake video-omzetter: is een gratis video-omzetter voor Windows die een breed scala aan invoer- en uitvoerformaten ondersteunt.
Als je hebt besloten om Freemake Video Converter te gebruiken, kun je onze geweldige gids lezen op hoe freemake te gebruiken.
Hieronder zetten we de op een rijtje te volgen stappen om video's te converteren, ongeacht het programma dat u hebt gekozen om te gebruiken, omdat ze allemaal deze stappen gemeen hebben:
- Download en installeer een video-omzetter.
- Voeg MKV-bestand toe aan video-omzetter: Nadat u de door u gekozen video-omzetter hebt gedownload en geïnstalleerd, opent u deze en selecteert u de optie "Bestand toevoegen" of "Bestand importeren" om het MKV-bestand te selecteren dat u wilt converteren. U kunt het MKV-bestand ook slepen en neerzetten in het venster van de video-omzetter.
- Skies het uitvoerformaat als AVI: Selecteer vervolgens het uitvoerformaat voor uw videobestand. Zoek hiervoor naar een optie waarmee u AVI als uitvoerformaat kunt selecteren. In de meeste videoconverters kan dit via een vervolgkeuzemenu of via een instellingenoptie.
- Uitvoeropties instellen: Met sommige videoconverters kunt u verschillende uitvoeropties instellen, zoals resolutie, bitsnelheid, audiocodec en framesnelheid. Als u de uitvoer van uw videobestand wilt aanpassen, zorg er dan voor dat u deze opties aanpast voordat u met de conversie begint.
- Start de conversie: Nadat u de uitvoeropties hebt ingesteld, kunt u op de knop "Converteren" of "Starten" klikken om de MKV naar AVI-bestandsconversie te starten. Afhankelijk van de grootte van het bestand en de snelheid van uw pc kan dit enkele minuten duren.
- Controleer het uitvoerbestand: Zodra de conversie is voltooid, controleert u het uitvoerbestand om er zeker van te zijn dat het correct is geconverteerd en soepel wordt afgespeeld in uw favoriete videospeler.
Controleer bij problemen de configuratie-instellingen van uw videoconverter. Als het mislukt, kunt u proberen het proces te herhalen.
Tips om MKV-bestanden naar AVI te converteren

- Als uw MKV-bestand meerdere audio- of ondertiteltracks heeft, zorg er dan voor dat u de juiste audio- of ondertiteltrack voor het uitvoerbestand selecteert.
- Als u een groot MKV-bestand converteert, overweeg dan om de instellingen van uw video-omzetter aan te passen om meerdere processorkernen te gebruiken om het conversieproces te versnellen.
- Als je veel MKV-bestanden hebt die je moet converteren, overweeg dan om de optie voor batchconversie van je videoconverter te gebruiken om tijd en moeite te besparen.
Conclusies
Het converteren van MKV-bestanden naar AVI is een eenvoudig proces dat kan worden gedaan met behulp van een video-omzetter.
Door de stappen te volgen die we hierboven hebben beschreven, u kunt uw MKV-bestanden snel en eenvoudig naar AVI converteren.
Vergeet niet rekening te houden met het advies dat we hebben gegeven om het best mogelijke resultaat te verkrijgen. Succes!