DNS-server reageert niet: hoe dit te verhelpen. De DNS-server is verantwoordelijk voor naamresolutie op internet.
Wanneer we het adres van een website schrijven, zoekt deze op een DNS-server naar zijn internetadres IP adres .
Het doet dus niet meer dan dat, een websitenaam converteren naar een IP-adres, dat is wat de DNS-server .
Als de DNS-server niet reageert, moet u een van de volgende dingen doen:
- Voer het DNS-adres handmatig in
- Werk het stuurprogramma van de netwerkkaart bij
- Schakel antivirus en firewall uit
- Wis de DNS-cache
- Start uw router en modem opnieuw op
- Sluit de pc aan in de veilige modus
- Schakel Microsoft Virtual WiFi Miniport uit
- TCP-IP v6-protocol uitschakelen
Bij vidabytes.com We helpen je bij het oplossen van problemen met je DNS, zodat je zo snel mogelijk van je internet kunt genieten.
DNS-server reageert niet: hoe dit op te lossen in Windows 10
DNS handmatig instellen
Wanneer uw internetprovider (Internetprovider) krijgt u het IP-adres, het wordt geleverd met uw DNS en het werkt mogelijk niet goed.
We kunnen een openbare DNS plaatsen om te proberen het probleem op te lossen.
Klik met de rechtermuisknop op het internetpictogram aan de rechterkant onder het scherm en klik vervolgens op "Open netwerk- en internetinstellingen."

Netwerkinstellingen openen
Klik nu op "Verander adapteropties"
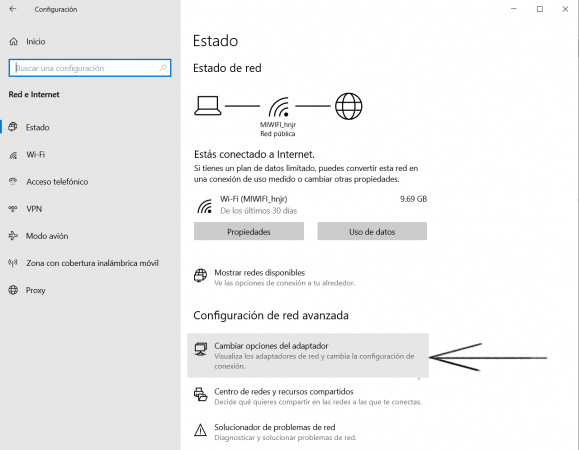
Adapteropties wijzigen
Selecteer vervolgens de netwerkadapter waarmee u bent verbonden, in mijn geval is dit WiFi, klik met de rechtermuisknop en "Eigendommen"
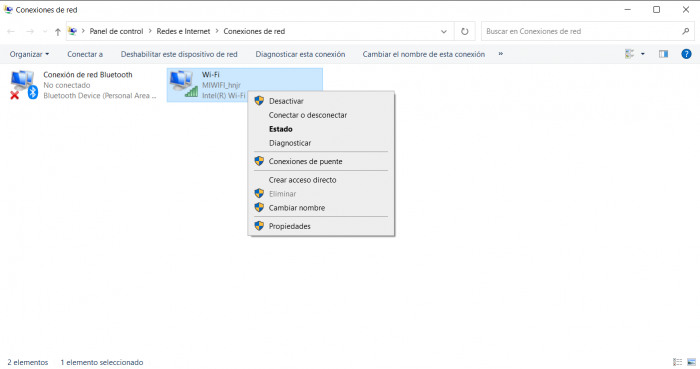
netwerkverbindingen
Selecteer de TCP / IPv4-protocol en klik op "Eigendommen ".
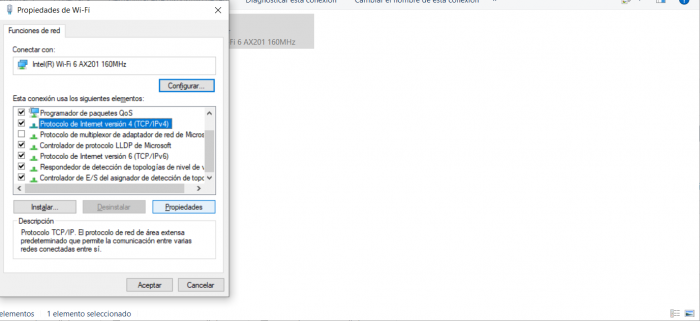
Internet Protocol
Klik op de optie «Gebruik de volgende DNS-serveradressen » en je hebt twee opties om te plaatsen:
- Optie 1 openbare Google-servers: 8.8.8.8 en 4.4.4.4 uur
- Optie 2 Cloudflare: 1.1.1.1 en 1.0.0.1 uur
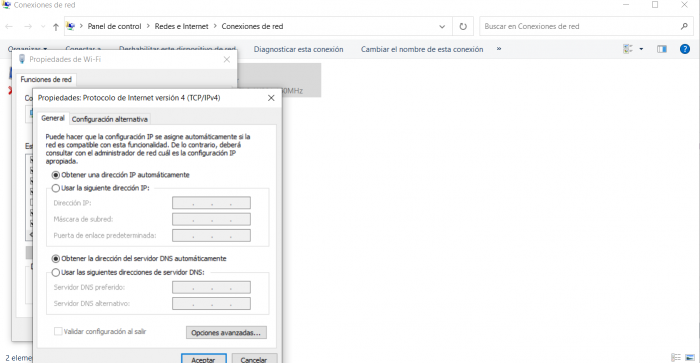
internetprotocol versie 4
Deze optie van Cloudflare Het werd gelanceerd in 2018 en wordt momenteel goed ontvangen. Vooral in Latijns-Amerikaanse landen.
Netwerkkaartstuurprogramma bijwerken wanneer DNS-server niet reageert
Het stuurprogramma van uw netwerkkaart is mogelijk: verouderd en, om welke reden dan ook, u geen DNS-informatie meer ontvangt.
Voor deupdate het stuurprogramma van de netwerkkaartwe kunnen gewoon download een updater aantal stuurprogramma's, maar aangezien we momenteel geen internet hebben, moeten we via een andere computer toegang krijgen tot de website van de fabrikant en download de nieuwste driver fabrikant.
Als u niet weet hoe u dit moet doen, gaat u verder met de volgende stap.
Schakel antivirus en firewall uit
Als je wat hebt antivirus of firewall van derden zoals: AVG, Avira, Avast, Kaspersky, MacFee, Norton, Panda, enz ... dit kan uw probleem zijn.
Elke antivirus of firewall heeft zijn eigen manier van werken, dus het is onmogelijk om hier alle manieren te plaatsen om deze programma's uit te schakelen, elk op een andere manier.
Zoek naar antivirus of firewall en probeer de bescherming tijdelijk of permanent uit te schakelen.
Als dit het geval is, verwijdert u het programma om te testen. Ik heb dit vaak zien gebeuren en het internet is volledig gestopt vanwege een antivirusstoring.
Wis de DNS-cache
In veel gevallen zit DNS vast in de configuratie, dus we kunnen de vernieuwing van de DNS afdwingen.
Open de opdrachtprompt als administrateur en schrijf:
- netsh int ip reboot
- netsh winsock opnieuw opstarten
- ipconfig / flushdns
- ipconfig / vernieuwen
Dit zal zelfs uw IP-adres vernieuwen. Open uw browser opnieuw en probeer te testen.
Start uw router en modem opnieuw op
In sommige gevallen router en modem opnieuw opstarten van uw internetprovider (Internet Service Providers) kan ook werken.
Koppel ze los, wacht ongeveer 5 minuten en sluit ze weer aan.
Hij vernieuwt vaak het IP-adres.
Sluit uw computer aan in de veilige modus
Om het gemakkelijker te maken om de fout te identificeren, kunnen we: zet de computer veilig aan.
Typ in de zoekbalk «msconfig«C en klik op het zoekresultaat voor«Systeem configuratie".

msconfig
Schakel over naar de «Begin" en onder in opstartopties, punt «Veilig opstarten"En check"rood".
Het zou zijn zoals te zien is in de volgende afbeelding:
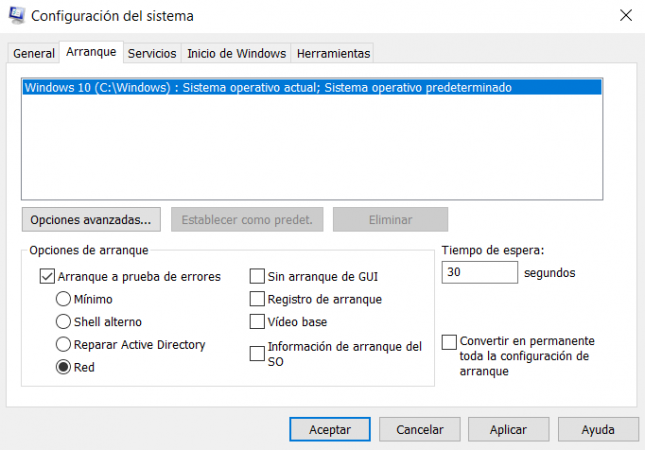
Opstartopties via netwerk
Start uw computer opnieuw op en probeer op internet te surfen. Als je kunt, zou je een programma moeten vinden dat je DNS blokkeert.
Dit kan gebeuren omdat in de «veilige opstartmodus«, Windows laadt niet alle programma's bij het opstarten.
Nadat u het programma hebt gevonden, voert u deze stap opnieuw uit en veilig opstarten uitschakelen om Windows weer normaal te krijgen.
Schakel Microsoft Virtual WiFi Miniport uit
Als u een draadloze verbinding gebruikt, kan het probleem liggen bij een apparaat met de naam 'Microsoft WiFi virtuele minipoort'Dus we moeten het uitschakelen.
Klik met de rechtermuisknop op de Windows-startknop en ga naar «Apparaatbeheerder".
Vouw het item uit Netwerkadapters
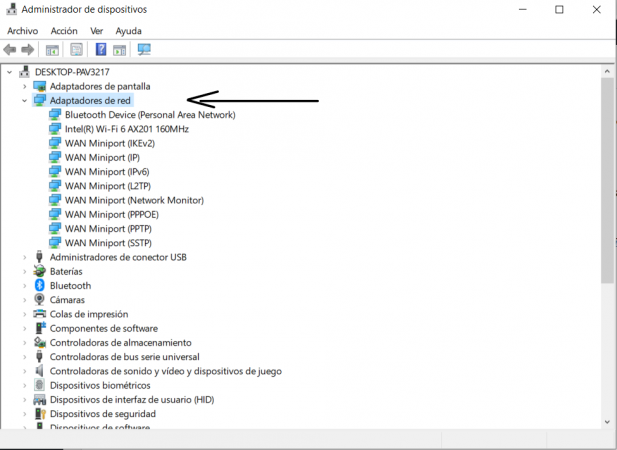
Netwerkadapters
Klik op zien en vervolgens Verborgen apparaten weergeven
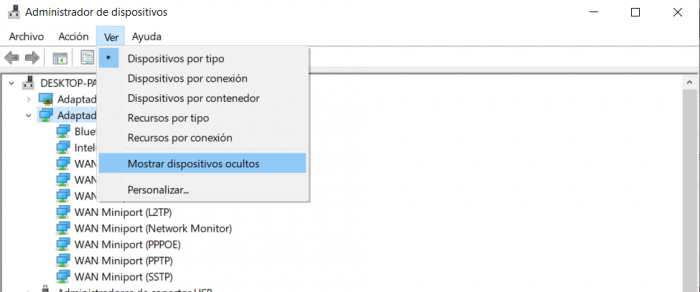
toon verborgen apparaten
Selecteer, klik met de rechtermuisknop en deactiveren alle Microsoft Wi-Fi Direct virtuele adapters laat ze er één voor één zijn
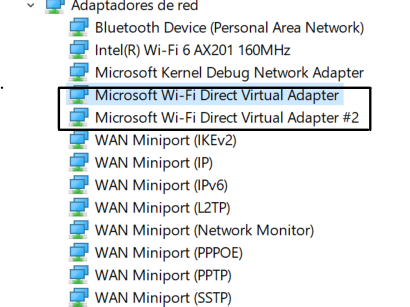
hoe microsoft wifi direct uit te schakelen?
Na het uitschakelen van alles Microsoft Wi-Fi Direct virtuele adapters, start je computer opnieuw op.
TCP-IP v6-protocol uitschakelen
Als je zo ver bent gekomen, is dit de laatste optie die we je bieden en waarmee we hopen dat je het oplost
Open de netwerkinstellingen zoals we in het eerste deel van dit artikel al hebben uitgelegd en deactiveer het item «Protocol Internet versie 6 (TCP / IPv6) ».
Internetprotocol versie 6 TCPIPv6 uitschakelen
Start uw computer opnieuw op en test het resultaat. We hopen dat u uw probleem in één keer hebt kunnen oplossen.
We hopen dat dit artikel je heeft geholpen bij het leren hoe het probleem op te lossen wanneer de DNS-server niet reageert. Als je vragen hebt, schrijf ons dan via het opmerkingenveld.
Als u daarentegen een andere oplossing heeft die iedereen kan helpen, kunt u ons ook schrijven om onze inhoud te verbeteren. Tot de volgende keer!