Hallo mensen! Vandaag breng ik je een van die handige trucs die we allemaal leuk vinden en die ons meer dan eens uit de problemen kunnen helpen. Als u tijdens uw werkdag op kantoor, op school, universiteit of thuis met de Microsoft Office-suite werkt, heeft u vast wel eens de behoefte gehad om de afbeeldingen uit een Word-document halen ik vraag je bijvoorbeeld: hoe heb je het opgelost?
De eerste optie die in je opkomt is om een screenshot te maken met de «toets.Print Screen» (Print Screen) en snijd het vervolgens bij in Paint om het uiteindelijk op te slaan. Of als je liever automatiseert, misschien ben je naar de almachtige Google gegaan om te zoeken naar een gratis programma dat deze taak doet, waarvan er veel zijn, maar je hebt ze echt niet nodig, en je hoeft ook geen scherm af te drukken.
Als alternatief stel ik voor: 3 interessante methoden dat weet je ineens niet meer, maar dat je het zo snel mogelijk moet proberen en degene moet kiezen die je het leukst vindt, zonder verdere introductie gaan we rotzooien 😉
Methode I - Wijzig de extensie
Methode II - Opslaan als webpagina
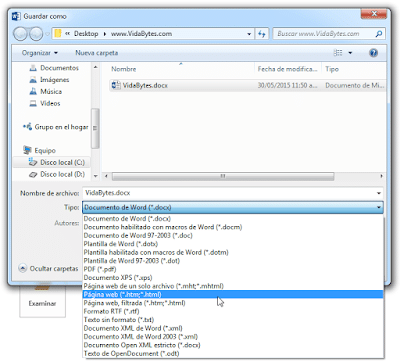
Hiermee wordt bereikt dat het bestand, gezien zijn nieuwe structuur, is verdeeld en in de inhoud vinden we de geëxtraheerde afbeeldingen intact en met behoud van de oorspronkelijke kwaliteit. In de volgende gif kun je zien hoe het eindresultaat eruit zou zien.

Methode III - Kopiëren naar Power Point
Dit is een andere slimme optie die het overwegen waard is, het bestaat uit het kopiëren van de afbeeldingen van een document naar Power Point en daar gewoon met de rechtermuisknop op de afbeelding te klikken en de optie «Opslaan als afbeelding…".
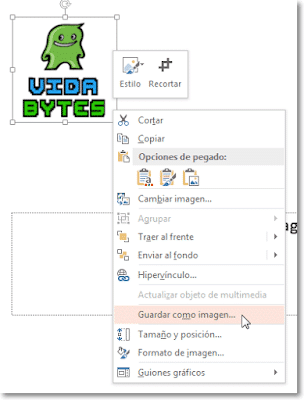
Kies ten slotte het formaat waarmee we de afbeelding voor ons team willen opslaan.

Dat is alles! Je hebt op een presenteerblaadje 3 manieren om een afbeelding van een document opslaan, welke liever? Als u deze informatie nuttig vindt, zou ik het op prijs stellen als u deze op uw favoriete sociale netwerken deelt of een reactie achterlaat 😀