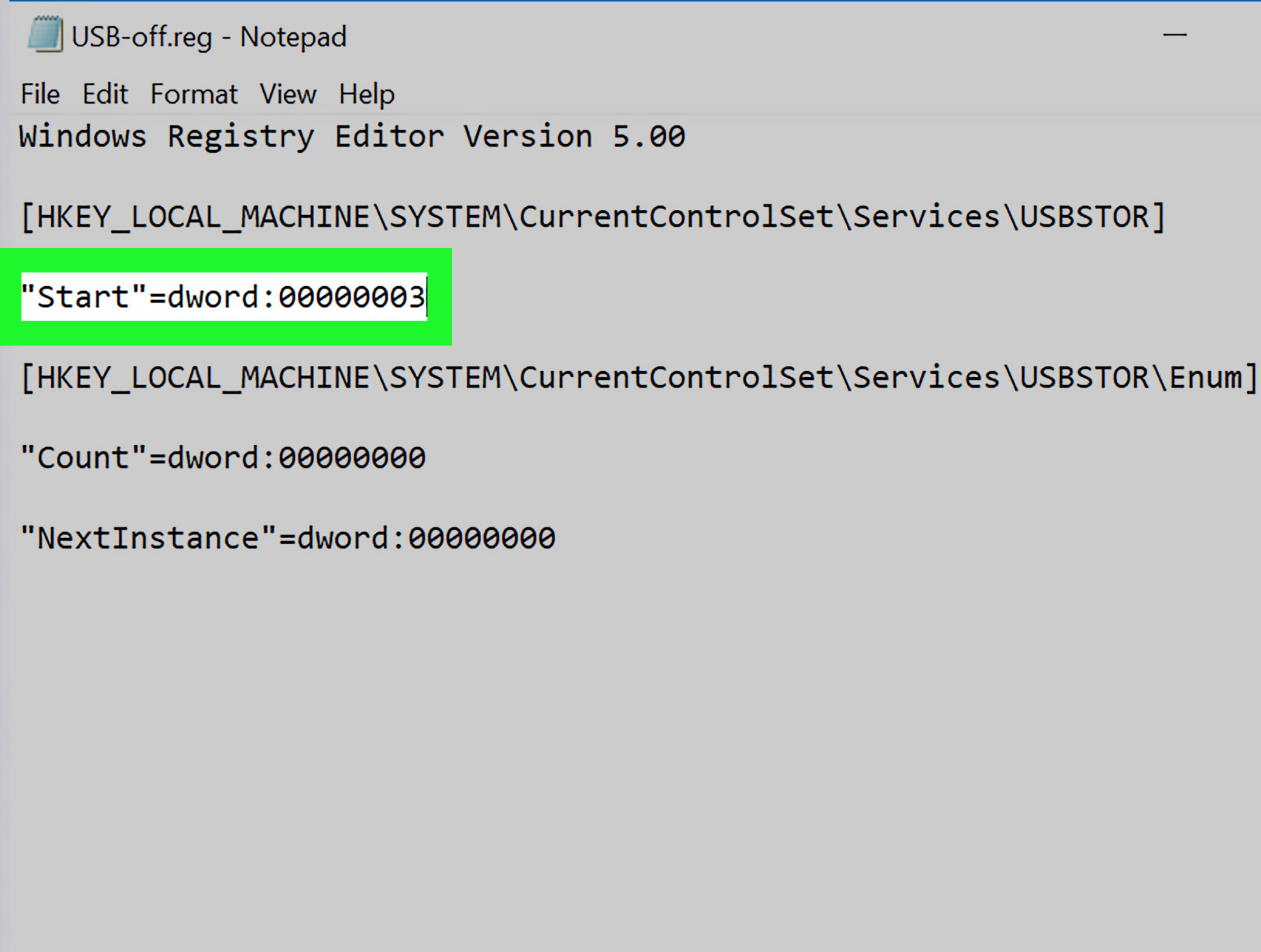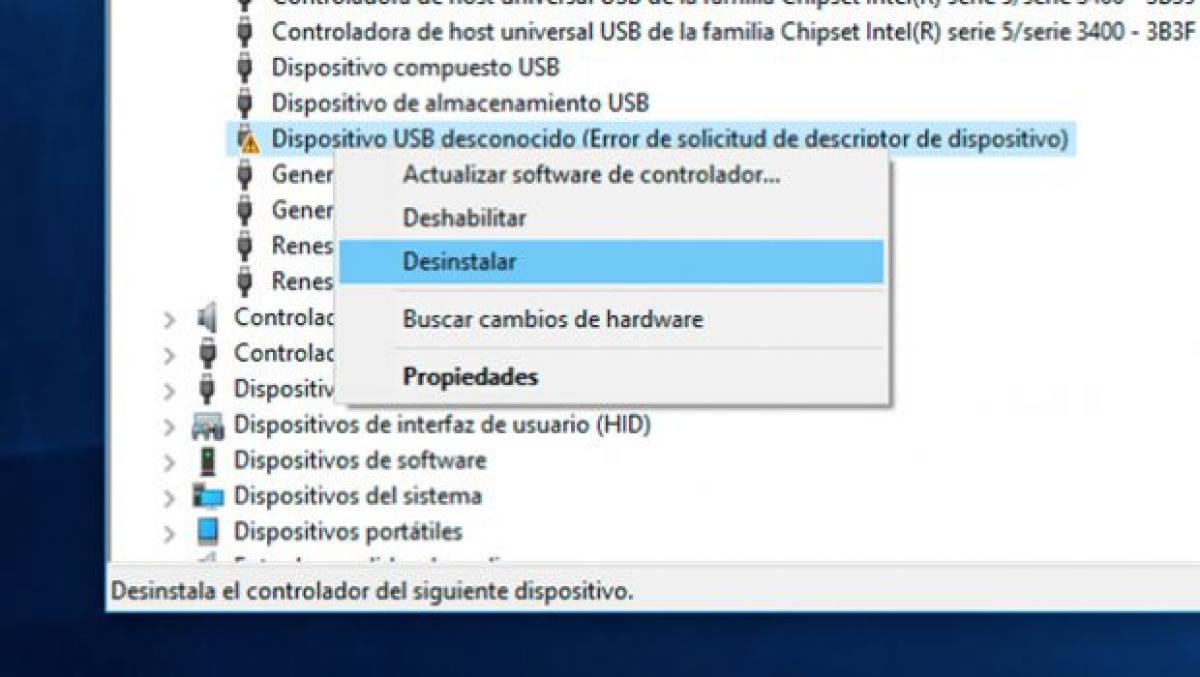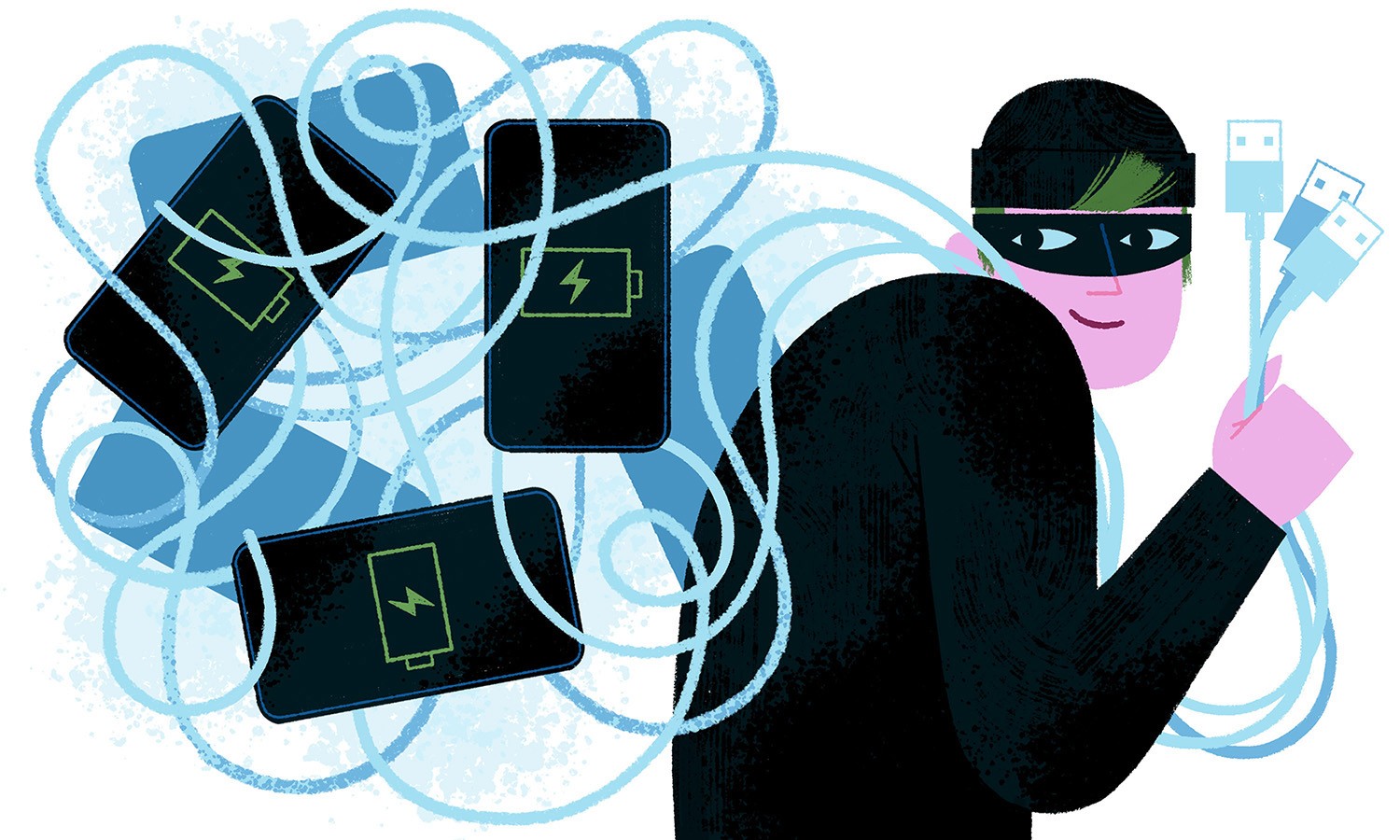Wil je weten hoe je kunt inschakelen? USB-poorten geblokkeerd op Windows? U bent hier aan het juiste adres, want in dit artikel zullen we met u delen hoe u dit het beste kunt doen.

Voorkom informatiediefstal en virusinfectie.
USB-poorten geblokkeerd in Windows
USB-poorten zijn van vitaal belang bij het opslaan en manipuleren van informatie op uw computer. Op deze manier is het begrijpelijk dat we in chaos vervallen als we de USB-poorten geblokkeerd.
Het is echter tijd om die zorg opzij te zetten. Welnu, in dit artikel zullen we u leren hoe u de USB-poorten geblokkeerd op Windows.
Wat zijn deze technologische snufjes?
Over het algemeen zijn USB-poorten de kanalen waarmee we verbindingen met USB-media kunnen bereiken. Hiervan kunnen we de volgende noemen: apparaten voor massaopslag, toetsenborden, muizen, videocamera's en zelfs mobiele telefoonapparatuur.
Vanwege het hoge gebruik van deze apparaten op openbare plaatsen, zoals internetcafés en printcentra, blokkeren de beheerders van deze plaatsen echter vaak de USB-poorten. Dit om te voorkomen dat hun computers worden geïnfecteerd door virussen of kwaadaardige codes die kunnen worden gevonden op USB-media van gebruikers.
Aan de andere kant zijn USB-poorten vaak uitgeschakeld als gevolg van dagelijkse slijtage. Met andere woorden, het voortdurend aansluiten en loskoppelen van connectoren van USB-poorten is nadelig voor hun werking.
Hoe herken ik dat ze zijn geblokkeerd in Windows?
Herken in het algemeen de USB-poorten geblokkeerd het is uiterst eenvoudig. Welnu, als we een apparaat met een USB-verbinding proberen aan te sluiten, herkent de apparatuur het niet of heeft het een storing.
Hoe kan ik ze inschakelen in Windows?
In principe zijn er verschillende methoden om de USB-poorten geblokkeerdOfwel omdat ze niet meer werken of omdat ze dit soort verbindingen niet herkennen. Vervolgens laten we u de verschillende manieren zien die er zijn om hun functionaliteit terug te geven, afhankelijk van de fout die ze vertonen.
Wijziging van systeemregisterwaarden
Een van de eerste oorzaken van het uitschakelen van USB-poorten in Windows is de wijziging van de systeemregisterwaarden voor USB-apparaten. Als dit het geval is, moeten we de volgende procedure volgen om het probleem op te lossen:
Allereerst moeten we waarschuwen dat voordat we het proces starten, het de voorkeur verdient dat we de beheerdersrechten hebben. Op deze manier is het volgende dat we, zodra we deze privileges hebben, naar het Windows-pictogram linksonder in het scherm gaan.
Dus zodra we daar zijn, klikken we waar Start staat en vervolgens op Uitvoeren. Vervolgens willen we de register-editor openen, en we schrijven het woord Regedit, en dan klikken we op OK.
Later breiden we het linkerdeelvenster van de register-editor uit en zoeken we naar de sleutel die overeenkomt met het volgende: HKEY_LOCAL_MACHINESYSTEMCurrentControlCServicesUsbStor. Vervolgens, in de lijst met opties die overeenkomen met de kolom Naam, klikken we met de rechtermuisknop waar Ster staat en kiezen we de optie Wijzigen.
In de volgende sectie die wordt geopend, waar Waarde-informatie staat, plaatsen we het getal 3. Vervolgens vinken we de optie aan die overeenkomt met Hexadecimaal en later klikken we op OK.
Ten slotte sluiten we het venster dat overeenkomt met de Register-editor en herstarten we de computer. Op deze manier, wanneer de apparatuur weer wordt ingeschakeld, USB-poorten geblokkeerd ze zijn al ingeschakeld.
waarschuwing
Het is belangrijk op te merken dat het proces om USB-poorten in Windows te blokkeren erg lijkt op het proces dat we zojuist hebben uitgevoerd. Het is dus van vitaal belang om geen fouten te maken in de informatie die we over de waarde geven, want als we in plaats van het cijfer 3 te plaatsen, de 4 schrijven, krijgen we het tegenovergestelde effect.
Stuurprogramma's voor USB-apparaat voor massaopslag verwijderen
Een andere waarschijnlijke oorzaak waarom de USB-poorten zijn uitgeschakeld, is dat de stuurprogramma's voor de USB-massaopslagapparaten zijn verwijderd. Zo ja, de procedure om de USB-poorten geblokkeerd op Windows is het de eenvoudigst mogelijke:
Allereerst is het belangrijk op te merken dat de meeste van de huidige USB-apparaten Plug and Play-compatibel zijn. Met andere woorden, wanneer deze worden aangesloten op de USB-poort, worden ze onmiddellijk herkend.
Op deze manier, als we in dit geval zijn, is de beste aanbeveling om het USB-medium in een poort op de computer te installeren, bij voorkeur een die nog niet eerder is gebruikt. Het volgende is wachten tot de computer het automatische herkenningsproces start.
In dit opzicht toont de taakbalk ons een bericht dat aangeeft dat de installatie van het stuurprogramma is voltooid, waarmee we weten dat het apparaat klaar is voor gebruik. Vervolgens gaan we naar het menu Start en klikken met de rechtermuisknop waar Mijn computer of Computer staat, afhankelijk van de versie van Windows die we hebben.
Later, in de lijst die wordt weergegeven, kiezen we de optie Eigenschappen, gevolgd door Apparaatbeheer. Vervolgens klikken we erin waar het staat USB-seriële buscontroller en controleren of er geen vraagtekens of uitroeptekens omheen staan.
Als we in dit opzicht geen van die symbolen zien, betekent dit dat het apparaat correct is geïnstalleerd. Bijgevolg hebben we het probleem met betrekking tot het verwijderen van de stuurprogramma's voor USB-massaopslagapparaten effectief opgelost.
waarschuwing
Soms kan het voorkomen dat na het beëindigen van de zojuist beschreven procedure het USB-apparaat nog steeds niet op de computer kan worden gebruikt. In dit opzicht moeten we, als dit gebeurt, de stuurprogramma's handmatig installeren.
Hiervoor is het noodzakelijk dat we de gegevens van het apparaat verifiëren en op internet zoeken naar alle informatie die erover beschikbaar is. Later downloaden we de stuurprogramma's die bij dat model horen.
Vervolgens gaan we terug naar Apparaatbeheer en in Eigenschappen zoeken we naar het tabblad Hardware. Vervolgens dubbelklikken we daarbinnen op de plaats Onbekende apparaten.
Vervolgens klikken we op de apparaatnaam en selecteren we de optie Stuurprogramma bijwerken. Vervolgens openen we de bestandsverkenner en zoeken we naar het bestand dat we zojuist hebben gedownload.
Eindelijk, zodra we het hebben gevonden, klikken we om het te openen en volgen we de instructies voor de installatie. Op deze manier is het apparaat klaar voor gebruik.
USB-poorten uitgeschakeld via Apparaatbeheer
Net als het vorige geval is dit probleem heel eenvoudig op te lossen. Nou, ga gewoon naar Apparaatbeheer en controleer welke van hen zijn geïdentificeerd als uitgeschakeld.
Om dit te doen, klikken we met de rechtermuisknop op het Start-pictogram op de Windows-taakbalk en selecteren vervolgens de optie Apparaatbeheer. Later breiden we het gedeelte uit dat overeenkomt met Universal Serial Bus-controllers.
Vervolgens plaatsen we de muisaanwijzer op een van de namen van de uitgeschakelde apparaten en klikken er met de rechtermuisknop op. Vervolgens selecteren we de optie Apparaat inschakelen en testen we of de methode heeft gewerkt.
Hoe dan ook, in de volgende video kun je er meer details over zien,
Is er een externe applicatie die het mogelijk maakt om geblokkeerde USB-poorten in te schakelen?
Als je alle bovenstaande methoden al hebt geprobeerd zonder bevredigende resultaten te krijgen, of als je gewoon vanaf het begin liever een externe applicatie gebruikt, zijn hier twee alternatieven. Dit zijn: USB Drive Disabler en USB Guard, beide zijn gratis tools en zeer eenvoudig te gebruiken.
In dit opzicht, in beide gevallen, download gewoon de applicatie, zorg er altijd voor dat je het vanaf een veilige plaats doet, en voer het uit op onze computer. Eenmaal erin, vinkt u de optie aan die overeenkomt met USB-apparaat uitschakelen en klikt u op Toepassen om de wijzigingen op te slaan.
Waarom is het belangrijk om geblokkeerde USB-poorten in te schakelen?
Zoals we al hebben vermeld, hebben USB-poorten sinds hun verschijning een essentiële rol gespeeld op het gebied van computerconnectiviteit. Maar ook bij de overdracht van informatie van de buitenwereld naar de computer.
Schakel bovendien de USB-poorten geblokkeerd Het is van het grootste belang als we optimaal willen profiteren van de voordelen van de opstart-pendrive. In dit opzicht zijn alle mogelijke toepassingen die we aan dit belangrijke hulpmiddel kunnen geven bekend.
U kunt echter iets meer over deze kwestie te weten komen door ons artikel te lezen: ¿Een opstartbare pendrive maken ?
Wat zijn de voordelen van het blokkeren van USB-poorten?
In het algemeen is het, zoals we zojuist hebben vermeld, belangrijk om de USB-poorten geblokkeerd. We moeten echter ook de voordelen kennen om ze uitgeschakeld te houden.
Dus, USB-poorten geblokkeerd Ze voorkomen dat derden een USB-apparaat op onze computer aansluiten en belangrijke informatie stelen zonder onze toestemming. Op dezelfde manier voorkomen we dat onze computer wordt geïnfecteerd met virussen of kwaadaardige code.