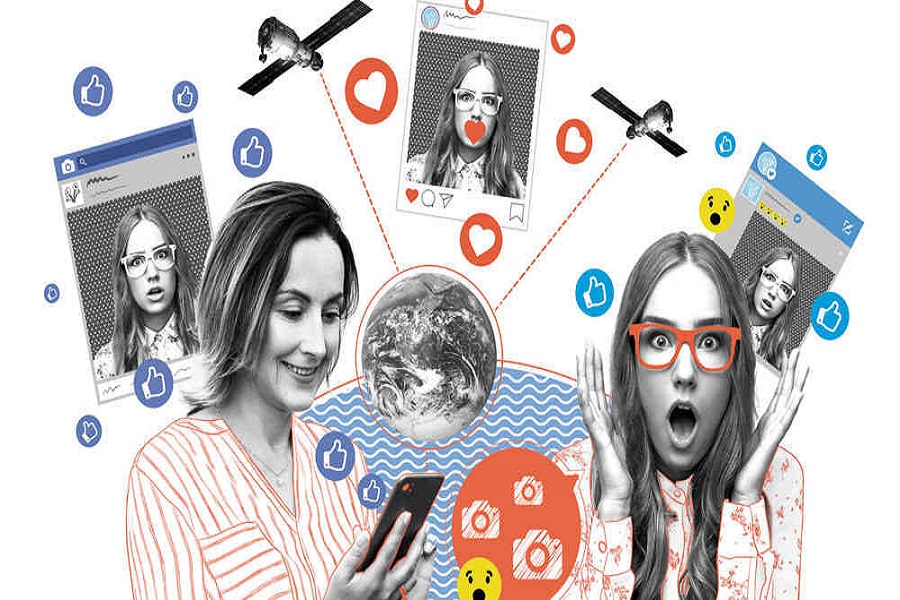Een van de beste manieren om herinneringen ondanks de tijd intact te houden, zijn afbeeldingen, omdat we weten hoe belangrijk het voor u is, zullen we u in dit artikel leren hoe u Hoe upload ik een afbeelding naar internet? en de verschillende methoden om het te doen.

Ontdek de beste manieren om foto's naar internet te uploaden
Hoe upload ik een afbeelding naar internet?
Om een langetermijngeheugen te bewaren, zijn afbeeldingen geweldig om te doen, aangezien we allemaal op een gegeven moment een belangrijke mijlpaal in ons leven fotograferen en tegenwoordig is digitale fotografie erg aanwezig, naast dat het heel vaak wordt gebruikt omdat ze kunnen worden gedeeld via de internetten. Daarom zullen we je enkele methoden leren, zodat je leert om: Hoe upload je een afbeelding naar internet? en ga niet dood terwijl je probeert.
Er zijn veel manieren om een afbeelding naar internet te uploaden, hieronder laten we u enkele methoden zien en binnen die methoden, verschillende manieren om Hoe upload ik een afbeelding naar internet? zodat u het zonder enig probleem kunt doen en degene kunt gebruiken die voor u het meest comfortabel is.
Methode nr. 1. Breng foto's over van camera naar computer
Binnen deze methode zijn er verschillende manieren om het comfortabel en snel te doen, die we je hieronder laten zien.
Koop een digitale camera of smartphone
Tegenwoordig zijn er veel verschillende stijlen en merken digitale camera's, van low-end automatische tot hightech professionals die worden gebruikt door journalisten of professionele fotografen. Ook high-end smartphones komen met ingebouwde camera's met een hoge resolutie.
Om de afbeeldingen op deze apparaten te downloaden, moet u ervoor zorgen dat ze een ingang en een USB-kabel hebben, zodat u deze op een pc of laptop kunt plaatsen en alle afbeeldingen kunt downloaden die u hebt gemaakt.
Breng foto's over van uw digitale camera of smartphone naar uw computer
Er zijn verschillende zeer eenvoudige manieren om afbeeldingen van uw digitale camera of smartphone te downloaden, u kunt dit doen via uw geheugenkaart, via de USB-kabel of via de cloud. Vervolgens zullen we u leren hoe u ze kunt doen met een paar zeer eenvoudige stappen:
- Als u de geheugenkaart gebruikt om uw foto's over te zetten naar uw computer of laptop, moet u ervoor zorgen dat deze de juiste poort heeft om de geheugenkaart te plaatsen. Als het de poort heeft, hoeft u alleen de kaart op die plaats te plaatsen en dat is alles.
- Als u de USB-kabel gebruikt om uw foto's naar de pc over te brengen, moet u testen of de poorten werken door de kabel in de camera te steken en vervolgens het andere uiteinde van de kabel op de USB-poort van de computer aan te sluiten.
- In het geval van iPhone-telefoons hebben ze een cloud genaamd iCloud, met deze tool kun je de foto's van je iPhone synchroniseren met een MacBook-computer (als je die hebt). Ook heb je een foto-applicatie die zowel op de telefoon als op de computer te vinden is en wanneer je foto's maakt met je mobiel, worden deze automatisch bijgewerkt op de MacBook wanneer je de applicatie opnieuw opent.
- De andere optie om afbeeldingen in de cloud op te slaan, is het gebruik van Dropbox, waar we later meer in detail over zullen praten. Je gebruikt Dropbox in de cloud maar hiervoor moet je je wel registreren in de applicatie op je mobiele telefoon of op je computer.
Afbeeldingen overbrengen via USB-kabel of geheugenkaart
Wanneer u de USB-kabel of geheugenkaart in uw computer steekt, moet er een venster verschijnen waarin u wordt gevraagd of u de mappen op de geheugenkaart, camera of telefoon wilt openen.
- Wanneer u de map opent waarin u de digitale foto's heeft staan, kunt u deze veel beter bekijken dan op het scherm van uw camera, hiermee kunt u bepalen welke u bewaart of welke u verwijdert.
- U kunt ook opties hebben zoals het openen van de map in een tool die u wilt bewerken of gewoon een viewer gebruiken om ze te overwegen.
Bewaar de foto's die u op internet deelt
- Het bewerken van een foto bestaat uit het vergroten of verkleinen, bijsnijden, roteren, je kunt zelfs de rode ogen verwijderen die op sommige foto's voorkomen.
- Het is ook mogelijk om enkele instellingen zoals helderheid, contrast, tint en verzadiging te bewerken.
- Bewaar de foto's op een plek waar je ze gemakkelijk kunt vinden, we raden aan om een map met een specifieke naam en een specifieke locatie aan te maken, zodat je je foto's daar kunt opslaan en je ernaar kunt zoeken wanneer je maar wilt.
- Noem ze met dingen die gemeen hebben met wat je gewoonlijk doet, je kunt ze nummeren, ze een naam geven naar een bepaalde gebeurtenis of beide combineren.
Methode nr. 2. Foto's delen op Facebook
In deze sectie kunt u een van de meest gebruikte sociale netwerken gebruiken om afbeeldingen of persoonlijke informatie te delen waarvan u wilt dat anderen deze weten. Vervolgens zullen we je enkele stappen leren, zodat je het weet hoe een afbeelding naar internet te uploaden in dit geval Facebook gebruiken.
Maak een account aan op Facebook
Om uw afbeeldingen naar dit platform te uploaden, moet u een account aanmaken op de Facebook-pagina als u deze nog niet heeft aangemaakt. U kunt dit sociale netwerk zowel op uw smartphone als op uw computer of pc gebruiken. We leren je stap voor stap hoe je je hier kunt registreren.
- Ga naar de officiële Facebook-pagina http://facebook.com en registreer u door alle velden in te vullen die u daar vragen.
- U moet uw e-mailadres bevestigen zodat u uw account via Facebook kunt verifiëren.
- Blijf de stappen doorlopen zodat je je vrienden en familie kunt vinden als je dat wilt, of je kunt deze stap overslaan voor als je er klaar voor bent en zelf je vrienden toevoegen.
Download de applicatie op je smartphone als je die nog niet hebt
Door dit sociale netwerk naar uw mobiele telefoon te downloaden, kunt u foto's rechtstreeks op het platform delen. Hiervoor hoef je alleen maar de winkel te zoeken waar je de applicatie kunt downloaden als App Store voor iPhone of in de Play Store voor Android-systemen.
Voeg foto's toe aan uw Facebook-account vanaf uw computer
Om afbeeldingen van uw pc of mobiele telefoon naar de applicatie te kunnen uploaden, volgt u de volgende stappen die we u hieronder laten zien:
- Zoek bij het openen van de Facebook-pagina naar de navigatiebalk aan de linkerkant en zoek de knop met de tekst "Toepassingen", daarna vindt u na de kop de optie "Foto's", klik daar zodat u de sectie kunt openen Waar zijn uw foto's.
- Zoek in "Foto's" naar de tekst "Album maken" en voer het in.
- Als u daar klikt, wordt een pop-upvenster gemaakt en zoekt u naar een map met foto's die u nodig hebt om de foto's te uploaden die u op uw sociale netwerk wilt delen en openbaar te maken.
- Vanuit elk fotoalbum dat je daar hebt, kun je een of meer foto's tegelijk uploaden. Als u een pc met het Windows-besturingssysteem gebruikt, drukt u op de "Ctrl"-toets en klikt u om meer dan één foto te selecteren, als u daarentegen een MacBook gebruikt, drukt u op de "command"-toets en klikt u om meerdere foto's te selecteren. Door op "openen" te drukken nadat u de foto's die u wilt uploaden heeft geselecteerd, geeft u al toestemming om uw foto's te publiceren en openbaar te maken.
- Terwijl de foto's worden gepubliceerd, kunt u het album hernoemen en een beschrijving aan de linkerkant van het scherm plaatsen. Je kunt andere mensen in foto's taggen en al je toegevoegde vrienden toestemming geven om foto's naar je album te uploaden.
Deel uw foto's door ze te bewerken
Wanneer je al je foto's bewerkt en ze naar het Facebook-platform hebt geüpload, zullen veel mensen ze kunnen zien en er zelfs commentaar op kunnen geven, afhankelijk van het privacyniveau dat je erop hebt geplaatst. Om uw foto's te publiceren nadat u de gewenste bewerking heeft uitgevoerd, volgt u deze stappen zodat u uw foto's in deze toepassing kunt hebben:
- Druk op de blauwe knop "publiceren"
- Je hebt de mogelijkheid om je foto's openbaar of alleen zichtbaar te maken voor een paar mensen naar keuze. Je kunt ze zo configureren dat ze openbaar zijn, zodat ze door al je vrienden kunnen worden gezien of gewoon door de mensen die je selecteert.
Voeg foto's toe aan je Facebook-account vanaf je eigen telefoon
- Ga naar de applicatie en klik op de knop met de tekst "foto" in de navigatiebalk en de fotogalerij wordt geopend.
- Selecteer de foto's die je op het platform wilt plaatsen waar in de rechterbovenhoek staat "klaar".
- Je kunt desgewenst bijschriften aan al je foto's toevoegen, je kunt ook je vrienden taggen en foto's toevoegen aan albums die al door jou zijn gemaakt of als je liever een nieuwe maakt.
- Je kunt kiezen met wie je je albums wilt delen, waar 'vrienden' staat onder 'updatestatus' kun je die instelling wijzigen.
- Om de foto te delen, klikt u op "publiceren" wanneer u klaar bent om dit te doen. Als u meer informatie wilt over hoe foto's uploaden naar facebook, bezoek het artikel dat we u eerder hebben achtergelaten.
Methode N ° 3. Foto's delen op Instagram
Net zoals we je al hebben uitgelegd met de Facebook-applicatie, zullen we het ook uitleggen hoe een afbeelding naar internet te uploaden het gebruik van dit andere sociale netwerk dat ook erg beroemd is onder gebruikers en waar het ook vrij eenvoudig te gebruiken is om je foto's te delen met al je volgers.
Je moet de applicatie ook downloaden op je telefoon via de App Store als je een iPhone hebt of via de Play Store voor Android. Nadat de applicatie is geïnstalleerd, maakt u een account aan als u deze nog niet heeft, volgt u de instructies die de applicatie aangeeft en maakt u deze aan.
Je kunt al je vrienden volgen met behulp van de zoekknop die eruitziet als een vergrootglaspictogram, de namen schrijven van de Instagram-gebruikers die je wilt vinden en vervolgens klikken op de plek waar 'volgen' staat.
Hoe kun je foto's maken in Instagram?
- Om een foto te maken of ervoor te kiezen deze te bewerken, klik je op de blauwe knop in het midden van de navigatiebalk onderaan.
- In het scherm dat hierna verschijnt, kun je een foto maken door simpelweg de grote cirkel met een witte omtrek aan te raken. Als je de foto die je wilt uploaden al hebt gemaakt, klik je op het vierkantje links van de blauwe cirkel. Daar vindt u uw fotogalerij, zodat u degene kunt kiezen die u wilt uploaden en openbaar maken als u dat wilt.
- Het volgende scherm is zodat u enkele bewerkingen kunt uitvoeren, zoals het wijzigen van het filter om de kleuren te wijzigen, helderheid toe te voegen, de afbeelding aan te passen of te vergroten. Wanneer u klaar bent met bewerken, drukt u op de knop "volgende" in de rechterbovenhoek.
Legenda en andere details op de foto's
Voordat je een van je foto's publiceert, kun je een bijschrift en andere dingen toevoegen, zodat je kunt uitleggen waar de foto of reeks foto's die je wilt plaatsen over gaat. Volg gewoon deze stappen en u kunt het doen:
- In "voeg een beschrijving toe" zet je de legenda die je wilt.
- In "tag mensen" kun je al je vrienden en volgers noemen.
- U kunt ook linken met andere sociale netwerken zoals Facebook, Twitter, Flickr, waar u niet alleen uw foto's op Instagram kunt publiceren, maar ook op die platforms kunt verschijnen.
- U kunt de plaats waar de foto is genomen toevoegen door op "toevoegen aan fotokaart" te klikken.
Deel je foto's met je volgers
Je kunt kiezen of je de foto met je volgers of met een specifieke persoon wilt delen voordat je deze in je feed publiceert. Om dit te doen, kijk je naar de bovenkant van het scherm waar "volgers" of "direct" staat.
Als u "volgers" kiest, kan elke gebruiker die u op het platform volgt uw foto's zien, daarnaast kunt u uw account openbaar maken, waar elke Instagram-gebruiker uw foto's kan zien, zelfs als ze niet uw volger zijn of niet Volg hen.
U hebt ook de mogelijkheid om uw afbeeldingen rechtstreeks naar een andere gebruiker te sturen, waarbij u alleen de persoon kiest die uw publicatie kan zien wanneer u deze per direct bericht naar de privé-persoon verzendt.
Wanneer je al hebt bewerkt en wanneer je je foto's zo hebt geconfigureerd dat je weet wie je foto's wel of niet kan zien, kun je op de knop "delen" klikken zodat je publicatie in je feed blijft staan.
Methode nr. 4. Foto's delen op Twitter
U kunt dit sociale netwerk net zo goed gebruiken als in een applicatie op uw mobiele telefoon, u kunt er vanaf uw pc aan werken. Je moet eerst een account op Twitter registreren als je er nog geen hebt, volg de stappen die daar zijn aangegeven en maak je account aan. Met deze app weet je Hoe upload je een afbeelding naar internet?
Deel foto's van Twitter met uw computer of laptop
Een foto tweeten is simpelweg een foto van jezelf uploaden waarvan je wilt dat iedereen deze ziet in de vorm van een tweet. Als je niet weet hoe je dat moet doen, volg dan deze stappen:
- Klik op de blauwe knop in de rechterbovenhoek waar 'Tweet' staat en er verschijnt een nieuw venster met de tekst 'schrijf een nieuwe tweet'.
- In "foto toevoegen" kun je klikken en de map zoeken waar je al je foto's hebt, de foto of foto's selecteren die je wilt toevoegen en vervolgens op "openen" klikken.
- Je kunt een tweet schrijven met de resterende tekens (de limiet is 140 tekens), je kunt al je volgers vermelden door op "tag mensen" te klikken en daar selecteer je de vrienden die je op je foto wilt vermelden.
Deel uw foto's vanaf uw mobiele telefoon
We leggen het stap voor stap uit:
- Ga naar de applicatie en zoek naar een klein vakje in de rechterbovenhoek waar een pen is getekend en het is rechts van het vergrootglas.
- De galerij van je camera verschijnt met een vak waarin je een tweet kunt schrijven en de foto kunt kiezen die je wilt tweeten. Je kunt ook de locatie van de foto aangeven door simpelweg de knop aan te raken met een traanvorm met een punt erin.
- Schrijf wat je wilt in je tweet en druk op "tweet", de foto wordt aan die tweet toegevoegd zodat je volgers het kunnen zien. Mogelijk bent u ook geïnteresseerd in het artikel over: Twitter-tools zodat u weet hoe u ze moet beheren.
Methode N ° 5. Deel uw foto's met Photobucket
Zoals op alle sociale netwerken, moet u zich op dit platform registreren voor een account. Wanneer u zich aanmeldt, zoekt u naar de knop "aanmelden" in de rechterbovenhoek en voert u uw persoonlijke gegevens in om uw account aan te maken.
Upload foto's rechtstreeks vanuit uw Photobucket-account
- U kunt de gewenste foto's uploaden vanaf uw computer of met behulp van andere sociale netwerken die eraan zijn gekoppeld, zoals Facebook, of ook vanaf een URL.
- U heeft de mogelijkheid om een album aan te maken wanneer u op "uploaden naar" klikt, daar kunt u het album hernoemen en een beschrijving plaatsen, u kunt het ook als openbaar of privé plaatsen en beveiligen met een wachtwoord.
- Op dat scherm zie je een vak met een stippellijn eromheen, sleep de foto's die je in dat vak wilt plaatsen of je kunt op de knop klikken met de tekst "kies foto's en video's" en vervolgens "openen".
- Door de gewenste foto te uploaden, kunt u deze bekijken, delen of bewerken, maar voordat u deze deelt als u wilt, bewerkt u deze, want wanneer u deze in de bibliotheek plaatst, kunt u dit niet meer doen.