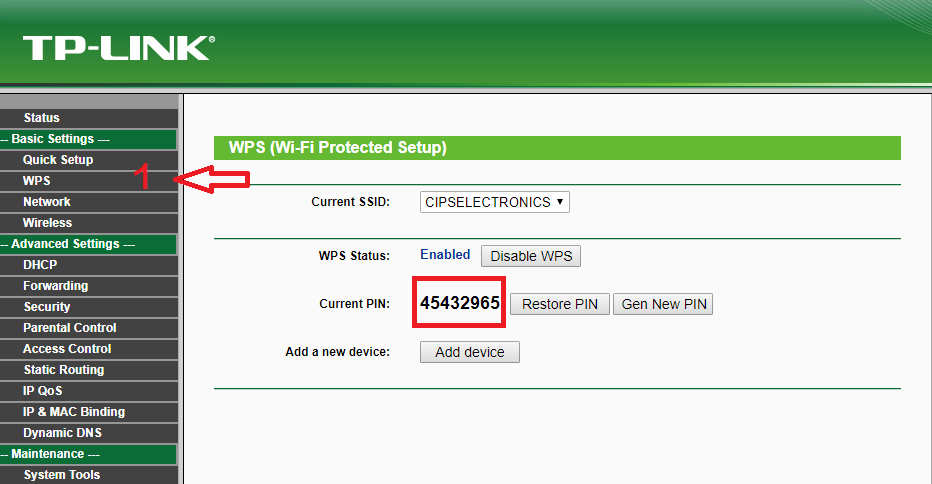In deze week gewijd aan modem- of routerinstellingen, willen we u de volgende gids geven om de meest relevante aspecten uit te leggen van hoe een TP Link-router configureren, Ook wel neutraal genoemd. Het doel is om het signaal dat wordt ontvangen van de wifi thuis of op het bedrijf te optimaliseren. Deze procedure is erg handig wanneer gebruikers besluiten het apparaat van hun internetprovider te wijzigen, hetzij om redenen van vertrouwen, omdat ze de voorkeur geven aan nieuwere apparatuur in termen van prestaties en kwaliteit die op de commerciële markt bestaan, vanwege instabiliteitsproblemen in hun verbindingen of omdat ze grotere dekking om aan hun specifieke vereisten te voldoen, enz.

Hoe een TP Link-router configureren?, de complete gids
In overeenstemming met wat in de inleiding werd vermeld, willen we aan die gebruikers die op zoek zijn naar gerelateerde informatie uitleggen hoe: tp link-router helemaal opnieuw configureren, door een neutrale router te hebben gekocht die door dit merk op de markt wordt gebracht. Ze zijn bekend onder deze naam omdat ze niet toebehoren aan een bepaalde operator.
Om dit te doen, zullen we beginnen met het blootleggen van de motivaties die een persoon ertoe kunnen brengen dergelijke apparatuur aan te schaffen, evenals de noodzakelijke stappen voor de configuratie ervan.
Er moet echter ook worden vermeld dat de stappen voor het configureren van een TP Link-router zullen veranderen afhankelijk van de fabrikant, het model of het doel dat aan het apparaat wordt gegeven, bijvoorbeeld als u wilt weten hoe een TP Link-router als een repeater te configureren of wifi zoals het meestal wordt gebruikt. De richtlijnen die we hier aanbieden zijn in ieder geval voor een groot deel aangepast en toegepast voor alle gevallen, omdat ze erg generiek zijn.
Om al deze redenen vindt u hieronder een uitgebreide handleiding die kan worden gebruikt als een configuratiehandleiding voor de TPLink TL-WR2543ND-router, ondanks dat de menu's erg lijken op de vorige TL-WR1043ND, met enkele wijzigingen die moeten worden bekendgemaakt in meer detail. .
Zelfs de reikwijdte gaat een beetje verder, want in deze inhoud zal elke gebruiker ongetwijfeld de nodige tools vinden om te leren hoe configureer je een tp link router zonder pc, pas het LAN, WAN van internet, Wi-Fi-connectiviteit aan om de prestaties te verbeteren, evenals open poorten en DMZ, ideaal voor online games. In die zin moeten we beginnen met te zeggen dat de standaardgegevens van dit type apparaat voor toegang tot internet zijn:
- IP-adres: 192.168.0.1.
- Gebruiker: beheerder
- Wachtwoord: beheerder.
In deze gevallen wordt het niet aangeraden om de cd te gebruiken die is aangesloten op de configuratierouter, omdat het veel efficiënter is om dit via internet uit te voeren. Vooral voor die mensen die normaal niet met dit soort technische informatie omgaan, en die willen weten hoe ze een TP Link Router op een eenvoudige en ongecompliceerde manier kunnen configureren.
LAN-configuratie
De eerste stap die moet worden uitgevoerd om te weten hoe een TP Link Router moet worden geconfigureerd, is om het LAN correct af te stellen. En dit vereist het plaatsen van het IP-adres op een ander netwerk dan dat waarop de modem/router is aangesloten; het is vereist om een ander netwerk te gebruiken, omdat in het geval dat de IP-route wordt gebruikt 192.168.1.1, kan de gebruiker kiezen voor de 192.168.2.1, wat niet mogelijk zou zijn zonder een subnet.
Zodra het te plaatsen IP is geplaatst, drukt u op besparen, waar het systeem zal vragen om de router opnieuw op te starten, en daarbij begint de configuratie met het ingestelde IP-adres.
Internetinstellingen
Er moet worden verduidelijkt dat deze router verschillende modaliteiten biedt voor zijn internetconfiguratie, in ons geval zullen we de meest gebruikte en populaire toepassen:
- De eerste is het dynamische IP-adres, dit wordt gebruikt door kabelexploitanten zoals ONO, en kent een dynamisch openbaar IP-adres toe, zodat u zonder problemen of beperkingen kunt browsen.
- Als u een statisch IP-adres heeft, moet u de gegevens invoeren die door de ISP zijn verstrekt en vervolgens op . klikken besparenen ga verder met het opnieuw opstarten van de computer.
Door te kiezen voor PPPoE hou op ADSL en zet de modem/router van de provider (of een andere gekocht op de commerciële markt) in de modus brug. Ga verder met de configuratie met de gebruikersnaam en het wachtwoord die in het document werden vermeld toen het contract werd afgesloten. ADSL, dan plaats Automatisch verbinden, zodat het nooit wordt losgekoppeld.
Als het doel nu is om de modem vanaf de router binnen te gaan, maar zonder de bedrading enz. Secundaire verbinding, met de optie van Static IP en vul de onderstaande gegevens in:
- IP: Modem-IP +1.
Dit betekent dat als de modem IP 192.168.1.1 heeft als een vorm van toegang tot zijn configuratie, IP 192.168.1.2 van toepassing is, waarbij de subnetinterface op 255.255.255.0 blijft staan.
Op deze manier wordt aan het einde van de configuratie van de PPPoE, druk op Geavanceerd en plaats de MTU 1492, en in het lagere gebied, de DNS van de exploitant of die gewenst zijn.
Configureer met DHCP en Statische DHCP en wijs vaste privé-IP's toe aan computers
In dit gedeelte over het configureren van een TP Link-router verwijst het naar de instelling van het DHCP-bereik, omdat het optioneel is om de DNS, aangezien het systeem het automatisch selecteert van de operator of van degene die is toegewezen, zijn hier de: DNS ook. De server is ook geconfigureerd. DHCP, die in hetzelfde bereik werkt als de LAN, voor het geval u de heeft gewijzigd LAN, het bereik moet worden gewijzigd DHCP.
Dan staat onderaan de Statische DHCP, in staat zijn om een statisch IP-adres te kiezen macpath van een apparaat dat niet is gewijzigd op het moment dat u opnieuw verbinding maakt. Deze stap is van vitaal belang bij het openen van poorten naar een pc met een specifiek IP-adres. In het geval van het openen van een poort is het echter niet nodig om een IP in te stellen, tenzij u te allen tijde de privé IP's in de apparatuur wilt weten. Het volgende is om op Nieuwe toevoegen te klikken en verder te gaan met het toevoegen van een nieuwe regel.
Draadloze configuratie
Aan het einde van de vorige procedure is het volgende om over te gaan tot het correct configureren van de Wireless, waarbij rekening moet worden gehouden met enkele aspecten, namelijk:
- Eerst moet er een medium of kanaal worden opgericht draadloze dat er geen storing is (niet in de automatische modus zetten). Hiervoor kunt u gebruik maken van inSSIDer.
- plaats b/g/n netwerk om te controleren of het compatibel is met de rest van de apparaten, zoals draagbare consoles of andere.
- Stel vervolgens de kanaalbreedte in van 40MHz, en als het niet mogelijk is, zet het dan in 20MHz / 40MHz voor hogere draadloze prestaties.
In dezelfde volgorde van ideeën heeft een router WDS om te verbinden met andere peers, waardoor het wifi- of draadloze signaal verder wordt uitgebreid. Om dit te doen, volstaat het om de draadloze MAC-adressen (BSSID) van genoemde apparatuur uit te wisselen, om ze zonder problemen te koppelen, waarbij op beide apparaten dezelfde beveiliging en hetzelfde wachtwoord moeten worden ingesteld (het LAN op hetzelfde niveau plaatsen zonder het te herhalen ), zoals kan zijn:
- Router1: 192.168.1.1.
- Router2: 192.168.1.2.
Het werkt hetzelfde alsof het een ander apparaat is binnen het lokale netwerk.
En Draadloze beveiliging, wordt geplaatst als WPA2-PSK, AES-coderingen in Groepstoetsinterval zie deja in 3600 en PSK Wachtwoord De sleutel wordt geplaatst, in deze zin wordt gesuggereerd om een lange en complexe sleutel aan te bieden.
Op dit moment hebben we ook de MAC-filtering, wat een extra beveiligingsmechanisme is, zodat hackers die in Wireless, hoewel als ze erin geslaagd zijn om de wpa2 schild, Ze zullen dit in korte tijd zeker ook overslaan, dus het is het beste om het niet te activeren, omdat het de gebruiker meer hoofdpijn bezorgt dan echte bescherming. En waar je naar op zoek bent, is hoe je een TP Link Router configureert, en geen problemen meer.
Het is niet raadzaam om iets in de configuratie aan te raken, als u wilt dat de apparatuur wordt aangesloten op de draadloze geen zien o herken onder hen, wat van toepassing is, is om het tabblad in te schakelen AP-isolatie.
Nu, in de WPS u krijgt automatische, snelle en veilige synchronisatie met het draadloze netwerk zonder dat u iets hoeft toe te wijzen uitgebreid wachtwoorden. In dit geval wordt voorgesteld om deze functie uit te schakelen en de sleutel te geven uitgebreid, eventueel besturingssystemen of kaarten draadloze ze zijn niet erg compatibel met dit systeem, bovendien zijn bepaalde routers kwetsbaar voor brute force-aanvallen via pincode.
Open poorten op de TP LINK TL WR2543ND-router
In dezelfde zin is het bij het maken van een server op de computer handig om een poort te openen zodat deze van buitenaf kan worden waargenomen, het scherm dat moet worden ingevuld met de gegevens is:
- Klik op Voeg een nieuwe om een nieuwe regel te genereren.
- Op het volgende scherm moet u de gegevens plaatsen om de poorten te openen.
- Dan in dienst Port de te openen poort wordt geplaatst in IP-adres, de privé IP-route die u wilt targeten, en klik vervolgens op besparen om de poorten open te houden. Als u de statische DHCP correct hebt geconfigureerd, zullen er geen problemen zijn, en als u het niet hebt gedaan, is het ideaal om het te doen.
Open DMZ voor consoles (PS3, XBOX, Wii)
Deze optie is ideaal voor consoles, waar je geen a gematigde NAT, moet u de DMZ verwijzend naar de privé-IP-route die de console heeft. Deze console van zijn kant heeft ook zijn eigen privé-IP vastgesteld door de Statische DHCP, en als je het niet hebt, moet je het doen.
UPnP inschakelen voor automatische poortopening
Nu zullen we het hebben over de activering van UPnP, een element van groot belang, aangezien de poorten automatisch en dynamisch worden geopend als de gebruiker dat wenst, ideaal voor videoconferenties, bestandsoverdrachten via MSN, P2P met ondersteuning voor UPnP, andere. .
firewall-beveiliging
Dit element telt als onderdeel van het beveiligingssysteem, daarom wordt voorgesteld om het apparaat te configureren met de standaardwaarden die zijn ontworpen om:
Parental Control
Dit type controle is vrij eenvoudig, aangezien u alleen het MAC-adres hoeft toe te voegen van de computer die u wilt beperken, en vervolgens de domeinen in te schakelen die u door kinderen of andere mensen wilt laten bezoeken. Als u andere geavanceerde alternatieven op dit gebied nodig heeft, moet u voor andere firmwares kiezen, aangezien deze geen andere alternatieven bevat.
Bandbreedtecontrole: QoS
Wat betreft bandbreedteregeling, dit wordt uitgevoerd in de menu's bandbreedte controle inschakelen, waar u op moet drukken, voer vervolgens de download- en uploadsnelheid van de regel zelf in en klik op besparen opslaan. Handig, werk met de echte snelheid van de lijn, want je moet naar www.speedtest.es, en leg het resultaat vast door naar boven af te ronden.
Wanneer het scherm met het limitervoorstel wordt weergegeven, moet u het IP- of IP-bereik, de poort of het bereik van poorten (geldt voor P2P-programma's) invoeren en vervolgens de minimale/maximale bandbreedte voor de download en de minimale / maximale bandbreedte voor de upload, op deze manier wordt de bandbreedte beperkt door IP en poort.
IP- en MAC-binding voor Wake On LAN
over de optie van ARP-binding, moet worden toegevoegd dat het erg belangrijk en opportuun is, in die gevallen dat het wenselijk is om te doen WOL (Wake-on-LAN)), en dat geldt voor het op afstand inschakelen van de computer. Dit doe je door te klikken op Voeg nieuwe, en het MAC-adres, het IP-adres invoeren en de Bindend. Als u dit niet doet, gebeurt er niets, maar kunt u de computer niet op afstand aanzetten.
Dynamische DNS configureren (DynDNS, No-IP en Comexe)
Op dit punt heeft u de mogelijkheid om de dynamische DNS, maar het moet worden opgemerkt dat deze router alleen compatibel is met 3 providers, maar ze zijn voldoende om te voldoen aan de behoeften van huishoudelijke omgevingen.
USB-configuratie
Hieronder bieden we de meest relevante aspecten waarmee elke gebruiker alles met betrekking tot de USB van deze TP Link-router kan configureren, en dat u vandaag hebt geleerd hoe u een TP Link-router configureert:
- Introduceer eerst een extern apparaat, of het nu een USB-stick of harde schijf is; Meestal zijn deze groter dan 4 GB en zijn ze geformatteerd in NTFS.
- Wanneer u een nieuw apparaat introduceert, wordt dit op het scherm weergegeven en moet u op drukken Start.
- Ga vervolgens naar de FTP-server configureren, die standaard op poort 21 staat en is uitgeschakeld.
- Ga vervolgens verder om het in te schakelen en laat de IP-adressen weten van toegang tot het lokale netwerk en op internet (met het openbare IP).
- U kunt enkele mappen die u wilt delen aan de server toevoegen en later een naam geven zodat deze wordt weergegeven op de FTP-server.
- Configureer in dit gedeelte de Media Server o DLNA om films af te spelen op tv of andere apparatuur via DLNA.
- In de uitgevoerde tests worden alleen bestanden tot 4GB herkend.
Het is noodzakelijk om te weten hoe u een TP Link Router configureert, omdat u met een gebruikersnaam en wachtwoord toegang hebt tot de FTP, naast het doen van verschillende autorisaties, dus u moet elke stap zorgvuldig lezen, naast het delen van de inloggegevens met vrienden / familie, om geen waardevolle inhoud te verwijderen.
Redenen om een PT Link-router te kopen
Mogelijk vragen veel mensen zich af, waarom een TP Link of neutrale router kopen? Nou, de reden is heel simpel, bij het contracteren van een glasvezel of internet geeft de service-operator de router meestal cadeau. In het ergste geval huur of leen je het uit, want als je je uitschrijft moet je het teruggeven zodat je het niet hoeft te betalen.
Nu zijn deze apparaten voor veel mensen voldoende, het kan echter zijn dat ze tekort schieten, omdat deze routers uiteindelijk niet erg krachtig zijn.
Een van de redenen is de kwestie van de netwerkdekking in huis, aangezien deze routers van operators uiteindelijk onvoldoende bereik hebben. Sommige methoden om de wifi-dekking te verbeteren zijn al genoeg genoemd, en het gebruik van een Tp Link is er nog een.
Het houdt ook in dat sommige gebruikers geïnteresseerd zijn in het optimaliseren van de stabiliteit en kwaliteit van hun verbinding, vooral als internet veel wordt gebruikt. En in dit geval is de router misschien niet in staat om dat gebruik van internet te beheren, en vooral bezuinigingen of traagheid te vertonen als hij niet beschikt over geavanceerde technologieën waarmee hij zichzelf beter kan hanteren.
Technologieën zijn een ander onderwerp, en dat kan de router zijn; Het kan zijn dat de serviceprovider geen dual-band biedt, of dat het RAM of CPU niet voldoende is, dat er poorten ontbreken of compatibiliteit met geavanceerde technologieën zoals Wi-Fi 6. Maar daarnaast zijn er andere technologieën , zoals het RGB-systeem, voor degenen die van de kleine lichtjes houden, of optimalisatie met diensten zoals GeForce Now, onder andere.
Het kan ook zijn dat de router van de operator bepaalde specifieke functies niet biedt, of dat deze betere toepassingen heeft. Er zijn enkele routers waarvan je met de applicaties de latentie kunt regelen en online games kunt verbeteren, ideaal voor gamers, of speciale netwerken voor gasten kunt creëren. Er zijn ook die voor ouderlijk toezicht met meldingen, of waarmee u een lijst met apparaten kunt maken waarin u prioriteit wilt geven aan de kwaliteit van uw verbinding.
Het kan ook zijn dat je je router wilt wijzigen om de snelheid van de huidige provider te verbeteren. Wat minder waarschijnlijk is, aangezien ze er over het algemeen een zullen leveren om te profiteren van de verkregen snelheid, maar het kan zijn dat dit niet het geval is. Hoewel als je geen dual-band hebt, het feit dat je geen verbinding of dekking hebt altijd latent zal zijn.
Last but not least, is de noodzaak om de beveiliging maximaal te maximaliseren, aangezien TP Links de gebruiker over het algemeen betere protocollen bieden bij het verzenden van gegevens, of gewoon meer updates ontvangen om mogelijke beveiligingsinbreuken op te lossen.
Als je dit onderwerp over het configureren van een TP Link Router leuk vond, lees dan zeker de volgende links met interessante voorstellen: