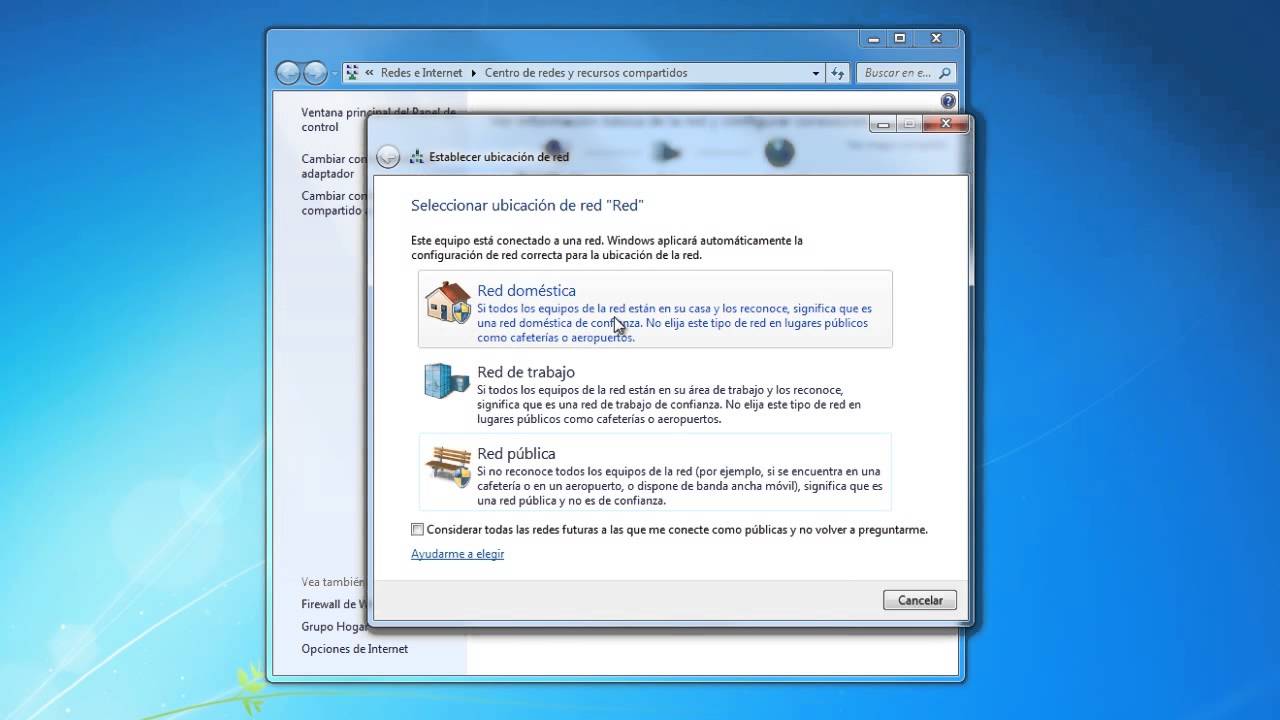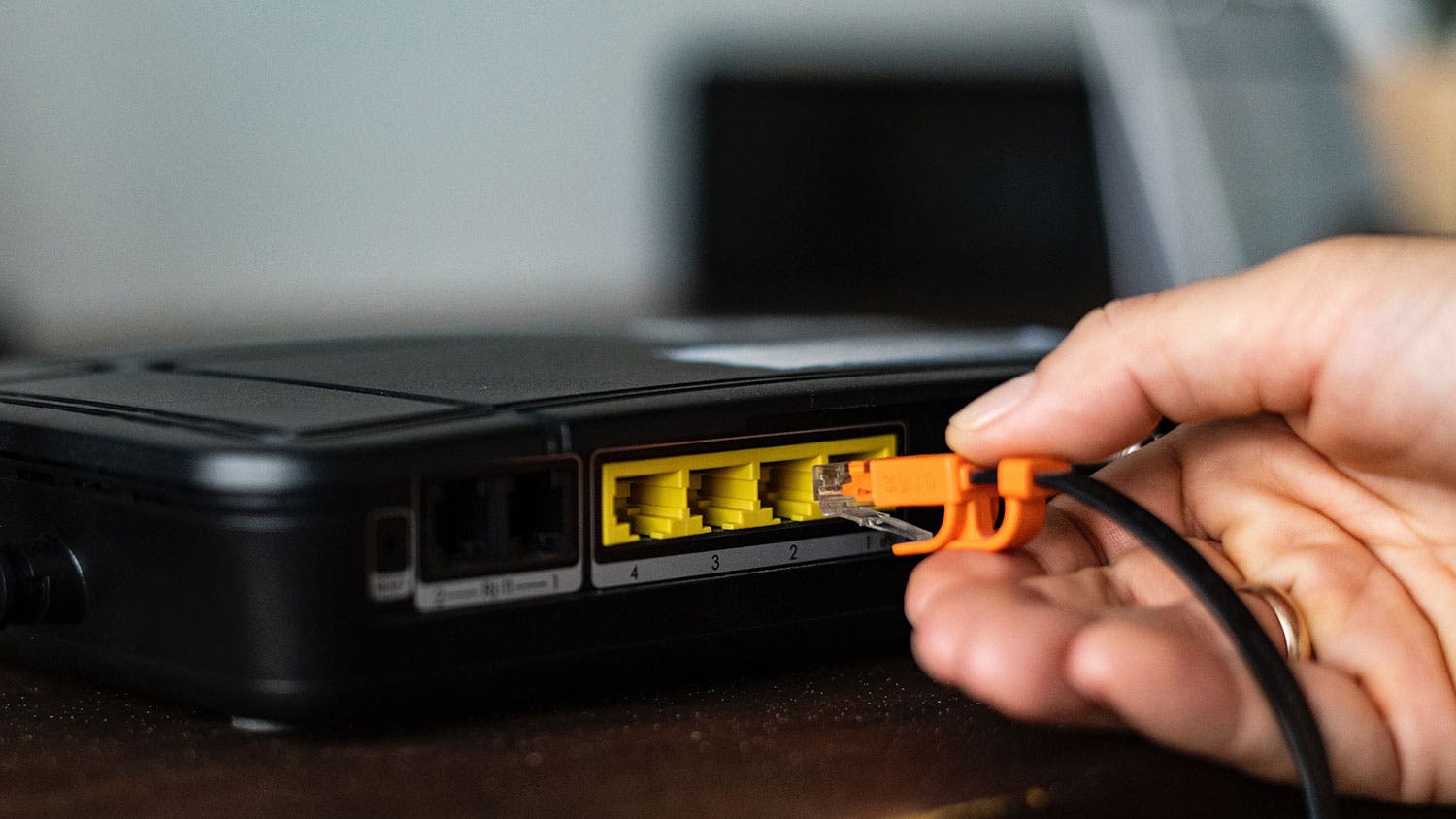Weet je wel Verbinding maken met een netwerk gemakkelijk? We leggen hier elk van de stappen uit die u moet volgen om dit naar tevredenheid te bereiken! Deze procedure is uiterst eenvoudig, we hoeven het alleen maar via een router te doen, meestal met wifi. We gebruiken wat kabels en kijken welke computers we willen aansluiten.
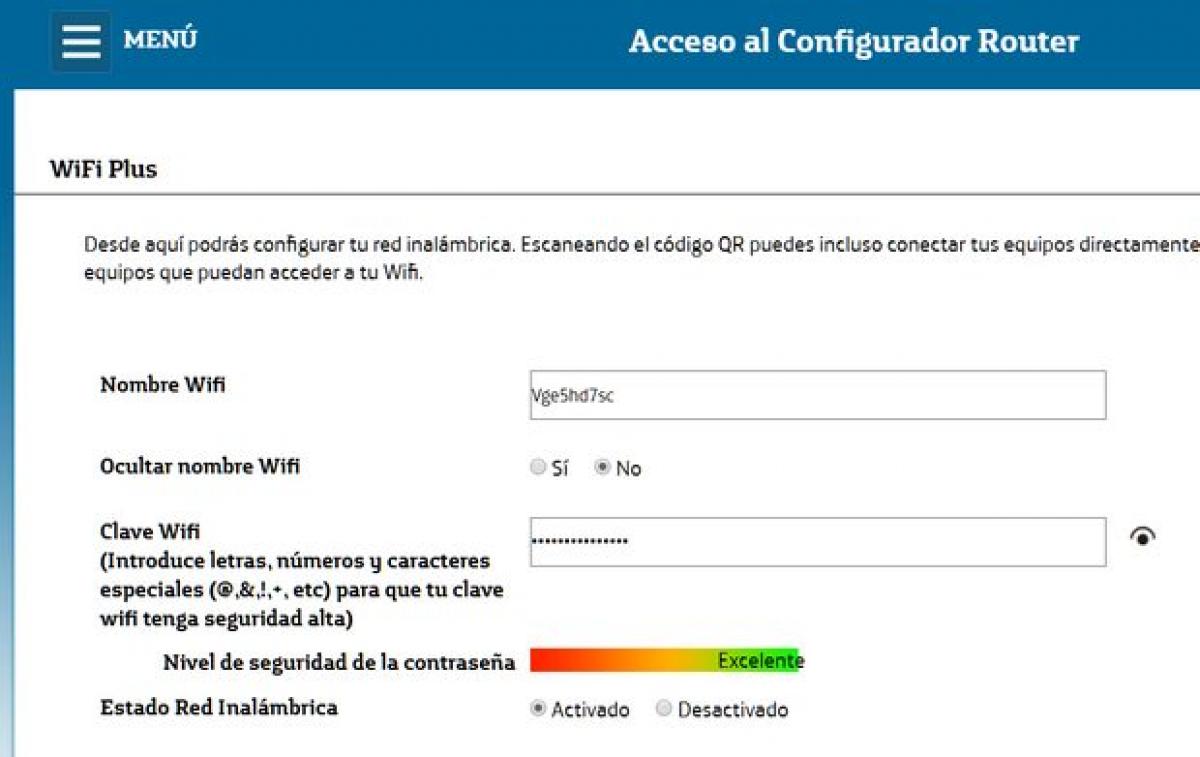
Hoe verbinding maken met een netwerk?
Voordat we het onderwerp ingaan, laten we eerst de term Wifi definiëren, het element waarmee we verbinding kunnen maken met een beschikbaar netwerk. Wifi is een draadloos lokaal netwerk waarmee sommige apparaten via een toegangspunt kunnen communiceren met een communicatienetwerk. Het heeft in principe een beperkte reikwijdte.
Laten we het nu hebben over hoe u verbinding kunt maken met een netwerk, wat eigenlijk een vrij eenvoudig en duidelijk proces is. We hebben een router nodig (bij voorkeur wifi), de bijbehorende kabels, de computer waarmee we verbinding willen maken en wachten heel geduldig af. De stappen om de computer op het netwerk aan te sluiten, zijn echter afhankelijk van het besturingssysteem dat we gebruiken. Meestal is het een taak die niet veel technische details vereist en door iedereen kan worden gedaan. Daarom zullen we in dat artikel duidelijk weten hoe we dit moeten doen.
Routerconfiguratie
Stap 1: Het eerste dat u moet doen, is de router aansluiten op een stroombron en vervolgens inschakelen.
Stap 2: we communiceren de internetkabel met de router. In dit stadium hoeven we ons geen zorgen te maken over de locatie van de verbinding, omdat alle routers een label hebben om verwarring en problemen te voorkomen. Nu sluiten we de hoofdkabel aan op de poort met het label ADSL of DSL.
Stap 3: we sluiten de Ethernet-kabel aan op de aangegeven poort van de computer die zich altijd op het achterpaneel van de kast bevindt.
Stap 4: we sluiten het andere uiteinde van de kabel aan op de «Ethernet»-poort van de router.
Laptops met wifi
Als de laptop die we gebruiken is uitgerust met een Wi-Fi-verbinding, hoeven we deze alleen maar met het netwerk te verbinden via het bedieningspaneel van het besturingssysteem. Hiervoor hebben we natuurlijk een wachtwoord nodig dat altijd in de handleiding of op het apparaat zelf staat. Opgemerkt moet worden dat we ons bewust moeten zijn van onze veiligheid, we moeten dit wachtwoord wijzigen op het moment van de eerste verbinding.
We herhalen deze stappen op alle computers die op het netwerk worden aangesloten, bijvoorbeeld via kabels en draadloos.
De netwerkverbinding controleren
Klik hiervoor op het menu "Start" en klik vervolgens op de rode knop als alle computers zijn aangesloten, wat betekent dat we succesvol zijn geweest.
Draadloze netwerkconfiguratie
- Stap 1: zoek de rode knop, die zich meestal in de rechterbenedenhoek van de taakbalk bevindt.
- Stap 2: Zoek het draadloze netwerk dat bij ons hoort en klik vervolgens op verbinden.
- Stap 3: We plaatsen de beveiligingssleutel en geven deze ok.
- Vanaf nu kunnen we beginnen met het delen van documenten en apparaten met andere computers in het netwerk.
Werk de firmware bij
Om ervoor te zorgen dat uw netwerk in orde is, is het in feite het bijwerken van de firmware, aangezien deze updates bugs en fouten in het systeem corrigeren. Ze genereren ook meer functies of ontgrendelen ook bepaalde dingen die niet worden gebruikt, dus het is belangrijk om van tijd tot tijd goed op de hoogte te zijn van updates. Als er verificatie van de router is, zoek dan naar de update op internet op de originele site om te verifiëren dat het uw model is en dat is alles.
Wachtwoord wijzigen
Deze kunnen gemakkelijk worden gehackt, ze moeten worden gewijzigd voor hun veiligheid en een van de belangrijkste stappen is om deze sleutels te wijzigen.
Toegang tot de router via IP-adres 192.168.1.1 en voer vervolgens de gebruikersnaam en het wachtwoord in die u momenteel hebt. Zoals we al zeiden, als je ze niet hebt gewijzigd, staan ze altijd in de handleiding of op het label van de router.
Je komt in het routerconfiguratiemenu, elk merk heeft zijn eigen menu en roept zelfs hetzelfde op met verschillende namen, dus hier zullen we een algemene uitleg geven. Als je volledige instructies nodig hebt, ga dan naar de handleiding van de router of het gebruikersforum van de operator of het merk van de gebruikte router.
Bijna alle menu's op de router bevatten over het algemeen tabbladen voor toegang tot snelle of basisinstellingen, evenals tabbladen voor geavanceerde instellingen. Over het algemeen staat de optie om het routerwachtwoord te wijzigen meestal in "Geavanceerd" of "Beheer", hoewel er bijvoorbeeld voor Movistar-routers een directe optie in het menu is:
Voer heel eenvoudig het oude wachtwoord in en voer het nieuwe in, sla de wijzigingen op en hervat de router. Wijzig dan de naam en het wifi-wachtwoord, ook hier is het belangrijk om hetzelfde te doen aangezien ze standaard met een zeer kwetsbaar wachtwoord komen. Krachtiger worden wanneer er hogere beveiliging op wordt geplaatst.
Netwerkkaart
Het bevindt zich in uw computer en stelt u in staat het signaal van de draadloze router op te vangen of met een kabel aan te sluiten.
Een lokaal netwerk instellen
Tegenwoordig hebben veel mensen meer dan één computer in huis en soms moeten we de noodzaak vinden om thuis te delen of meerdere verbindingen te maken, bestanden te delen en ook verschillende dingen af te drukken.
Voor mensen die niet weten wat een lokaal netwerk is, kan dit worden gedefinieerd als een verbinding die wordt gemaakt tussen een of meer computers. Wat de uitwisseling van informatie tussen hen mogelijk maakt, en op een zeer gemakkelijke manier.
Lokale netwerken op verschillende manieren:
- Een LAN-kabel
- Draadloze wifi
- Gemengde teams met elkaar
Voordelen
Veel voordelen van het hebben van een netwerk hiervan:
- Verbinding en terugkoppeling tussen meerdere computers.
- Verdeel het gebruik van meerdere randapparatuur over computers, dit is wanneer u kunt aansluiten of meerdere printers voor iedereen kunt gebruiken.
- Gegevens op verschillende locaties hebben met zijn metingen
Lokaal netwerk: vereisten
In principe is er niet veel nodig
- Twee computers met netwerkkaart of draadloze verbinding
- Kabels een heel specifiek model als het draadloos is heb je de kabels niet nodig.
- Een apparaat dat een switch of hub wordt genoemd
- Router met internetverbinding
- Een andere router verbonden met meerdere netwerkuitgangen
Hoe de apparatuur aan te sluiten?
- Als onze router voldoende vrije ruimte heeft, verbinden we het apparaat rechtstreeks met de router via een kabel, en de router geeft ons toegang tot internet.
- Als onze router wifi is, kan het apparaat verbinding maken via wifi.
- Als ons team meer vrije poorten heeft dan routers (eigenaren hebben over het algemeen maar 4 poorten), moeten we hubs of zelfs betere switches gebruiken om de apparaten aan te sluiten. We gebruiken een kabel om deze switch op de router aan te sluiten.
- De hybride oplossing is om enkele apparaten via de RJ45-kabel op de switch aan te sluiten en vervolgens de overige apparaten via wifi aan te sluiten op onze wifi-router.
Kortom, we hebben al ons lokale netwerk. Dat wil zeggen, alle computers komen samen op dezelfde locatie, wat een router of een set routerschakelaars zal zijn. Gewoonlijk zal de koerier ons een router verstrekken die is geconfigureerd om dynamisch IP-adressen te verstrekken. Dus elk apparaat dat we verbinden krijgt automatisch een IP-adres in hetzelfde bereik toegewezen en wordt bediend door onze router.
Hoe dan ook, we kunnen een vast IP-adres voor het apparaat configureren. Maar hiervoor moeten we het IP-bereik weten dat door de router wordt bediend, dat over het algemeen 192.168.1.XX is en de router 192.168.1.1. Evenzo, als de router een wifi-functie heeft, is deze geconfigureerd met SSID (of wifi-netwerknaam) en heeft deze een wachtwoord, moeten we dit wachtwoord gebruiken om het apparaat via wifi te verbinden.
Deel bestanden
Tot nu toe hebben we alle apparaten op het lokale netwerk aangesloten en kunnen we nu internettoegang delen via de router. Maar we kunnen nog steeds geen bestanden delen tussen teams omdat ze de teams voor elkaar zichtbaar moeten maken. Afhankelijk van het besturingssysteem dat we hebben, kan dit op vele manieren.
Alle mensen gebruiken Windows. Laten we eerst onderzoeken of we het netwerk kunnen zien. Als we het netwerk niet kunnen zien, moeten we controleren of de automatische netwerkdetectiefunctie is ingeschakeld in Windows.
Open waar Netwerkcentrum staat. Open vervolgens het type netwerk van het configuratiescherm in het vak Start en druk vervolgens op enter. Open het venster wijzig geavanceerde gebruiksinstellingen. Vink daarin de opties "Netwerkdetectie inschakelen" en "Bestandsdeling inschakelen" aan.
Om verschillende versies van Windows op het lokale netwerk te gebruiken, wordt aanbevolen om de volgende items te gebruiken samen met de nodige aanbevelingen om alle computers in dezelfde werkgroep te plaatsen en een naam aan elke computer toe te wijzen, aangezien dit gerelateerd is aan identificatie via IP . Het is gemakkelijker voor ons om het te herkennen, daarom:
Klik met de rechtermuisknop op "Mijn computer" en selecteer de optie "Eigenschappen" om een nieuw venster met de computerinstellingen te openen Ga naar het gedeelte "Computernaam, domein en werkgroep configureren". We zullen op de knop "Instellingen wijzigen" klikken om een nieuw venster te openen waarin we deze secties kunnen configureren
Laten we eerst kijken naar de versie van het besturingssysteem, er zullen wat verschillen zijn in deze configuratie, maar we hebben het netwerk al zo geconfigureerd dat de apparaten elkaar zien. We selecteren alleen de map die elke computer wil delen en die andere gebruikers kunnen zien. Om dit te doen, moeten we de volgende stappen volgen:
Ga naar de map en selecteer deze. Klik er vervolgens met de rechtermuisknop op en selecteer "Eigenschappen". Het venster "Eigenschappen" wordt geopend. Klik op het tabblad Delen hierboven. Klik vervolgens op de knop ook wel "Delen" genoemd om de gebruiker te selecteren met wie u de map wilt delen. Als lokaal thuisnetwerk is het gemakkelijker om "Alle" te kiezen.
U kunt ook Uslar gebruiken in plaats van de Share-knop (Advanced Sharing), waarmee u een andere naam voor de gedeelde map kunt opgeven, zoals andere gebruikers deze zien.
De bestanden die zich op de netwerkcomputer bevinden, laten we naar de netwerk-pc in het bestand gaan en dan zullen we erop klikken om de gedeelde map te tonen. Ik hoop dat je met deze zeer eenvoudige en eenvoudige instructies een thuisnetwerk kunt delen.
Als je door wilt gaan met browsen en in detail wilt leren van onze artikelen, ga dan naar de volgende link: Hoe het internet werkt