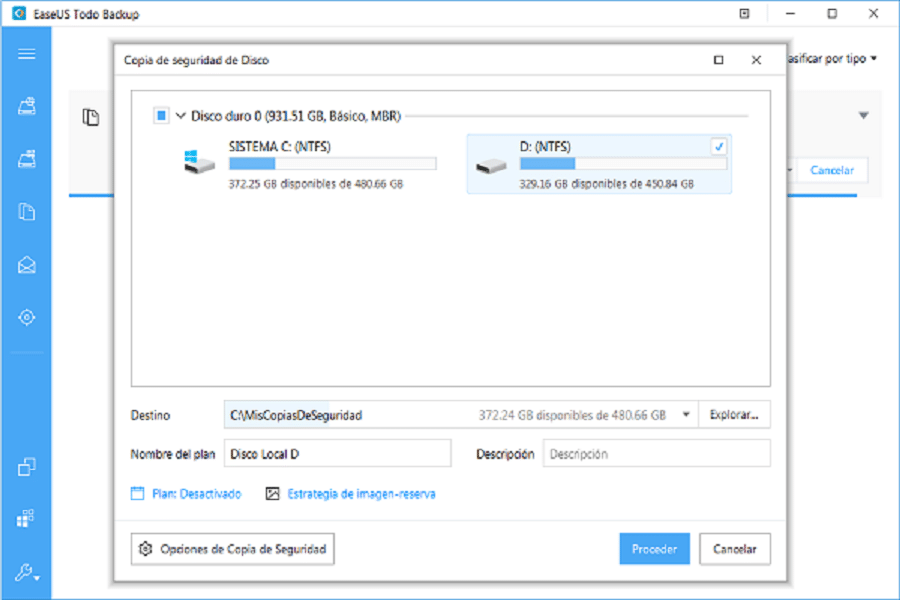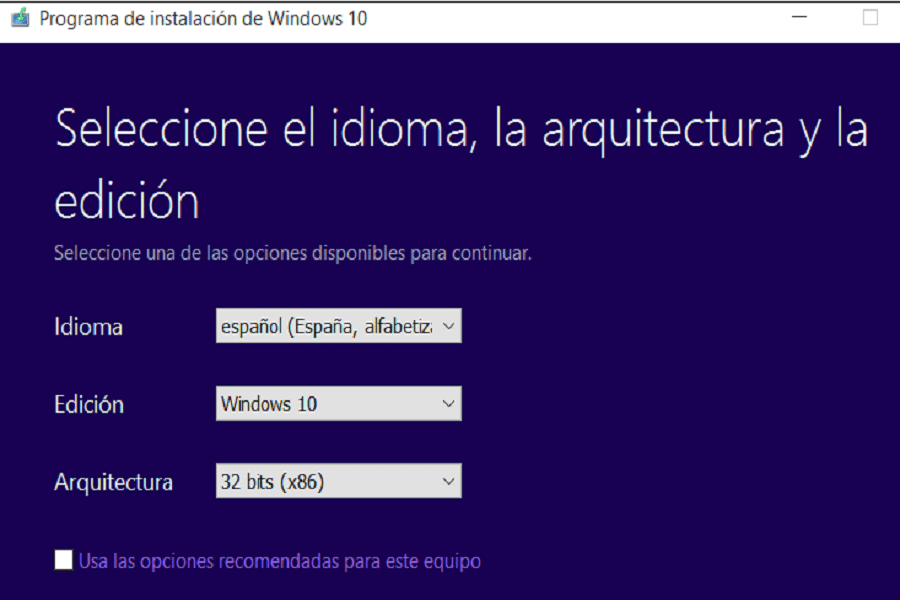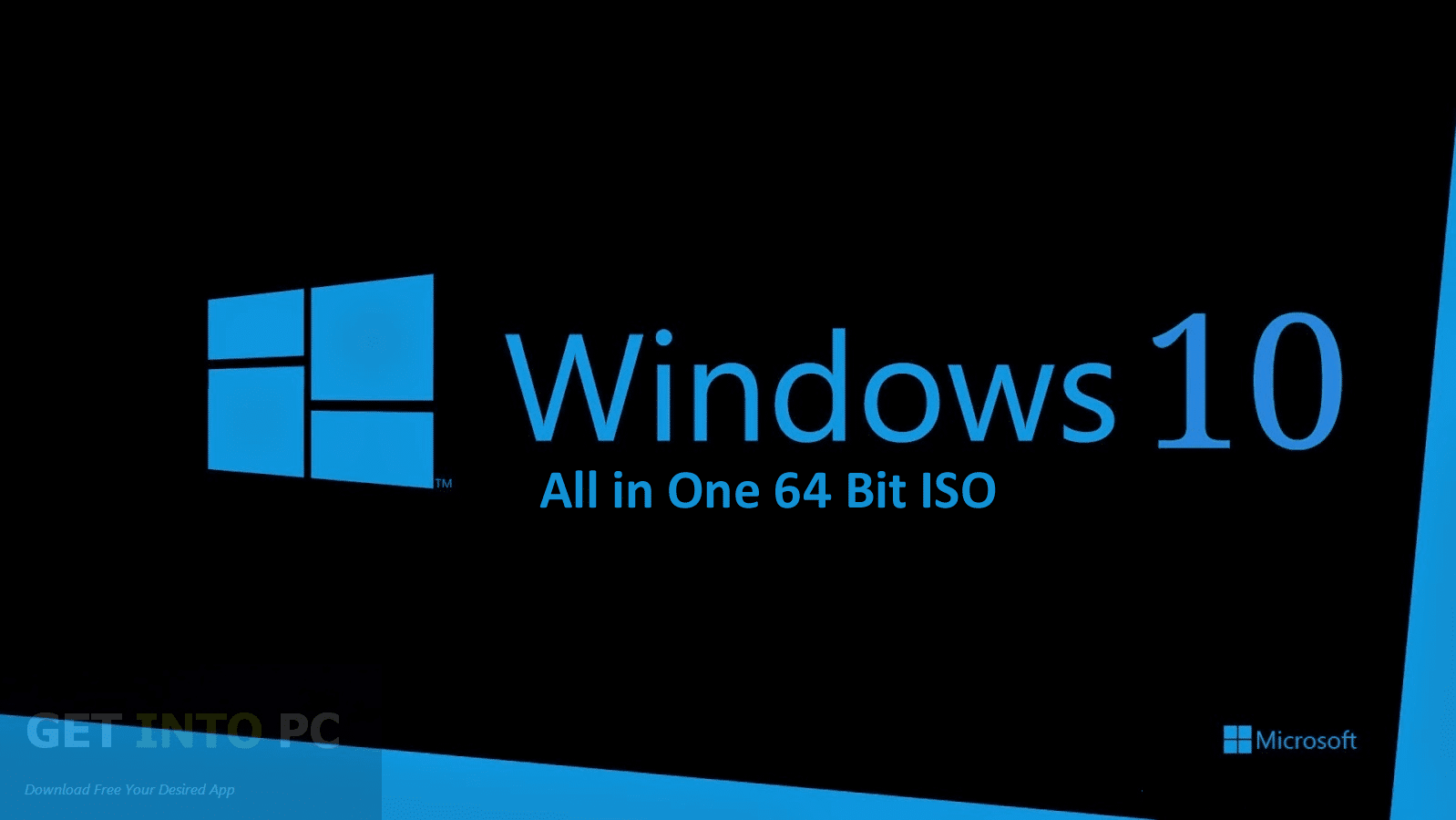Het ideaal van elke Windows-gebruiker is om hun computer met de meest recente updates voor hun besturingssysteem te houden, daarom is het van vitaal belang dat we het nieuwste Windows-besturingssysteem (Windows 10) hebben draaien, dit heeft een nieuwe reeks tools die zal u echter een betere ervaring geven bij het gebruik van de computer, Er is een angst dat we al onze waardevolle informatie zullen verliezen wanneer we updaten van Windows 10 in 32 bits naar 64 bits als we de pc formatteren om dit proces uit te voeren. In dit artikel zullen we u leren hoe u Windows 10 naar 64 bits kunt optimaliseren zonder de noodzaak om de computer te formatteren, doe mee!

Upgrade Windows 10 van 32 naar 64 bit
Veel Windows-gebruikers hebben een veelgehoorde klacht als het gaat om het optimaliseren van hun besturingssystemen: door het hele systeem te formatteren, kunnen afbeeldingen, video's, Word-, Excel- of Power Point-bestanden verloren gaan, informatie die zeer waardevol kan zijn voor de gebruiker. een echte hoofdpijn, aangezien het onmogelijk zou zijn om het te herstellen zonder een back-up om alles te ondersteunen.Om deze risico's te vermijden, volg deze stappen:
Zorg ervoor dat uw processor 64-bits compatibel is:
- De eerste stap is om toegang te krijgen tot het startmenu onder aan het scherm.
- Ga dan tussen alle beschikbare opties naar Systeem informatie .
- Er wordt een lijst met kenmerken getoond, u moet zoeken, Type systeem. (Zie artikel: upgrade windows 7 ultimate naar windows 1)
Als uw computer inderdaad is gebaseerd op een 64-bits processor, kan de computer een 64-bits versie van Windows 10 uitvoeren. Als u een 86-bits of 32-bits computer ziet, kunt u geen ander besturingssysteem installeren architectuur.
Maak een back-up van belangrijke bestanden voordat u upgradet naar Windows 10 64-bit.
Om gegevensverlies te voorkomen, moet u een back-up maken van bestanden die voor u belangrijk zijn, of als u een back-up van alle gegevens op uw computer wilt maken, kunt u het beste een volledige back-up van uw computer maken. Om deze taak snel en effectief af te ronden, hebben we een gratis en krachtig back-upprogramma nodig om ons te helpen, in dit team zullen we u aanbevelen om te gebruiken EASEUS die eenvoudig te installeren is.
- Start het programma klik op Back-up van schijf/partitie.
- Selecteer de bestanden waarvan u een back-up wilt maken.
- Klik na het uitvoeren van de bovenstaande stap op Bestemming om de back-upopslaglocatie te selecteren, zoals lokale harde schijf, externe harde schijf, netwerk, enz.
- Klik op Voortzetten om de back-up van de schijf en partitie te maken.
Upgrade Windows 10 naar 64-bit
Voordat u met de stappen begint, moet u weten dat de installatie netjes wordt uitgevoerd om vanaf de 64-bits versie naar de 10-bits versie van Windows 32 te gaan, aangezien er geen direct upgradepad is.
- De eerste stap is om de Windows 10 Media Creation Tool te downloaden van de officiële Microsoft-site. Als u op dit moment de 32-bits versie van Windows 10 gebruikt, moet u de 32-bits tool downloaden en initialiseren.
- Dan moet je een USB-stick aansluiten met minimaal 4 GB van beschikbare ruimte. Ga naar de Windows 10 downloadpagina van Microsoft. Klik op de knop Download Tool Now en sla de Media Creation Tool op uw bureaublad op.
- Dubbelklik op het bestand MediaCrationTool.exe. Lees de licentievoorwaarden en klik op Accepteren. Selecteer de optie Installatiemedia maken voor een andere pc. Klik volgende.
- Schakel de optie uit Gebruik aanbevolen opties voor dit team. Selecteer uw taal, editie en, belangrijker nog, de architectuur, die in dit geval afkomstig is van 64 beetjes (x64). Klik op Next.
- Selecteer vervolgens de optie USB-flashstation. Klik volgende.
- Selecteer de verwisselbare schijf in de lijst. Klik op Next.
- Nadat het proces voor het maken van media voor de installatie is voltooid, sluit u de Media Creation Tool.
- Herstart uw computer en start op vanaf de installatiemedia ( druk op F2 bij het opnieuw opstarten > selecteer opstarten > opstarten vanaf USB).
- Installeer ten slotte Windows 10 64-bit en selecteer «Installatie aanpassen» en het overschrijven van uw huidige versie van Windows.
Als dit proces is voltooid, zal het systeem u vragen om de productsleutel in te voeren, dit proces over te slaan en verder te gaan. Nadat u het bureaublad heeft bereikt, wordt Windows 10 automatisch geregistreerd bij Microsoft en automatisch geactiveerd. Nu zult u de 64-bits editie van Windows op uw computer gebruiken, zonder dat u de computer hoeft te formatteren en daarbij informatie kwijtraakt, door dit op de traditionele manier te doen, is er een enorm risico op het verwijderen van essentiële informatie. (Zie artikel: upgrade windows 10 naar 64 bits)
Risico's van het formatteren van uw pc
Als het niet bekend is hoe het formatteringsproces correct moet worden uitgevoerd, is de kans groot dat de bestanden, hulpprogramma's, stuurprogramma's en andere componenten van de apparatuur niet correct worden geback-upt, zodat ze van de computer worden verwijderd, waardoor belangrijke informatie wordt opgeslagen. die je met gevaar had gered.
Ik hoop dat het artikel erg nuttig voor je is geweest, beste lezer, met deze eenvoudige gids heb je de kennis om je besturingssysteem te optimaliseren zonder je computer te formatteren, bedankt voor het lezen!