Als u merkt dat uw pc de laatste tijd veel problemen en/of fouten heeft, en u noch zij de oorzaak ervan kunnen achterhalen; In dit artikel zullen we u leren hoe u toegang krijgt tot de failsafe-modus de Windows 10.
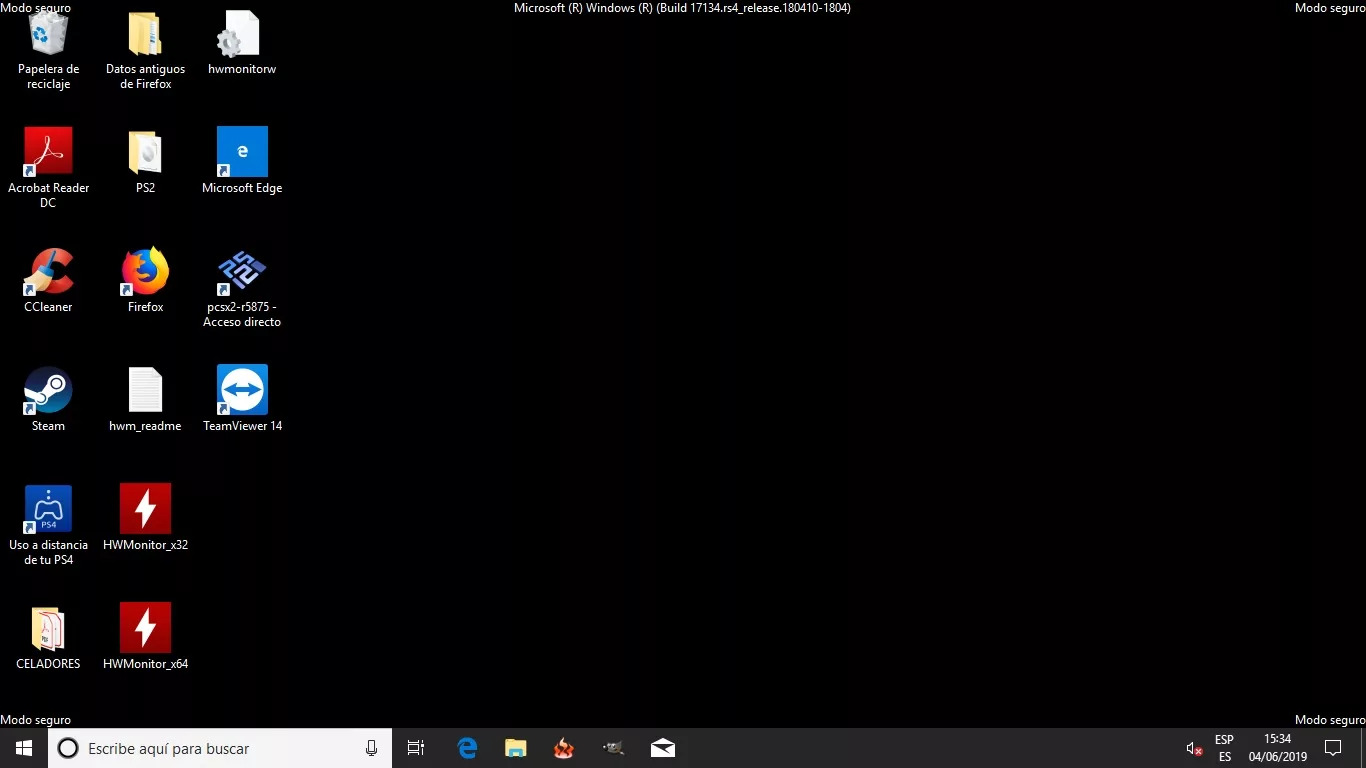
Wat is de veilige modus van Windows 10?
El Windows 10 Veilige modus, staat ook bekend als "veilige modus"; Het is een van de handigste tools die het besturingssysteem heeft en die voor u beschikbaar zal zijn om te proberen eventuele fouten op uw pc te vinden en te lokaliseren. Wanneer het besturingssysteem in deze veilige modus start, zal het alleen opstarten met de basisstuurprogramma's en de belangrijkste software voor de werking van uw computer; dus elk ander programma en stuurprogramma van derden zal niet werken, zelfs de internetfuncties; dat laatste natuurlijk, als je de "veilige modus met netwerkkenmerken" niet start.
In het geval dat uw pc veel storingen heeft en u en zij het probleem niet kunnen vinden, kunt u het beste de veilige modus starten. Als u uw computer opnieuw inschakelt met deze modus en dit zonder enig probleem doet, betekent dit dat standaard geen van de programma's of stuurprogramma's de oorzaak van de fout is; het moet dus een bestand zijn dat u hebt geïnstalleerd en dat de werking van uw computer beïnvloedt.
Integendeel, als de computer in de veilige modus wordt opgestart, zijn er ook fouten; dan betekent het dat het een probleem is van de pc zelf en niet van een of ander buitenlands programma. Gebruik, afhankelijk van de ernst van het probleem, dezelfde probleemoplosser van Windows om het te verhelpen; in meer ernstige gevallen zal het opnieuw een verplichte herinstallatie van het besturingssysteem vereisen.
Soorten "Veilige modus"
Op het moment van starten in de Windows 10 Veilige modus, we zullen er drie versies van hebben. De eerste versie is de normale veilige modus, zonder toegang tot internet of andere dingen; de tweede modus komt overeen met de versie met netwerkopties, waarmee we internet kunnen gebruiken, als we het nodig hebben, om iets te zoeken of een programma of applicatie te downloaden om het probleem op te lossen; de nieuwste versie van de veilige modus, wordt geleverd met de opdrachtprompt of ook wel "cmd" genoemd, waarmee we vanuit deze status opdrachten kunnen invoeren en uitvoeren.
Afhankelijk van wat je nodig hebt en als je weet wat je moet doen, zal de ene modus nuttiger en nuttiger zijn dan de andere; zodat u het probleem van uw pc kunt oplossen.
Hoe toegang krijgen tot of opstarten in de veilige modus?
In eerdere versies van het besturingssysteem was het voldoende om op F8 te drukken toen onze pc begon op te starten; net zoals toen we toegang wilden tot het BIOS van de computer. In Windows 10 is dit echter een beetje veranderd en hebben we nieuwe alternatieven om naar de Veilige modus te gaan.
Als je de veilige modus hebt geopend en je weet niet hoe je eruit moet komen, dan raden we je aan het volgende artikel te raadplegen: Hoe kom je uit de veilige modus?
Vervolgens zullen we u de verschillende alternatieven vertellen die er zijn, zodat u leert om de Windows 10 Veilige modus.
-
Vanuit het instellingenmenu om toegang te krijgen tot Windows Veilige modus
In dit geval starten we de veilige modus, met onze pc ingeschakeld en normaal gestart; wat we zullen doen is naar «Instellingen» gaan; dat wil zeggen, aan het begin en klikken op het tandwiel; U kunt het ook openen via de sneltoets "Win + I".
Wanneer het configuratiedialoogvenster wordt geopend, selecteren we de optie "Update en beveiliging"; eenmaal binnen deze sectie, zullen we op «Herstel» klikken. Binnen deze sectie selecteren we de optie die zegt "Nu opnieuw opstarten", dit in de sectie "Geavanceerd opstarten".
Onze pc gaat opnieuw opstarten, maar in plaats van normaal te starten, toont hij ons een scherm met meerdere opties; zodat we kunnen opstarten in de veilige modus. We gaan op de volgende opties klikken: Problemen oplossen> Geavanceerde opties> Opstartinstellingen en ten slotte Opnieuw opstarten.
De computer gaat nog een keer opnieuw opstarten en nu zullen ze ons andere opties laten zien; Als we veilige modus zonder internet willen, drukken we op 4 of F4, voor het geval we veilige modus willen met internetopties 5 of F5.
Op deze manier zullen we onze pc starten met de Windows 10 veilige modus, en werk eraan onder deze staat.
-
Toegang vanaf het startscherm
Dit alternatief is voor het geval uw computer opstart, maar niet volledig kan opstarten en blijft tijdens het opstarten van de sessie; zodat we in dit geval toegang hebben tot de veilige modus, zullen we het volgende doen:
We gaan op de afsluitoptie klikken en vervolgens op "Herstarten"; Het belangrijkste hiervan is dat wanneer u op de optie klikt die we u hebben verteld, u dit moet doen door de «shift»-toets ingedrukt te houden. Wanneer we dit doen, zal onze pc opnieuw opstarten en ons hetzelfde scherm laten zien als in het vorige alternatief; vanaf hier voeren we dezelfde stappen uit om in de veilige modus te starten.
-
Toegang tot de veilige modus, als onze computer niet opstart
Als het probleem zeer ernstig is, start onze pc niet op en bereikt hij ook niet het startscherm; de procedure zal dan iets ingewikkelder zijn dan normaal. Hiervoor zullen we moeten starten in de "Herstelmodus" van Windows 10.
Deze procedure wordt u door middel van een informatieve video beschreven, zodat u deze duidelijker en gedetailleerder kunt zien; omdat proberen om het in woorden uit te leggen een andere fout kan veroorzaken.