BitLocker: wat het is en hoe het werkt. BitLocker is een schijfversleutelingstool ontwikkeld door Microsoft, beschikbaar in Windows in de versies: Windows Vista, Windows 7, Windows 8, Windows 8.1 en Windows 10. Met de functie kunt u stelt u in staat om de harde schijf van uw computer te coderen en documenten en bestanden te beschermen tegen ongeoorloofde toegang.
Indien geactiveerd, versleutelt het systeem de informatie en voorkomt het dat hackers deze gebruiken zonder de door de gebruiker gedefinieerde sleutel in te voeren. Vanaf Windows 7 heeft Microsoft de functionaliteit toegevoegd BitLocker To Go, Dat is in staat om externe gegevensschijven te beschermenzoals USB-sticks en draagbare harde schijven.
BitLocker: hoe het werkt
Hoe werkt gegevensversleuteling?
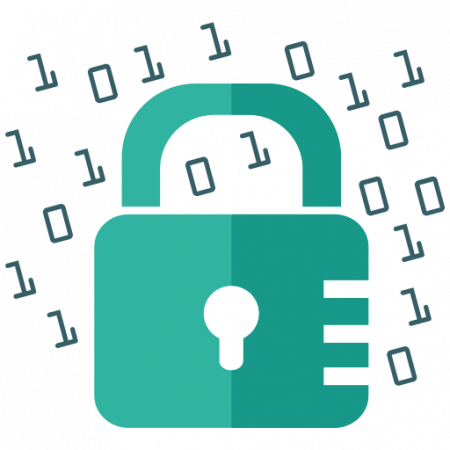
Encryptie is een set van technieken om ongeautoriseerde toegang tot bepaalde gegevens te voorkomen. De informatie wordt omgezet in een wirwar van niet te begrijpen tekens, die alleen kan worden 'gelezen' met de decoderingssleutel. Bovendien zorgt het voor de integriteit van de bestanden door wijzigingen in de gegevens te detecteren.
BitLocker-stationsversleuteling voorkomt dat onbevoegde gebruikers knoeien met Windows-gegevensbescherming op computers die verloren, gestolen of onjuist zijn uitgeschakeld. Alle gebruikers- en systeembestanden zijn versleuteld, inclusief swap- en hibernate-bestanden.
Nieuwe bestanden worden automatisch versleuteld. Als u deze bestanden echter naar een andere schijf of computer kopieert, worden ze automatisch gedecodeerd.
In welke versies van Windows is BitLocker beschikbaar?
En Windows Vista moet versie hebben Ultiem, Zakelijk of Enterprise. In Windows 7, de functie is beschikbaar in versies Ultiem en Enterprise. Voor Windows 8, 8.1 en 10 het is noodzakelijk om de Professionele of Enterprise-versie.
naar Windows 10, is het verplicht dat de computer een TPM-chip (Vertrouwde platformmodule).
Wat is een TPM-chip?
Met TPM-technologie (Trusted Platform Module) is HD veiliger omdat het wordt beschermd met een innovatieve vorm van geavanceerde codering. Naast desktop- en laptopcomputers biedt de module TPM wordt ook gebruikt om biometrie te activeren in sommige smartphonemodellen.
De TPM is een speciale chip die authenticatie uitvoert in hardware, software en firmware. Als de TPM een ongeautoriseerde wijziging detecteert, wordt de pc opnieuw opgestart in een beperkte modus om mogelijke aanvallen te blokkeren.
Hoe weet ik of mijn computer een TPM-chip heeft?
Er zijn twee manieren om erachter te komen of uw computer een TPM-chip heeft:
1-methode - Beheer van de Trusted Platform-module.
-
Op het menu " Home ", Ik zocht " lopen »Of druk op de toetsen Dakramen en raamkozijnen + R .
-
Voer de opdracht in » tpm.msc " en klik op " Accepteren ".
Als uw machine de chip heeft, ziet u de bijbehorende informatie op het scherm, anders wordt het volgende bericht weergegeven: " Kan geen compatibele TPM vinden '.
2-methode : apparaatbeheerder.
-
Op het menu " Home ", Ik zocht " Apparaatbeheer ".
-
Zoek in het geopende venster naar «Beveiligingen".
Als u het niet kunt vinden, beschikt uw machine niet over de technologie.
Onthoud dat de afwezigheid van een TPM-chip u niet verhindert de gegevens op uw computer te versleutelen, tenzij u Windows Vista gebruikt.
Hoe BitLocker activeren?
Apparaatversleuteling inschakelen
-
Log in op Windows met een beheerdersaccount.
-
Selecteer knop Home en selecteer configuratie > -update y veiligheid > Apparaatversleuteling . Als het niet verschijnt Apparaatcodering, deze functie is niet beschikbaar. Als alternatief kunt u standaard BitLocker-codering gebruiken.
-
Als apparaatversleuteling is uitgeschakeld, selecteert u: Activeren.
Standaard BitLocker-codering inschakelen
-
Log in op het Windows-apparaat met een beheerdersaccount.
-
Typ in het zoekvak op de taakbalk BitLocker beheren en selecteer deze optie in de lijst met resultaten. U kunt ook de knop selecteren: Home en in Windows Systeem, selecteer bedieningspaneel . In het bedieningspaneel kiezen Beveiligingssysteem, en in BitLocker-stationsversleuteling kiezen BitLocker beheren . notitieU ziet deze optie alleen als BitLocker beschikbaar is voor uw apparaat. Het is niet beschikbaar in de Windows 10 Home-editie.
-
kiezen Schakel BitLocker in en volg de instructies.
Hoe krijg ik weer toegang als ik mijn BitLocker-ontgrendelingspincode ben vergeten?
Als u de ontgrendelingspincode voor uw schijf of verwisselbare schijf bent vergeten, kunt u rstel die pincode in zolang je de "Recovery Key" hebt die wordt aangemaakt op het moment dat u uw schijf of verwisselbaar apparaat versleutelt.
BitLocker is ontworpen om de versleutelde schijf onherstelbaar te maken zonder de vereiste authenticatie. In de herstelmodus heeft de gebruiker het herstelwachtwoord of de herstelsleutel nodig om de versleutelde schijf te ontgrendelen.
Het herstelwachtwoord en de herstelsleutel voor een schijf met een besturingssysteem of een vaste gegevensschijf kan zijn: opslaan in een map, in één of meer USB-apparaten, op Microsoft-account of afgedrukt.
Voor verwijderbare gegevensstations, wachtwoord herstel- en herstelsleutel kunnen zijn: opslaan in een map, Microsoft-account of afdrukken. Standaard kunt u een herstelsleutel voor een verwisselbare schijf niet opslaan op een verwisselbare schijf.
In de zakelijk gebruikeen domeinbeheerder puede configureer bovendien een groepsbeleid om automatisch herstelwachtwoorden te genereren en sla ze op in Active Directory Domain Services (ADDS) voor elke met BitLocker beveiligde schijf.
Waarschuwing! Als u de herstelsleutel niet meer hebt en uw organisatie geen groepsbeleid voor herstel heeft, uw gegevens zullen permanent verloren gaan.
We hopen dat dit artikel je heeft geholpen om beter te begrijpen hoe BitLocker werkt. Als u vragen heeft of denkt dat er informatie ontbreekt, aarzel dan niet om ons te schrijven via het opmerkingenveld.

