Zeer goede lezersvrienden! Dit thema van wifi-wachtwoorden herstellen Het is van belang voor elke gebruiker, ongeacht het kennisniveau dat ze hebben en het doel waarvoor ze het willen doen, omdat er momenten zijn dat we het vergeten of we ze gewoon willen onthullen om later te bewaren. 😉
Het is in die zin dat we in deze tutorial verschillende manieren zullen zien om de sleutels van draadloze netwerken te herstellen, van al die netwerken waarmee we soms verbinding hebben gemaakt, omdat je moet weten dat Elk apparaat is in staat om het wifi-wachtwoord te onthouden.
In tegenstelling tot mobiele besturingssystemen, zoals Android bijvoorbeeld, die vereisen dat het apparaat "geroot" is om wachtwoorden te herstellen, wordt deze handeling in Windows snel gedaan met 1 klik (programma's draaien) of handmatig met een paar klikken. -commando's toepassen, zoals in de volgende regels zal worden uitgelegd.
Herstel wifi-sleutels met programma's
De gemakkelijkste, snelste, meest comfortabele en zorgeloze manier om dit te doen, is door het gebruik van programma's.
1. Wifi-wachtwoordviewer
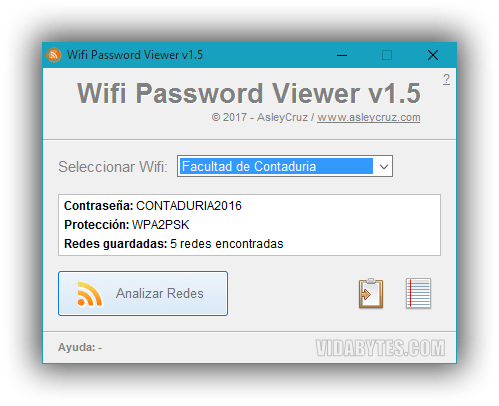
Wanneer ik een wachtwoord moet onthouden, ga ik naar dit programma vanwege de eenvoud en efficiëntie. Als eerste stap moet je Netwerken analyseren zodat u later het Wi-Fi-netwerk kunt selecteren waarvan u uw wachtwoord wilt herstellen en het u op de interface kunt laten zien.
Je hebt ook de opties om het netwerkwachtwoord naar het klembord te kopiëren en als je wilt, met de laatste knop kun je sla alle wifi-netwerken op in een tekstbestand op het bureau.
Wifi Password Viewer is draagbaar, gratis en met een paar KB 😉
2. Wikey
Als tweede optie raad ik aan om Wikey, een recent hulpprogramma gelanceerd door onze vriend Erick Sianquiz (maker van USB-redding). Dit programma van 567 KB hoeft niet te worden geïnstalleerd, je hoeft het alleen maar uit te pakken, uit te voeren en onmiddellijk worden de naam van alle draadloze netwerken waarmee je bent verbonden en hun respectievelijke wachtwoorden weergegeven op de interface.

Vanuit hetzelfde programma is het ook mogelijk om de lijst met netwerken op te slaan op het bureaublad, naast het app-pad of door een aangepaste locatie te kiezen.
Link: website van de auteur
3. WirelessKeyView
Een uitstekend hulpprogramma gemaakt door Nirsoft.net dat ook de wachtwoorden herstelt van alle draadloze verbindingen die in het register zijn opgeslagen. Vermeld dat u het wachtwoord van uw netwerk kunt herstellen, evenals van elk ander netwerk waarmee u eerder verbinding hebt gemaakt.

Gewoon door te rennen WirelessKeyView het programma doorzoekt automatisch uw register en extraheert alle verbindingsnamen en wachtwoorden. Het wachtwoord van elke verbinding staat naast elke naam van het netwerk, in de kolom «Sleutel (ASCII). '
U kunt ook alle namen en wachtwoorden in een tekstbestand exporteren om het waar u maar wilt op te slaan.
Dit kleine draagbare hulpprogramma is standaard alleen in het Engels, maar vanaf de officiële site is het mogelijk om het vertaalbestand in het Spaans te downloaden, naast vele andere talen, die u moet kopiëren naar de map waarin u WirelessKeyView hebt uitgepakt.
Aanvullende details die door het programma worden weergegeven, zijn onder meer:
- Netwerk naam (SSID)
- Protocol
- Sleutel (HEX)
- Sleutel (ASCII)
- Apparaatnaam
- GUID-kaart
- Authenticatie
- Versleuteling
- Connectie type
- Wijzigingsdatum
- Bestandsnaam
Herstel wifi-wachtwoorden handmatig
Als je om wat voor reden dan ook geen van de bovenstaande programma's hebt, of geen internettoegang hebt om ze te downloaden, is er altijd de handmatige methode als een onfeilbaar alternatief voor deze gevallen.
Voor efficiënte resultaten raad ik aan om de volgende truc toe te passen terwijl de verbinding met internet is verbroken.
Stap 1.- Open de opdrachtprompt, alleen dat of kort schrijven CMD
Stap 2.- Typ de volgende opdracht in de console:
netsh wlan tonen profielen
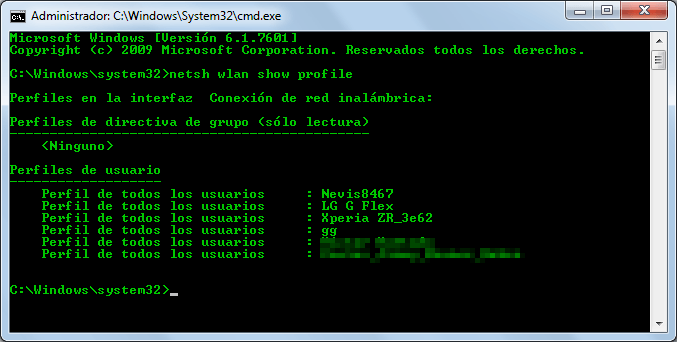
Hiermee tonen we alle netwerken waarmee we zijn verbonden, dat wil zeggen de profielen.
Stap 3.- We gaan op zoek naar het wachtwoord van een specifiek netwerk, het basisformaat is als volgt:
netsh wlan tonen profielen Wifi-naam key = duidelijk
Waar moeten we vervangen? Wifi-naam door de naam van het netwerk waarvan we de sleutel willen herstellen, bijvoorbeeld om de netwerksleutel te kennen nevis8467, zou het commando om te schrijven het volgende zijn:
netsh wlan profiel weergeven Nevis8467 key = wissen
Die, zoals u kunt zien in de volgende afbeelding, in het gedeelte 'Beveiligingsinstellingen', ons de Belangrijkste inhoud, dat wil zeggen uw wachtwoord.

Extra methoden:
Er zijn ook andere manieren om het wifi-wachtwoord te herstellen, die niet noodzakelijkerwijs in het systeem zijn opgeslagen. Het is dus handig om deze te kennen, dus als u geen toegang heeft tot uw pc of de bovenstaande methoden vreemd genoeg niet werken (onwaarschijnlijk).
- Wachtwoord geschreven in uw wifi-modem : Als u het standaardwachtwoord niet heeft gewijzigd, vindt u dit aan de onderkant of achterkant van uw wifi-modem.
- In de routerconfiguratie: Het wachtwoord wordt ook opgeslagen in de routerinstellingen, maar uw pc moet zijn verbonden met internet om dit te laten werken. Ga gewoon naar de configuratie van uw router in de browser via het IP-adres en zoek naar de optie «Wifi-configuratie»(Wifi-instellingen) of«Draadloze installatie"(Instellingen voor draadloos internet). Het wachtwoord vindt u onder deze instellingen.
- Reset je router: Als al het andere faalt, kunt u altijd alles opnieuw instellen, en ook het proces van het opnieuw instellen van het wifi-wachtwoord. Dit is geen aanbevolen oplossing, omdat alle instellingen verloren gaan, maar het is er; als u het nodig acht. De resetknop zit op je wifi-modem; het kan prominent zijn of zoals in de meeste gevallen verborgen zijn in een gat. In het laatste geval kun je een paperclip gebruiken om op de knop te drukken. Op deze manier krijgt u toegang met het standaardwachtwoord van het eerste punt.
Conclusie
Er zijn veel manieren om het wifi-wachtwoord te herstellen / vinden; je kunt zelfs een smartphone gebruiken. De bovenstaande methoden zouden echter meer dan voldoende moeten zijn om: vind wifi-wachtwoorden 😉
interessante post, dan zal ik Wikey proberen. Door commando's verschijnt het wachtwoord van mijn modem niet 🙁
Wikey zal zeker voor je werken Manuel, hoewel ik moet zeggen dat ik het in Windows XP heb geprobeerd en het werkt niet goed in die versie voor het geval je het nog steeds gebruikt.
Nee, ik werk met Windows 7 en waar het wachtwoord zou moeten staan is leeg
Ik heb Wikey al geprobeerd, ja, het geeft me alle verbindingen die ik heb gebruikt, maar alle informatie is gecodeerd, ik zal het rapporteren aan de ontwikkelaar 🙁
Het is waar Manuel, de laatste tijd heb ik dezelfde situatie ook in sommige teams meegemaakt. Hopelijk wordt dit probleem opgelost in de volgende versie van Wikey 😀
Ik heb Erick al genoemd, maar hij geeft me nog steeds geen antwoord, ik veronderstel dat hij het druk heeft, ik hoop dat hij dat probleem in de toekomst zal oplossen, want als ik geïnteresseerd ben in een rekwisieten als deze.