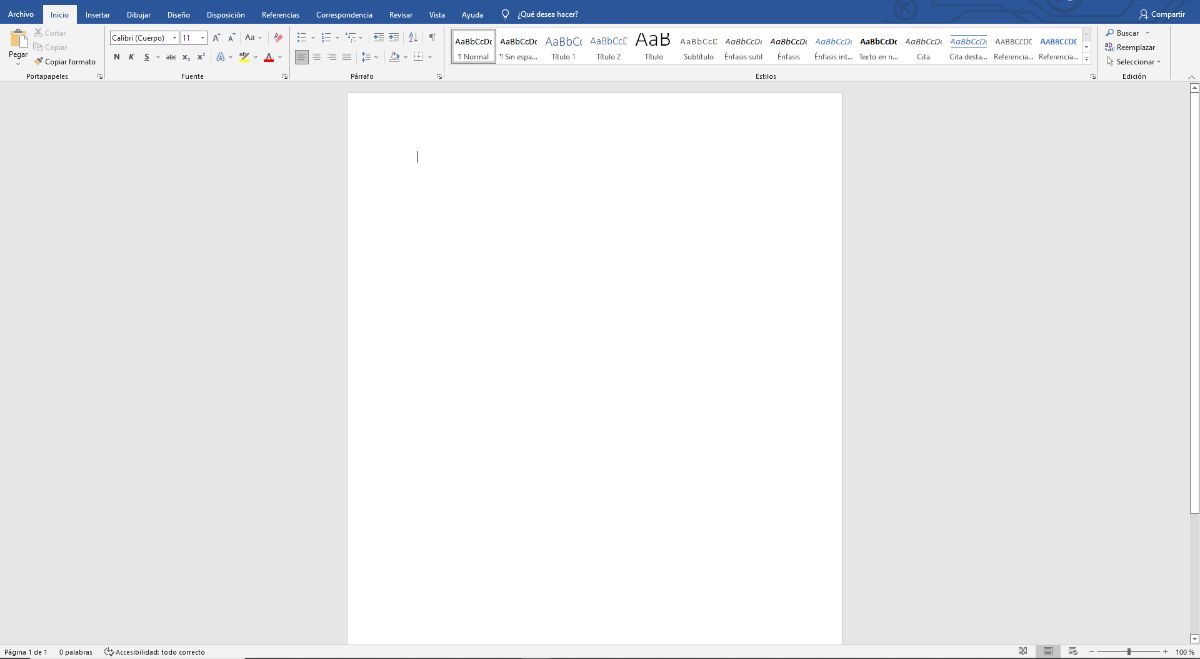
Weet je niet hoe je een achtergrondafbeelding in Word moet zetten en heb je deze nodig? Veel kinderen en zelfs tieners moeten, wanneer ze een papier moeten presenteren, een omslag ophangen en erop schrijven. Of gebruik een afbeelding als achtergrond om het eleganter en beter gepresenteerd te maken. Maar hoe wordt dat gedaan?
Als het de eerste keer is dat je wordt geconfronteerd en je weet niet hoe je het moet doen, dan We gaan je alle sleutels geven zodat je je niet verzet en geen probleem hebben met het leveren van een baan met een minimum van ontwerp dat, wie weet, misschien zal het je cijfer verhogen of het is de bijzonderheid waardoor je je onderscheidt van anderen.
Waarom een achtergrondafbeelding in Word plaatsen?
Of je nu een academische baan hebt, een dossier hebt voor het bedrijf waarvoor je werkt, of zelfs opvalt op je cv, je moet weten dat Het plaatsen van een achtergrondafbeelding is een hulpmiddel dat de presentatie van documenten verbetert. Maar het slaagt er ook in om ze te personaliseren en zelfs te beschermen tegen plagiaat.
Uiteindelijk we hebben het over een verbetering van het uiterlijk van je werk, of het nu voor een school, instituut, universiteit of werkplek is. Dit zijn meer dan genoeg redenen om dit te doen, omdat het je in staat stelt een betere eerste indruk te maken en gemakkelijker de goedkeuring te krijgen van degenen die ernaar gaan kijken.
En het is dat, hoewel het niet ingewikkeld is om het te doen, je er wel rekening mee moet houden dat het even duurt, en het resultaat zal veel professioneler zijn dan het presenteren van enkele eenvoudige witte vellen met het schrift.
Hoe plaats je nu een achtergrondafbeelding in Word?
Stappen om een afbeelding in Word te plaatsen
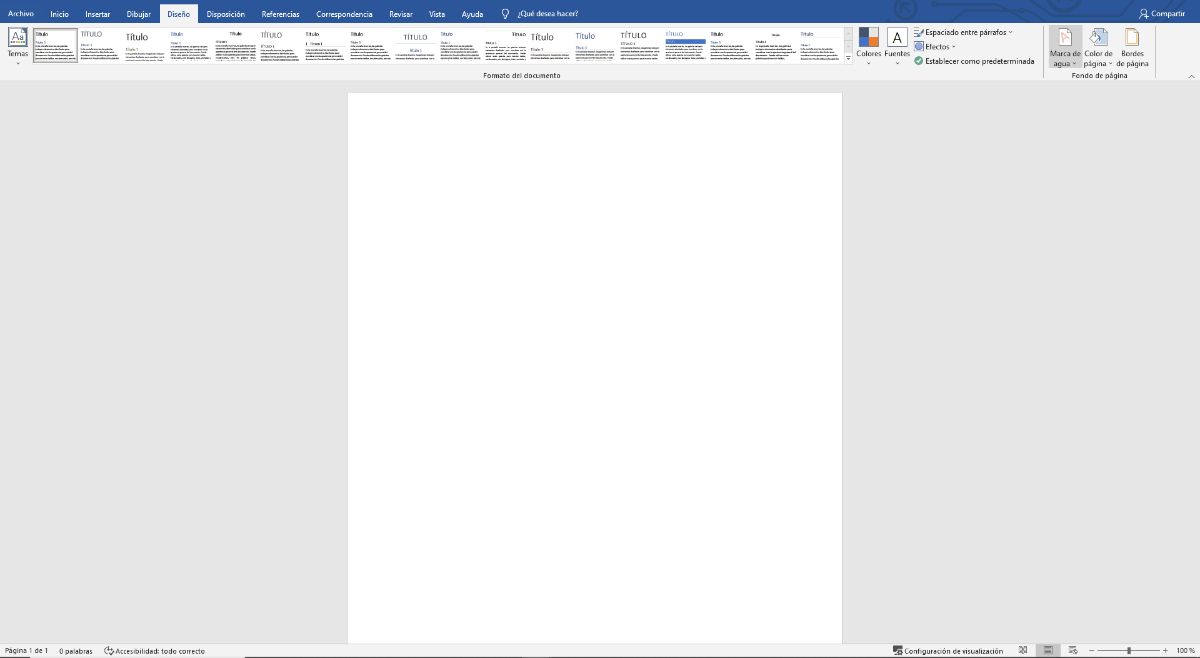
Zoals u weet, is Word een teksteditor. Het is niet gericht op het bewerken van afbeeldingen, laat staan er mee werken. Maar dat betekent niet dat u geen enkele afbeelding kunt opnemen. In feite kunt u er zoveel als u wilt, de grootte, locatie, etc. wijzigen.
Als u de afbeelding nu alleen als achtergrond van de pagina wilt gebruiken, moet u een paar verschillende dingen doen.
De stappen zijn als volgt:
- Open eerst een Word-document. We raden je aan om het in een nieuwe te doen en niet in degene waar je de baan hebt, want als er iets gebeurt, heb je altijd een back-up.
- Ga dan naar Ontwerp. Je vindt het in de taakbalk (voor het geval je het nog niet eerder hebt gebruikt). Als je het aan de rechterkant geeft, je moet «Watermerk» markeren. Eigenlijk ga je niet vervagen of een tekst in het midden van de pagina plaatsen, maar je voegt een afbeelding in die als achtergrond van de pagina zal worden gebruikt. Daarom, wanneer u op het watermerk klikt, gaat u naar de onderkant van dat vervolgkeuzemenu en klikt u op Aangepaste watermerken.
- Wanneer u dat doet, krijgt u een nieuw venster met de titel Gedrukt watermerk. Je zult zien dat je drie opties hebt: geen watermerk, afbeelding en tekstwatermerk. Te doen? Markeer de tweede.
- Nu TU moet de afbeelding uploaden die u op de achtergrond wilt plaatsen en qua schaal raden we u aan deze op automatisch te laten staan. Punten verkleuren. Waarom? Want als je het niet markeert, worden de kleuren erg sterk en dat kan ervoor zorgen dat de tekst niet goed leest.
- Als u op toepassen klikt, ziet u in een voorbeeld hoe het eruit ziet, zodat u alles kunt wijzigen wat u nodig hebt. Als het goed is, drukt u op OK..
Hoe de achtergrondafbeelding te wijzigen
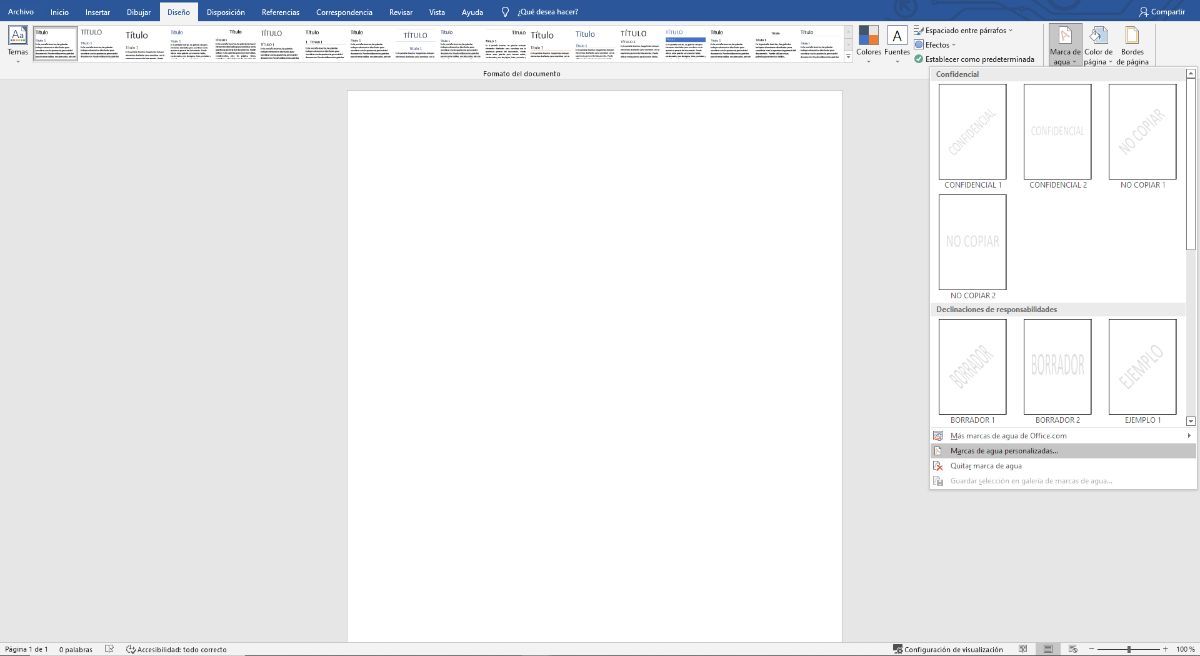
U moet weten dat de achtergrondafbeelding in Word kan qua locatie en grootte worden gewijzigd. Het wordt echter niet echt op datzelfde scherm gedaan, maar eerder je moet het doen in het menu Kop- en voettekst. Daar kun je de afbeelding selecteren en daarmee zo veel wijzigen als je wilt. Als u daarna sluit, blijven de door u gemaakte instellingen behouden.
Wat als ik een achtergrondafbeelding in Word op één pagina wil plaatsen?
Het kan zijn dat u niet wilt dat het hele document wordt gevuld met een afbeelding, maar het alleen gebruikt voor bijvoorbeeld verschillende punten van een werk, om delen ervan te onderscheiden, enz. Is het jou overkomen? Het kan ook met Word, alleen in dit geval wordt het op een andere manier gedaan.
Om dit te doen, en in een Word-document met meerdere pagina's, U moet naar het tabblad Invoegen gaan en op Afbeeldingen klikken. Wij adviseren u dat, als het de eerste keer is dat u het gaat doen, u dit in een document doet waar u niet veel aan heeft om problemen te voorkomen.
Als je eenmaal in Afbeeldingen bent je kunt degene aanwijzen die je wilt als achtergrond. Als je haar op de pagina ziet, klik op het vierkantje rechtsboven het zal om de hoek uitkomen. Dit zijn de ontwerpopties en daar gaan we met de afbeelding aan de slag.
Eerste, we hebben je nodig om achter de tekst te gaan. Bovendien moet je de kleur verlagen, dus als je naar het transparantieniveau gaat, krijg je het.
nu, stelt ons in staat om de locatie en grootte te wijzigen. Op deze manier wordt het alleen ingevoegd op de pagina die u wilt. Het probleem is dat door het zo te doen, je moet de afbeelding handmatig op alle pagina's invoegen dat u wilt, niet automatisch.
Aanbevelingen bij het plaatsen van een achtergrondafbeelding in Word
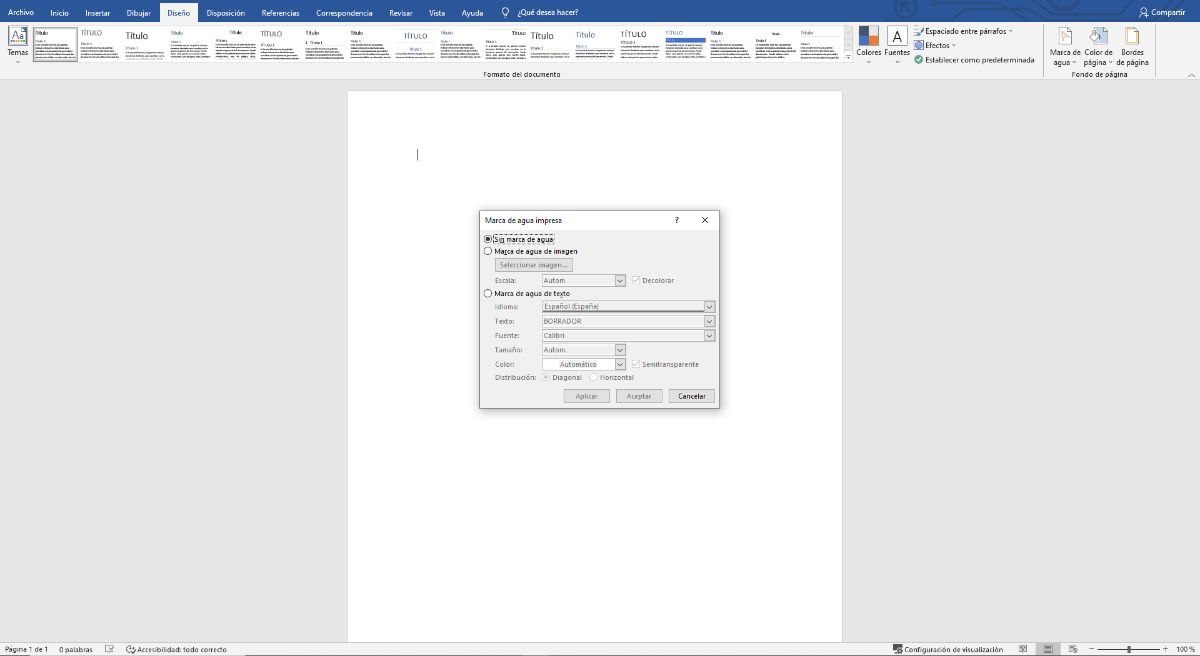
De waarheid is dat het plaatsen van een achtergrond in Word een document aantrekkelijker kan maken. Maar ook moeilijker te lezen. Daarom volgen hier enkele aanbevelingen waarmee u rekening moet houden bij het werken met achtergrondafbeeldingen:
- Kies afbeeldingen met zachte tinten, of overweeg het gebruik van transparanten om dit te bereiken. Zo verzacht je de kleur.
- Zelfs zo, kies achtergronden die de tekst niet te rommelig maken. Je kunt de afbeeldingen naar de rand toe maken om een goed effect te krijgen.
- Laad niet te veel op. Een hele afbeelding plaatsen is niet hetzelfde als zichzelf herhalen in een patroon. Het kan er zelfs voor zorgen dat de tekst de aandacht verliest en de afbeelding wordt verbeterd.
Als u de juiste stappen volgt om een afbeeldingsachtergrond in Word en de aanbevelingen te plaatsen, zult u zeker geen probleem hebben dat het resultaat het beste is om te presenteren. Heb je twijfels? Vertel ons.