Google Chrome er favorittleseren til tusenvis og tusenvis av nettbrukere, fordi den er den raskeste, har gode ytelser og har funksjoner som forenkler brukernes liv på Internett, for eksempel sideoversetter, stavekontroll og mange andre tilleggs- bemerkelsesverdig at vi allerede kjenner godt.
En av de kraftigste Chrome-pluginsene er integrert PDF viewer eller PDF -dokumentleser, bare dra den til nettleseren, og du leser filen som du ville gjort med et annet verktøy i dette formatet. Men det slutter ikke der Chrome PDF Viewer (som det er kjent) er ikke begrenset bare til visualisering, den har andre verktøy som ofte går ubemerket hen, og det er derfor her i VidaBytes Vi skal ta en titt på noen av dem som er veldig nyttige.
Slik aktiverer du Chrome PDF Viewer
I prinsippet er det viktig at du bekrefter om du har aktivert Chrome PDF -visningFor å gjøre dette, lim inn og åpne følgende adresse: chrome: // plugins
Se etter Chrome PDF Viewer, og hvis den ikke er aktivert, merker du av i boksen for å gjøre det som vist i bildet.

Nå som du har aktivert PDF -leseren, la oss se krom triks ????
1. Del / trekk ut PDF -sider med Chrome
Tenk deg at du har et PDF -dokument med hundrevis av sider, men du er bare spesielt interessert i side 5, 6 og 7, hvordan lagrer du dem i en ny PDF? Lett! Chrome PDF Viewer kan gjøre det.
1.1 Dra PDF -filen til Chrome for å åpne den
1.2 Plasser markøren i nedre høyre hjørne til en flytende meny vises, klikk på skriverikonet
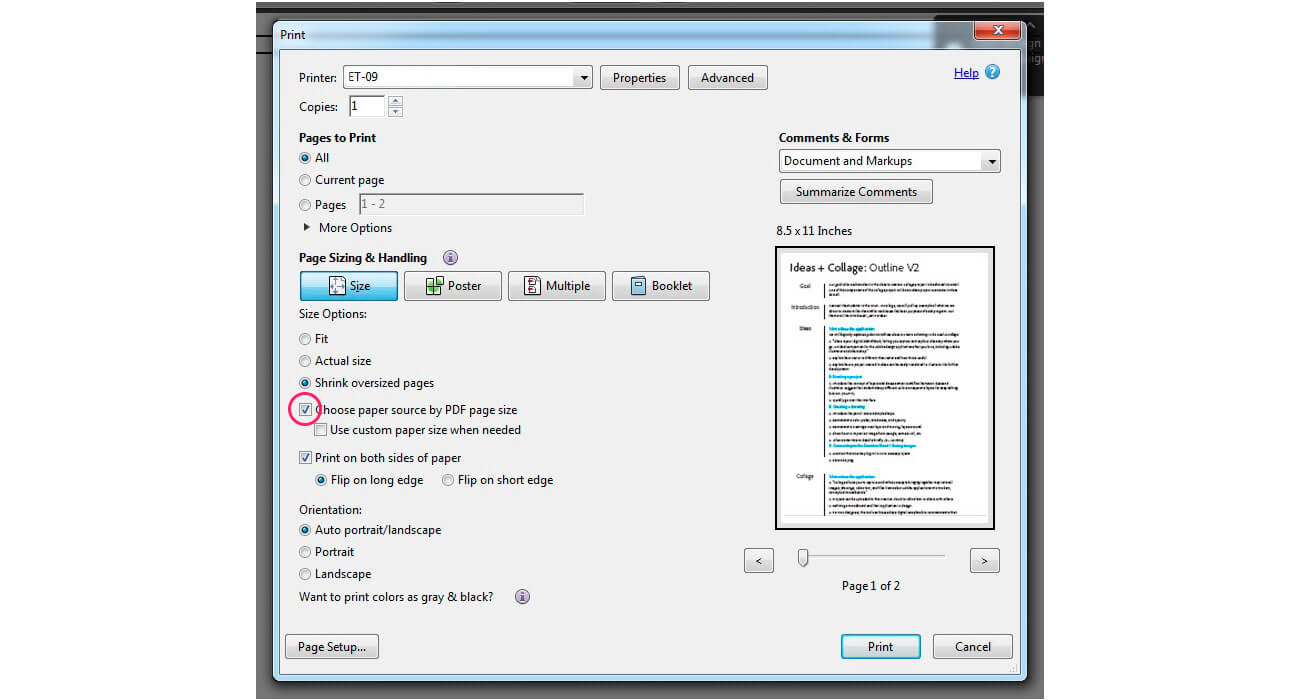
1.3 I alternativet "Destinasjon" klikker du på "Endre" -knappen og velger "Lagre som PDF". Gjort dette nå i "Sider", velg det andre alternativet (under Alle) og skriv der tallene på sidene du vil atskilt med kommaer.

Ett siste klikk på "Lagre" og du har din delt PDF -dokument.
2. Roter PDF -dokumenter med Chrome
Bare høyreklikk på dokumentet, og du vil se alternativene for å velge retningen du trenger.

Ulempen med dette alternativet for roter PDF, er at alle sidene i dokumentet skal roteres, men ved å skille sider med det forrige trikset kan vi løse det.
3. Lagre en webside som PDF med Chrome
Dette er en annen fordelaktig funksjon, du trenger ikke å installere utvidelser eller bruke webprogrammer, med en Ctrl + P Du får tilgang til utskriftsalternativene og i "Destinasjon" velger du "Lagre som PDF" ... Det er det!

Blant de ekstra alternativene kan du definere oppsettet, det vil si retningen (stående / liggende), utvalgte sider, marginer og topptekst / bunntekstinnstillinger, samt bestemme om PDF -dokumentet skal inneholde bilder og bakgrunnsfarger.
Fortell oss, visste du om disse Chrome -verktøyene? Kjenner du andre?
Via | PCWebtips
[…] De tilbyr enkel lesing, selv i et tidligere innlegg snakket vi om tre triks som vi kan vise en PDF med Chrome og […]
[…] PDF -fil skiller seg ut for å være bærbar, multiplattform, sikker og at den enkelt kan leses med nettleseren uten å måtte installere PDF -visningsprogrammer fra [...]