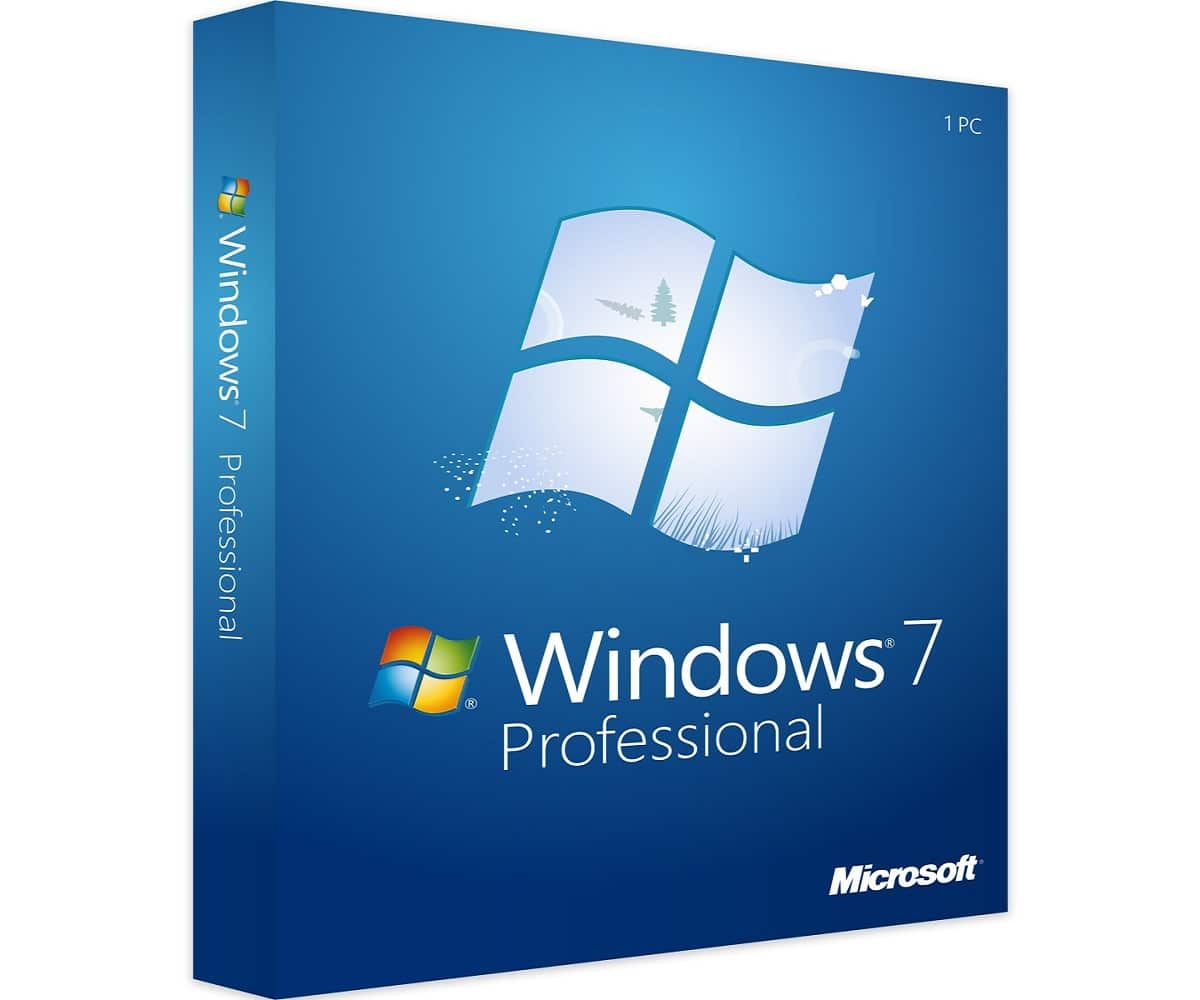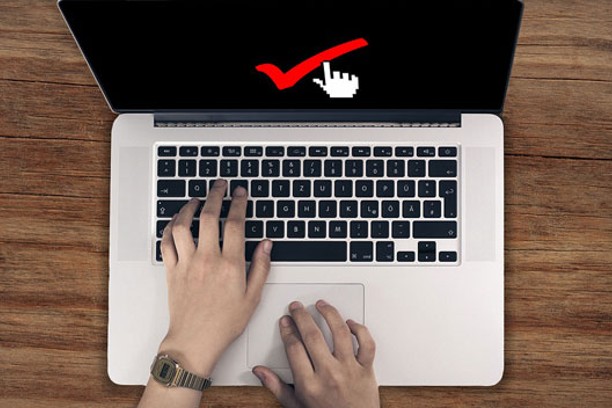Skriv inn dette innlegget hvor du vil oppdage den enkleste måten å oppdatere Windows 7 Usb-drivere på i noen få trinn, ikke slutt å lese det, det vil være veldig nyttig.

Teknikker for å oppdatere USB-drivere i Windows 7 for datamaskinen vår
Prosessene for å oppdatere vår Usb-driver i Windows 7 er enkle, noen med et høyere kompleksitetsnivå enn de andre, men alle i samsvar med forutsetningen de tar sikte på å oppfylle, disse modalitetene er 4, hvorav den ene utføres ved hjelp av CD-en for installasjon av enheten denne modaliteten utføres sjelden siden det er en veldig spesiell prosess og veldig lite gjort, den andre modaliteten behandles gjennom Enhetsbehandlingen til Windows 7-operativsystemet vårt. I tillegg er det også en annen prosedyre som kan utføres gjennom eksterne programmer til operativsystemet vårt for å oppdatere alle driverne våre tilgjengelig på datamaskinen vår og til slutt er det oppdateringsmetoden gjennom Windows Update for å oppdatere datamaskinen vår og systemet har også muligheten til å oppdatere hver og en av våre drivere basert på parametrene som kreves av Windows 7 og av datamaskinen vår for forbedring miljøet til datamaskinen vår og for dens beste ytelse og effektivitet på tidspunktet for bruk.
Det er verdt å nevne den store betydningen av å holde våre drivere oppdatert og fungere optimalt slik at samspillet mellom maskinvare og programvare er det mest optimale, siden driverne som er inne i enheten vår lar oss få tilgang til mange oppgaver for å få god ytelse til våre datamaskin og den beste livskvaliteten for den.
Hvis du er interessert i å vite mer om Windows 7 og dens drivere, foreslår vi at du går gjennom artikkelen vår: Oppdater nettverksdrivere i Windows 7
Usb Controller-oppdateringsmodus i Windows 7 for datamaskinen vår via enhetsinstallasjons-CDen
Få enheter har denne spesielle egenskapen, så det er ikke veldig vanlig å se denne typen oppdatering, som dens motparter, den er veldig effektiv og sannferdig når du utfører nevnte prosess, i tillegg må denne metoden være den raskeste og mest direkte i installasjonsproblemet siden det ikke er nødvendig å starte systemet på nytt for å kunne bruke endringene permanent, siden alt installasjonsoppsettet er inne på CDen. Deretter vil vi vise deg hvordan du oppdaterer Windows 7 Usb-driveren under denne spesielle modellen med en rekke trinn som utføres fullstendig fortløpende i tillegg til å overholde de spesielle parameterne til Windows 7.
Og vi foreslår at du er tålmodig med å utføre den nevnte prosessen slik at oppdateringen og installasjonen av den utføres effektivt, raskt og at det ikke er noen problemer på tidspunktet for å utføre både oppdateringen og installasjonen av den samme under denne metoden, så vel som vi må lære hvert trinn på en veldig enkel måte og for best forståelse for alle våre lesere.
Trinn for å oppdatere USB-driveren i Windows 7 for datamaskinen vår via enhetsinstallasjons-CDen
Trinnene som vi må vise deg i denne delen er av ytterste viktighet for å overholde hver enkelt av dem, så lenge du overholder hver enkelt av dem uten å frita noen av trinnene fra å oppfylle deres funksjon for å utføre oppdateringsprosessen. Som et sikkerhetstiltak som vi alltid må utføre er en sikkerhetskopi av alle dataene som er inne i datamaskinen vår for å bruke nevnte sikkerhetskopifil av systemet vårt som et returpunkt og klar til å gjenopprette hver og en av parameterne som vi hadde på datamaskinen vår, i tilfelle vi ikke liker endringene vi har gjort med oppdateringen av systemet vårt med Windows 7 USB-driveren i noen av versjonene vi har i bruk på datamaskinen.
Trinnene for å utføre denne prosedyren er:
- Først av alt, sett inn installasjons- og konfigurasjons-CDen til driveren eller usb-kontrolleren i DVD-ROM-stasjonen på datamaskinen vår.
- Deretter åpner vi startmenyen til vår Windows 7.
Nå må vi gå inn i "Utstyr"-delen av Windows 7 på datamaskinen vår, vi ser etter den i den nevnte menyen og venstreklikk på handlingen.
- En gang i "Utstyr"-vinduet fortsetter vi til venstreklikk på DVD-ROM-stasjonen for å åpne USB-driverens konfigurasjons- og installasjons-CD.
- Innenfor den nevnte CD-en fortsetter vi å søke etter og kjøre Windows 7 Usb-driverkonfigurasjon og installasjonsoppsett.
- Deretter fortsetter vi med å utføre konfigurasjons- og installasjonsprosessen, og kjører allerede oppsettet for oppdatering av vår Windows 7 USB-driver.
- Vi vil da lese og godta førerkortavtalen vi oppdaterer for fortsettelsen av den prosessen.
- På samme måte vil installasjonsprogrammet fortsette med å fullføre konfigurasjonen og installasjonen av USB-driveren til vår Windows 7 i den mest optimale versjonen for rask og effektiv bruk.
- Når vi allerede fullfører prosessen slik at oppdateringene genereres permanent, fortsetter vi med å starte enheten på nytt, som vil starte som vanlig og vi logger på vår Windows 7-bruker.
Alt er klart med hensyn til denne særegne modaliteten, hvis du har oppfylt nøyaktig alle de ovennevnte trinnene, gratulerer vi deg, siden datamaskinen din har den nyeste USB-driveren for Windows 7-plattformer, som lar deg få tilgang til via Usb porter på datamaskinen din til en hvilken som helst enhet med tilkoblingskvalitet via kabel eller direkte gjennom den nevnte porten på en flytende, rask måte og som kan lese nevnte enheter uten problemer og legge til det ved å ha rask tilgang til enheten på en raskere måte På denne måten, gi den muligheten til å få tilgang til antivirusprogrammet vårt for å unngå passasje av virus som er inne i USB-enheten som du vil inn på datamaskinen.
Deretter vil vi vise deg følgende metode for å oppdatere USB-driveren til Windows 7 gjennom programmer som er eksterne til systemet vårt tilgjengelig på nettet.
Metodikk for å oppdatere USB-driveren til vår Windows 7 gjennom eksisterende programmer på nettet
Denne metoden er veldig populær i det siste blant de nyeste og mest uredde Windows-brukerne, så vel som blant de mest erfarne i bruken av nevnte operativsystem, denne metoden består i å laste ned et program fra Internett som oppfyller funksjonen til å oppdatere driverne til operativsystemet vårt system, er det en stor uendelighet av programmer som hevder å overholde forutsetningen om å oppdatere alle drivere effektivt og fullstendig, blant annet har vi bekreftet at hvis de fullt ut oppfyller nevnte mål, denne SlimDriver Free som oppfyller og utfører oppdateringen av alle driverne av datamaskinen vår på en enkel, effektiv og komfortabel måte.
Vi vil fortsette nedenfor for å forklare hvordan denne metoden utføres trinn for trinn, under parametrene som kreves av vår Windows 7, slik at oppdateringen utføres effektivt, anbefaler vi våre lesere at for å utføre denne metoden tar de i betraktning å ha stabil din Internett-tilkobling og når du utfører det samme, vær rolig og tålmodig.
Trinn for å utføre Windows 7 Usb-driveroppdateringsmetoden ved hjelp av eksisterende programmer på Internett
For å utføre oppdateringsprosessen, er en sikkerhetskopi av datamaskinen vår svært viktig å bruke i tilfelle du ikke liker endringene som er gjort på datamaskinen din, du har et poeng for å gjenopprette dine tidligere konfigurasjoner, det bør bemerkes at overholder hver trinn uten unntak, ingen av dem bør unntas slik at oppdateringsprosessen utføres i sin helhet, denne metoden er den mest automatiserte så langt, men for å laste ned programmet er det viktig, 1 å ha antivirusprogrammet vårt aktivt til enhver tid og 2 har en stabil internettforbindelse uten kontinuerlige fall.
Trinnene for å utføre den nåværende Windows 7-driveroppdateringsmetoden er:
- Åpne nettleseren vår (Google Chorme, Morzilla FireFox, Opera, blant andre).
- Nå vil vi fortsette å gå inn på nettstedet som vi vil gi nedenfor, som er det sikreste for å laste ned programmer av denne typen, som er: Uptodown SlimDriver gratis.
- Allerede på nevnte nettside fortsetter vi til venstreklikk på nedlastingsknappen for å utføre denne prosessen for å få SlimDriver Free-applikasjonen for å oppdatere USB-driveren vår for Windows 7.
- Deretter vil vår Explorer fortsette å laste ned det nevnte programmet og vår Explorer vil vise fremdriften for nedlastingen.
- Etter å ha lastet ned SlimDriver Free fortsetter vi å kjøre den.
- Når SlimDriver Free-installasjonsprogrammet er utført, vil lisensbrukskontrakten vises, som vi fortsetter med å lese og godta for å fortsette med oppdateringsprosessen.
- Når lisensavtalen er akseptert, vil en lastelinje vises som viser fremdriften til SlimDriver Free-installasjonen.
- Når installasjonen er fullført, fortsetter vi for å bekrefte at boksen for å starte nå i det siste vinduet til installasjonsprogrammet er valgt, og til slutt fortsetter vi til venstreklikk for å fullføre.
- Når installasjonsprogrammet er fullført, starter SlimDriver Free automatisk.
- Når SlimDriver Free kjører, vil den fortsette å vise oss en knapp kalt "Skann nå" som vi venstreklikker for å begynne å skanne datamaskinen vår for å se statusen til Windows 7-driverne våre.
- Når skanningen av våre Windows 7-drivere er fullført, vises en liste med alle driverne eller driverne som er tilgjengelige for oppdatering.
- Blant driverne som skal oppdateres, vil den som er fremhevet i denne artikkelen vises, som er USB-driveren til vår Windows 7.
- Vi fortsetter med å søke etter nevnte driver og venstreklikker på alternativet "Last ned oppdatering" som er plassert øverst til høyre på navnet på driveren vi ønsker å oppdatere.
- Nå vises et vindu med en melding som forklarer hvordan oppdateringsprosessen vil være fra start til slutt, og vi venstreklikk på "Ok"-knappen for å fortsette.
- Etter å ha fullført forrige trinn, vil et nytt vindu vises, der SlimDriver Free vil sjekke og laste ned oppdateringen for USB-driveren til vår Windows 7.
- Når kontrollen og nedlastingen av oppdateringen er klar, lukkes vinduet og et vindu vises med lisensavtalen for bruk og ytterligere oppdateringsapplikasjoner for USB-driveren til Windows 7, som vi vil lese og godta.
- Nå vil vi fortsette å klikke installer slik at oppdateringen fullføres effektivt.
- Etter forrige trinn og fullført installasjonen av oppdateringene for Windows 7 USB-driveren vår, går vi tilbake til SlimDriver Free for å bekrefte at det ikke er flere oppdateringer som skal utføres, vi fortsetter med å lukke programmet.
- Derfor vil vi utføre en omstart av systemet slik at oppdateringene utføres permanent i vår Windows 7.
- Når vi har startet Windows 7 på nytt, fortsetter vi med å logge på vår Windows 7-bruker som vanlig.
Og datamaskinen din er klar med Windows 7 USB-driveren, som vil gi oss bedre tilgang til eksterne USB-lagringsenheter eller andre enheter som kan kobles til via portene med samme navn, samt det skal bemerkes at nevnte driver i sin helhet oppdatert tilstand vil tillate oss at disse enhetene er raskere i datamaskinen vår, så vel som antivirusprogrammet vårt vil fungere bedre når vi oppdager virus som kommer inn gjennom en usb-enhet som kobles til datamaskinen vår.
Når forklaringen av denne oppdateringsmodellen er fullført, vil vi fortsette med presentasjonen av den tredje metoden for å oppdatere vår Windows 7 USB-driver, som er oppdateringsmetoden gjennom Device Management-systemet.
Slik oppdaterer du USB-driveren til vår Windows 7-datamaskin gjennom Enhetsbehandlingen til systemet
Denne modaliteten er av forsiktighet, vi må ha mye oppmerksomhet og tålmodighet i realiseringsprosessen siden vi jobber med Device Management-systemet til datasystemet vårt, som er veldig presis i utførelsen, er det viktig at trinnene som senere vi vil vise deg hvordan du oppdaterer vår USB-kontroller for datamaskinen vår, slik at alle blir overholdt og uten å unnta noen, i tillegg er det nødvendig å være nøyaktig med hva som skal gjøres siden et feilklikk i feil sted kan generere tekniske problemer. i vårt system både i vår maskinvare og i programvaren er det alltid verdt å nevne at det er ekstremt viktig å holde våre drivere oppdaterte i datamaskinen vår siden det er de som opprettholder full og konstant kommunikasjon mellom våre Maskinvare og programvare i datamaskinen vår fungerer effektivt og under de nødvendige parameterne for at den skal fungere.
På samme måte vil vi nedenfor vise deg hver og en av trinnene for å utføre denne modellen for å oppdatere vår Windows 7 USB-driver.
Trinn for å oppdatere vår Windows 7 Usb-driver gjennom oppdateringsmodellen med Enhetsbehandling.
Følgende trinn som skal utføres foreslås utført tålmodig og forsiktig uten å hoppe over noen av dem, siden hver og en av dem fyller en viktig funksjon for å utføre oppdateringen av vår Usb-kontroller, er det også verdt å merke seg at administrasjonssystemet of Devices sørger for å kontrollere, administrere og oppdatere driverne og enhetene våre mer direkte, derfor må vi være oppmerksomme med trinnene for ikke å forårsake tekniske problemer ved å klikke eller på en feilaktig måte velge hvilken som helst del av administratoren siden vi må fokusere denne gangen det er i Windows 7 Usb-kontrolleren til datamaskinen vår, og som i alle modaliteter er det ikke overflødig å lage en sikkerhetskopi av systemet vårt for å ha gjenopprettings- eller gjenopprettingspunkter i tilfelle du ombestemmer deg etter at oppdateringen er utført, i tillegg til å utføre denne modaliteten er det viktig å ha en forbindelse stabil internettforbindelse.
Trinnene du skal utføre for å oppdatere USB-driveren vår for Windows 7 i denne modusen er:
- Først av alt fortsetter vi med å lage sikkerhetskopi av datamaskinen vår for å ha et returpunkt i tilfelle meningsendringer etter oppdateringsprosessen, samt et gjenopprettingspunkt i situasjoner med tekniske feil på datamaskinen vår.
- Nå fortsetter vi med å åpne Windows 7-startmenyen på datamaskinen vår.
- Den første måten å gå inn i vårt enhetsadministrasjonssystem er gjennom søkefeltet i Windows 7 startmenyen ved å plassere "Enhetsbehandling" i den.
- Etter å ha plassert nevnte uttalelse i søkefeltet på startmenyen i Windows 7, vises en serie programmer eller filer med samme navn eller som er relatert til den, og vi må velge programmet "Enhetsbehandling" ved å venstreklikke på det.
- Den andre metoden for å gå inn i Device Management-systemet er gjennom informasjonsvinduet på datamaskinen vår, der vi må gå inn via datamaskin i startmenyen i Windows 7.
- Allerede i Team fortsetter vi til å høyreklikke på en tom plass i vinduet uten å velge noe i prosessen, så vises en liste over alternativer hvor "Egenskaper" -alternativet er viktig for oss, som vi må venstreklikke i henne.
- Etter at et informasjonsvindu vises med alt relatert til datamaskinen vår, både maskinvare og programvare på datamaskinen vår, på venstre side av vinduet er det en liste og i listen er Enhetsbehandlingen og vi venstreklikk på alternativet i listen for å åpne vinduet Device Management system.
- Innenfor vinduet til Device Management-systemet vil hver og en av enhetene som er koblet internt og eksternt til datamaskinen vår vises, blant dem vil vi se etter enheten som kontrollerer USB-portene våre, i tillegg har enheten også vår Usb-kontroller .
- Når enheten som inneholder USB-driveren til vår Windows 7 er funnet og valgt, fortsetter vi med å høyreklikke på den og velge alternativet "Oppdater".
- Deretter vil Enhetsbehandling sjekke og finne at kontrolleren har tilgjengelige oppdateringer for å utføre oppdateringsprosessen.
- List sjekk og søk etter tilgjengelige oppdateringer for vår USB-driver for vår Windows 7, et nytt vindu vil vises med den respektive logoen til USB-driverleverandøren, og det vil også inneholde lisensbrukskontrakten for nevnte driver, som vi må lese og godta for å fortsette med oppdateringen.
- Etter å ha akseptert kontrakten vil det dukke opp et nytt vindu med all informasjon om kontrolleren sammen med 3 knapper som har sine respektive handlinger som er «Lukk, Tilbake og Installer», og alternativet som vi må velge er «Installer», for å for at våre Windows 7 Usb-driveroppdateringer skal installeres.
- Etter å ha fullført forrige trinn, vil installasjonsprogrammet fortsette å be om en omstartsprosess slik at oppdateringen utføres fullstendig og permanent.
- Etter at omstartsprosessen er fullført, kan vi logge på som vanlig.
Gratulerer, du har nå i datamaskinen din den mest oppdaterte USB-driveren for Windows 7 og med de beste ferdighetene til å gå inn i enhetene som kan kobles til datamaskinen gjennom portene som har samme navn, i tillegg til rett tid. tilgang til nevnte enheter også. Det er fordelaktig for datamaskinen vår siden vårt datasikkerhetssystem, som vårt antivirus, vil kunne analysere raskere hva som er koblet til den direkte gjennom usb-portene, så vel som på den raskeste måten siden kontrolleren som fungerer som en samtalepartner oppdateres, og genererer en bedre reaksjon mellom datamaskinen og portene, i tillegg til å kunne få tilgang til enheten umiddelbart.
Deretter, for å fullføre denne artikkelen, vil vi vise deg den nyeste metoden for å oppdatere vår Windows 7 Usb-driver gjennom metoden for å bruke Windows Update i Windows 7 for å utføre denne prosessen slik at driveren vår er stabil og fungerer. under kravene nødvendig for at den skal fungere.
Metode for å oppdatere Windows 7 Usb-driveren gjennom Windows Update-systemet på datamaskinen vår
Modaliteten som vi presenterer for deg i denne delen er veldig enkel og behagelig å utføre, i tillegg til systemet vi skal bruke, som er Windows Update-systemet, som har funksjonen til å holde datamaskinen vår fullt oppdatert og i god stand. tilstand på den annen side av programvaren, siden den også har muligheten til å oppdatere våre Windows 7-drivere, denne gangen vil vi bruke dette systemet til å oppdatere vår Windows 7 Usb-driver for den beste ytelsen til portene med samme navn og dermed kunne ha tilgang til dem på en mer effektiv, direkte og rask måte for også å kunne ha datamaskinen vår trygg.
Nedenfor vil vi vise deg hver og en av trinnene som vi må følge for å utføre denne prosessen, og det skal bemerkes at denne prosessen må utføres med en stabil tilkobling til Internett og at den ikke har noen risiko siden den er gjennom et direkte system til vårt operativsystem i forbindelse med leverandør av samme.
Trinn for å utføre prosessen med å oppdatere USB-driveren for Windows 7 under bruk av Windows Update-systemet til operativsystemet vårt
Før vi starter må vi verifisere tilstanden til Internettet vårt samt ta hensyn til realiseringen av en sikkerhetskopi av systemet vårt, det er også tilrådelig å være tålmodig med å utføre denne prosessen som i de andre 3 forrige for effektiv og sannferdig realisering av oppdateringen av vår Windows 7 Usb-kontroller og dermed være i stand til å nyte en bedre bruk av våre Usb-poster som en bedre tilkobling til dem, samt å bedre oppdage enhetene du vil gå inn gjennom portene og også gå inn i enheter av raskere måte, noe som er fordelaktig for oss som brukere så vel som for vårt antivirus enn det direkte forsvaret av datamaskinen vår.
Trinnene for å utføre denne Windows 7 Usb-driveroppdateringsmodaliteten under bruk av Windows Update er:
- Først av alt, ta en sikkerhetskopi av systemet vårt for å bli brukt som et punkt for reintegrering av informasjonen vår i tilfelle vi ønsker å utføre en tilbakestilling av den aktuelle datamaskinen hvis endringene som er gjort ikke faller i smak.
- Deretter starter vi oppdateringsprosessen som hovedtrinnet for å åpne startmenyen i Windows 7.
- Nå i søkefeltet på Windows 7 fortsetter vi å skrive utsagnet "Windows Update" i den.
- Når det forrige trinnet er utført, skal en liste over filer og programmer relatert til setningen nevnt ovenfor vises, og nå vil vi fortsette å velge Windows Update-programmet som vises i listen og venstreklikke på det for å åpne systemet.
- Når det forrige trinnet er gjort, åpnes et nytt vindu umiddelbart fra Windows Update-systemet til Windows 7 på datamaskinen vår med alt relatert til systemet.
- I dette vinduet, hvis det skal være installasjoner tilgjengelig, vil knappen for å installere oppdateringer være tilgjengelig, i tillegg vil Windows Update nevne hvor mange oppdateringer som er tilgjengelige samt tilgjengeligheten av tilgjengelige oppdateringer.
- Deretter vil Windows Update fortsette for å bekrefte at alt samsvarer med parametrene som kreves for oppdateringen, samt laste den ned, og oppfylle alt som er nødvendig for den.
- Nå vil den vise en stolpe som viser fremdriften til alt som er nevnt i forrige prosess.
- Etter å ha lastet ned og sjekket etter oppdateringen, vil Windows Update be oss om å starte datamaskinen på nytt for permanent bruk av endringene gjort av oppdateringen av vår Windows 7 Usb-driver, vi kan utføre omstarten i øyeblikket eller forsinke den og gjøre det senere er det tilrådelig å starte på nytt umiddelbart for å unngå ulempen med permanente Windows 7-annonser som ber om omstart av datamaskinen vår.
- I den første fasen av å starte innlastingen av oppdateringene på nytt for å nå tretti prosent fullføring, vil den også nevne på skjermen på datamaskinen vår at datamaskinen ikke er slått av ved oppdateringen, samt at den ikke er koblet fra elektrisk strøm, for å forhindre at den slår seg av midt i oppdateringsprosessen.
- Allerede i den andre fasen av omstart vil oppdateringen i nevnte prosess nå sin hundre prosent fullføring, og mens den når det målet, vil den vise meldingen nevnt i forrige trinn.
- Etter det logger vi på som vanlig i vår Windows 7-bruker med full normalitet.
- Til slutt fortsetter vi med å gå til Windows Update igjen, og følger trinnene som vi tidligere nevnte for å gå inn i systemet for å finne Windows Update-meldingen som nevner at systemet vårt allerede er fullstendig oppdatert, blant alt som er oppdatert av systemet er kontrolleren vår. vår Windows 7 og for å bekrefte at det har vært slik at vi kan gjøre det ved å bruke nedlastingsloggen for Windows Update.
Alt er klart, gratulerer, du har nå den fullstendig oppdaterte Windows 7 USB-driveren for datamaskinen din klar til umiddelbar bruk, i tillegg til å være i sin nåværende tilstand, vil USB-portene kunne fungere normalt, men med bedre hastighet og bedre mottak av alt enheten som kobles til gjennom disse portene.
Hvis du er interessert i å vite mer om Windows 7, anbefaler vi at du går gjennom artikkelen vår: Oppdater Windows 7 Ultimate 64 bit.