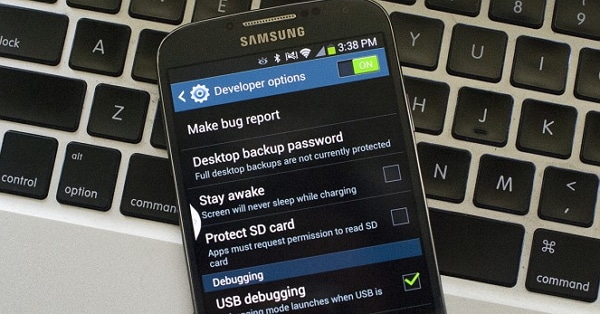Noen ganger får vi muligheten til å bruke USB-feilsøkingsfunksjonen på Android-enheten for å løse ethvert problem, men hva skal jeg gjøre når skjermen er skadet? Her vil du lære hvordan du aktiverer USB-feilsøking til ødelagt skjerm.
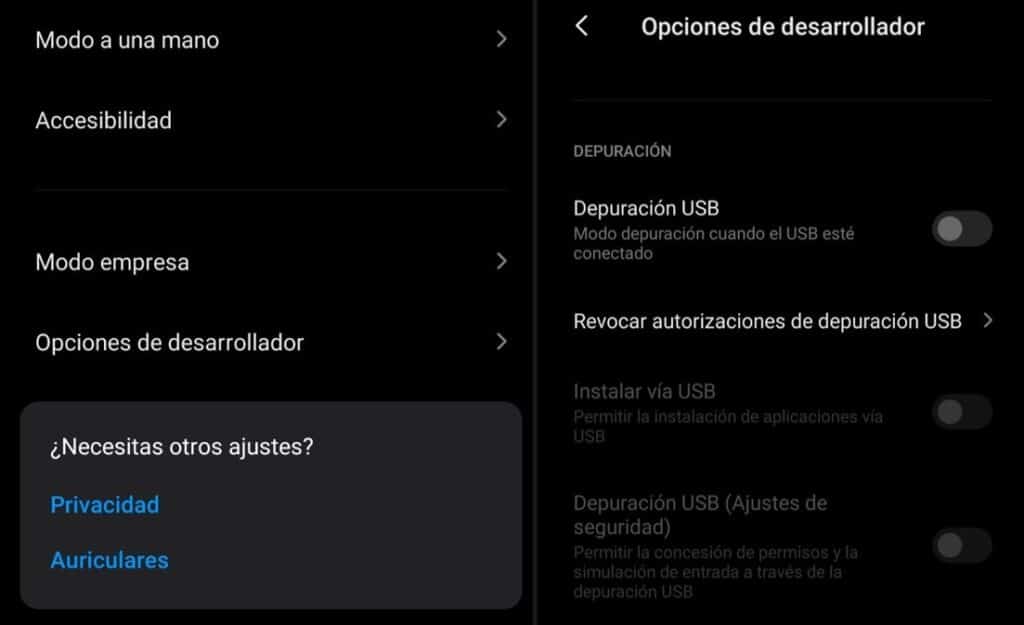
Aktiver USB-feilsøking til ødelagt skjerm
Som dette begrepet for å aktivere ødelagt skjermfeilsøking, er det definert med oversettelsen av det engelske ordet "debugging", det er definert som prosessen som utføres for å søke etter løsninger på forskjellige datamaskinproblemer; I dette aspektet, hovedsakelig Android-mobilenheter.
Det er veldig vanlig at de fleste applikasjonene knyttet til Android-operativsystemet er laget med programmet som heter "Android Studio", det kan brukes på en datamaskin. Fra det øyeblikket overføringen av applikasjonen bestemmes for å teste den på telefonen, er det viktig å overføre den og se funksjonen til koden.
Det er her i akkurat det øyeblikket aktivering av USB-feilsøking på en ødelagt skjerm blir viktig, siden det tillater tilkobling til vår mobile enhet, en datamaskin og gir oss sikkerheten for at den fungerer riktig. Dette er mulig takket være innholdet i USB-kabler, fordi de tillater feilsøkingsprosessen.
Bortsett fra det nevnte, er måten det blir kjent på muligheten til å ta informasjon fra selve telefonen til datamaskinen eller i omvendt prosess.
Hva er USB-feilsøking for?
Som vi forklarte i avsnitt ovenfor angående den primære funksjonen via USB er at den tillater forholdet gjennom en forbindelse mellom datamaskinen og telefonen.
Vi må huske på at hver enhet er forskjellig, men produsenter tilbyr alltid verktøy for å utføre prosessen, for eksempel det verdensberømte tilfellet "Samsung"; siden den har Odin debugger, katalogisert som en av de beste når det gjelder dette emnet.
Selv om vi blir fortalt at Odin vanligvis er imponerende, er det ikke mindre sant at det kun er begrenset til enheter generert av Samsung-selskapet så vel som andre produsenter. Av denne grunn har debuggeren som er mest kjent i verden blitt ADB (Android Debug Bridge), dette fordi det er den som er mest utviklet i Android.
Det er verdt å merke seg at denne prosessen med å aktivere USB-feilsøking på en ødelagt skjerm bare vil fungere hvis den er aktiv på mobile enheter. Alt dette er tilfeldigvis veldig viktig, og vi må plassere denne funksjonen for å kunne bruke den i tilfelle det er nødvendig.
Tilfeldig feilsøking av visse filer, for eksempel bilder for å overføres til datamaskinen, genererer ingen problemer eller risiko; På den annen side kan begynnelsen av endringen av filene dedikert til funksjonaliteten til den mobile enheten forårsake skade på programvaren, av denne grunn må det gjøres på brukerens eget ansvar.
Fordeler med å aktivere USB-feilsøking på ødelagt skjerm
Uten tvil er den største fordelen med prosessen med å aktivere USB-feilsøking for ødelagt skjerm på personlige mobile enheter å ha full tilgang til Root-installasjonen på telefonene; er å legge inn et lagret punkt som en sikkerhetskopi og overføre informasjonen.
Denne feilsøkingsprosessen er veldig kraftig, siden den oppnår transformasjonen av mobiltelefonprogramvaren til en helt annen programvare, den kan fikse problemer som ikke kan løses på noen annen måte, samt flashe telefonen fullstendig slik at den er i modus fabrikk eller hva som er det samme som om det aldri hadde vært brukt.
Ulemper ved å aktivere USB-feilsøking
Selv om dette genererer mange fordeler, er det også viktig å huske på at som alt er det en negativ del. Som et første punkt anbefales det å aktivere funksjonen dersom du ikke har nødvendig basiskunnskap i datasaker.
Et annet poeng å ta i betraktning er at å holde den aktiv til enhver tid ikke genererer mange fordeler, bare de som vi allerede har nevnt. Handlingene som kalles blinking eller oppstart utføres sporadisk og trenger ikke å gjøres av og til, så det er ikke nødvendig å aktivere den til enhver tid.
En annen type ulempe i forhold til dette er sikkerhet, for i tilfelle at Android-mobilen hele tiden er aktivert, er feilsøkingsmodusen enklere og tilgangen til den og til dataene som er sikkerhetskopiert i minnet hans.
Hvordan aktiverer jeg USB-feilsøking til ødelagt skjerm i vanlige tilfeller?
Som vi allerede har nevnt, aktiverer ødelagt skjerm USB-feilsøking er et flott verktøy som er plassert på alle telefoner som har Android-operativsystemet, og i de nyeste modellene representerer det allerede nesten hundre prosent at de alle har en.
Hovedgrunnen til at det ble nødvendig å sette feilsøkingsmodusen på de fleste telefoner er å sørge for at applikasjonene kjører uten problemer.
Som et klokt råd må vi minne leseren på at når du ønsker å aktivere feilsøkingsmodusen, må du være svært godt informert om hva som er tilgjengelig i versjonen som tilsvarer brukerens telefon; i Android er versjonen 4.2 eller høyere; annet enn at det er mye enklere enn du tror.
I tilfelle mobiltelefonen er i perfekt modus, er det eneste trinnet å ta å gå til "Innstillinger"-området, som ligger internt i Android-telefonen. Som et senere trinn må du tråkke på berøringsskjermen i området der kompileringsnummeret vises, denne prosessen må gjentas til utviklingsalternativene vises.
Når vi klarer å komme til dette trinnet, vil det være mulig for oss å gå videre til prosessen med å aktivere USB-feilsøking på en ødelagt skjerm raskt og enkelt, på denne måten vil vi kunne installere applikasjoner installert på datamaskinen, flash telefonen og til og med starte den opp.
Andre data å ta hensyn til
På den annen side vil det ikke alltid være et apparat av god kvalitet, så det er like mulig at det kan oppstå noen skader på samme måte. La oss ta som et eksempel at berøringsskjermen til enheten er fullstendig skadet, og det er ikke mulig å gå inn i noen type meny, eller manipulere den på noen måte.
I forhold til dette er ting komplisert for oss og det er et veldig ubehagelig øyeblikk; så kan vi spørre oss selv hvordan vi kan gjenopprette dataene? For dette er den eneste utveien at du fortsatt kan aktivere USB-feilsøkingsmodusen selv om du har en ødelagt skjerm.
Dette vil være mulig så lenge telefonfilene fortsetter å fungere og med det refererer vi til prosessoren, basekortet og BIOS-minnet. Det er også et alternativ for å gjenopprette informasjonen som er registrert på telefonen gjennom prosessen med å aktivere USB-feilsøking på en ødelagt skjerm.
For å gjennomføre denne prosessen vil det være nødvendig med eksterne verktøy og mange ganger vil det bli litt mer komplisert å finne en måte å aktivere feilsøking på. For å aktivere den trenger vi en USB-kabel, den personlige mobile enheten med den skadede skjermen og en datamaskin.
En av de beste måtene å oppnå aktivering av feilsøkingsmodus på en ødelagt Android-skjerm, kan vi avsløre følgende:
Datagjenoppretting fra skadet enhet via dr.fone
De fleste føler frykt i det øyeblikket deres mobilenhet eller telefon blir skadet eller ødelagt, da de fleste av dem tror at all data som er lagret på den vil gå tapt. Ovennevnte er ikke generelt tilfelle, det er måter å få tilgang til de fleste av disse filene som er inne i mobiltelefonen.
I forhold til denne typen ulemper, ble noen verktøy utviklet som tjener til å gjenopprette nevnte data, og for dette skal vi trykke på alternativet som heter Dr.fone. Dette alternativet har fordelen av å kunne hente noe av den vanligste programvaren og feilsøkingstilgangen uten å kreve forhåndsgodkjenning fra telefonen.
Denne typen verktøy har viktige og flotte funksjoner og funksjoner, som vi kan nevne nedenfor:
Den gir direkte tilgang til internminnet: dette uavhengig av skaden på telefonen i forhold til maskinvaren, med den er det mulig å samle inn en mengde data som var lagret i minnet og som kan hentes på datamaskinen.
Det er ikke nødvendig å aktivere USB-feilsøking: dette kan være den mest spesielle funksjonen til denne typen programvare; fordi USB-feilsøking ikke er nødvendig for å få ut filene.
Enkel å mestre og veldig intuitiv: selv en person med begrenset erfaring bør kunne gjenopprette filer bare ved å se en videoopplæring, fordi applikasjonen ikke er vanskelig og alternativene er enkle.
Deretter vil vi presentere trinnene som skal følges med de tidligere bestemte formålene, som er:
1.- Last ned og start programvaren
Som et første trinn bør du søke etter den offisielle programvaren til dr.fone – Gjenopprettingsverktøyet; Vi kan gjøre dette fra Google-linjen direkte ved å skrive Dr. Fone-alternativet.
Når vi har funnet den, vil vi gjøre neste trinn, for eksempel nedlastingen og når den installeres, klikker du på alternativet "Kjør som administrator", slik at programmet kan utføre alle funksjonene uten å være begrenset av selve systemet ...
Som en fortsettelse av prosessen vil vi velge "Gjenopprett"-knappen, den finnes internt i applikasjonsmenyene. På denne måten tar programmet seg automatisk av å oppdage enheten eller telefonen og så vil du se alternativet som sier "Gjenopprett Android-data", klikk på det og fortsett.
2.- Velg datatyper og velg feilen
Når forrige trinn er fullført, velger vi hvilke filer vi vil gjenopprette på telefonen med ødelagt skjerm. Vi må også si at programvaren til Dr. Fone-verktøyet på en viss måte vil indikere alle tilgjengelige filer angående gjenopprettingsprosessen, men dette kan endres hvis alternativene som bare interesserer oss ikke er merket av.
Det må huskes at ettersom det er flere filer, jo lengre vil forsinkelsestiden være, i dette tilfellet må vi velge hvilke typer filer som kan være gamle og de kan forlates slik at prosessen går raskere.
Etter dette vil vi velge en feil, det må være innholdet på mobilen, for eksempel "Jeg har ikke tilgang til telefonen" eller "berøring fungerer ikke" alternativet. I det aktuelle tilfellet må vi huske på at skjermen er ødelagt, og alternativet "Black/broken screen" må velges.
Når vi allerede velger feilen eller feilen, velger vi enhetens modellnummer og navn. Det finnes et stort antall modeller, men de vanligste er Samsung Note og S-serien. Som et siste punkt må vi være sikre på at både modellen og den valgte enheten er den samme, for hvis vi gjør en feil kan vi finne feil i filene.
3.- Gå inn i nedlastingsmodus og last ned gjenopprettingspakkene
Når vi har fjernet filene fra Android-mobilen, må vi gå inn i nedlastingsmodusen, vi kan gjøre dette ved å slå av telefonen og trykke på noen knapper i en bestemt rekkefølge. For det meste finnes den rekkefølgen slik: volum ned, strøm på, hjem. De tre knappene vil bli trykket samtidig og holdes nede.
Etter det vil det bli presentert et varsel der funksjonene er fullt spesifisert og i dette tilfellet må vi klikke på "volum opp" for å finne enkel tilgang i nedlastingsmodus. Det må tas i betraktning at siden skjermen er ødelagt, må de nevnte trinnene følges med totalansvar, for å oppnå suksess med prosessen.
Når vi går inn i nedlastingsmodus, vil Dr. Fone-verktøyet sende et varsel som godtar at telefongjenopprettingspakkene er funnet, som vil bli lastet ned senere.
4.- Datagjenoppretting
Når nedlastingen av gjenopprettingspakkene er fullført, vil filene fortsatt gjenopprettes ved å bruke alternativet for forhåndsvisning av filer. Når dette trinnet er gjort, velger vi alternativet "Gjenopprett" og på denne måten begynner dekomprimeringen av dataene som tidligere har blitt besluttet å hente fra den ødelagte skjermtelefonen.
Aktiver USB-feilsøking til ødelagt skjerm via OTG og mus
En annen metode som anbefales sterkt for å aktivere USB-feilsøking på en ødelagt skjerm er at skjermen er skadet, for dette vil vi bruke den velkjente USB OTG-metoden og USB-musen. Det er verdt å merke seg at denne metoden gjøres når berøringsskjermen har blitt skadet, den forekommer ikke i tilfeller der den har blitt truffet og ingenting kan sees inne i utstyret.
Funksjonen oppnås ved å bruke USB-musen som markør, den presenteres på Android-mobiltelefonen, dette lar oss kontrollere enheten uten å måtte bruke berøring. Hvis vi ønsker å implementere denne metoden, må vi følge trinnene som er nevnt nedenfor:
1.- Sjekk kompatibilitet og last ned OTG
Det første trinnet er å sørge for at telefonen har kompatibilitet med en USB-mus, bortsett fra at den må tillate OTG.
For det meste tillater nesten alle moderne telefoner for tiden disse to alternativene, men hvis ønsket er å være sikker; Det er nødvendig å undersøke for ikke å kaste bort tid ved å bruke en metode som senere ikke fungerer på mobilen.
Et annet viktig trinn er nedlastingen som gjør at OTG kan oppdages, de er tilgjengelige i butikker som Play Store eller APK. En slik applikasjon har som formål å tillate kontroll over mobilen, selv om berøringsskjermen er totalt ute av drift.
Til slutt er det greit å nevne at mobilskjermen må holdes i riktig stand eller i det minste med kapasitet til å tillate noe av innholdet. OTG gjør det mulig å aktivere USB-feilsøking til ødelagt skjerm, selv om det ikke fungerer når det gjelder berøring; men det vil ikke være til noen hjelp da det ikke vil være mulig å se hva som må gjøres.
2.- Gå inn i innstillinger og aktiver feilsøking tilfeldig
Når vi kommer til dette punktet vil telefonen bruke musen på en måte at musen vil utføre funksjonene til berøringssystemet, hvor høyreklikk vil ha en funksjon som er lik å berøre skjermen. Vi må følge de vanlige instruksjonene, og deretter går vi til innstillinger og klikker flere ganger på byggenummeret.
Når menyen vises, er USB-feilsøking aktivert, vi oppnår dette ved å klikke på den og Android-telefonen skal la oss kopiere filene til datamaskinen.
Aktiver USB-feilsøking til ødelagt skjerm ved å bruke ADB-kommandoer
På samme måte, når vi ønsker å aktivere USB-feilsøking, kan vi fortsatt stole på ADB-kommandoer, hvis telefonen er i en alvorlig situasjon eller berøringsskjermen er skadet. Alle enheter har et "SDK"-verktøy, selv innenfor det er det et annet kalt "ASB". Disse verktøyene har som funksjon å hjelpe til med koblingen av mobilen og datamaskinen.
Hvis vi vil aktivere USB-feilsøking med en ødelagt skjerm og bruke ADB-kommandoer, er det nødvendig å følge følgende trinn:
1.- Last ned/installer ADB og start oppstartskommandoene
Først fortsetter vi med å laste ned og installere ADB-kommandoene på en datamaskin. Når de er lastet ned, fortsetter vi med å installere dem på datamaskinen og kobler enheten til den ødelagte skjermen via en USB-kabel.
2.- Velg type kommandoer og lag en sikkerhetskopi
Senere og etter dette trinnet vil vi skrive i dataprogramvaren "adb-enheter" som en kommando, samtidig må mobilen være tilkoblet i gjenopprettingsmodus. Deretter vil vi sette en lengre kommando: "adb pull / data / media / ClockworkMod / backup ~ / Desktop / Android-up".
Det de to nevnte kommandoene gjør er å tillate utvinning av telefonen fra dataene som er lagret på en sikker måte på datamaskinen som brukes.
Når alle kommandoene er ferdig lastet, skal alle data på telefonen lagres på datamaskinens harddisk, og det er der vi må lete etter dem spesifikt i mappen «nylige filer».
3.- Ta risiko i betraktning
Denne metoden kan virke veldig enkel og med færre begrensninger, men vi må si at den er mye mer kompleks enn den ser ut til. Det faktum å aktivere USB-feilsøking gjennom en kommando, bør bare gjøres hvis vi har kunnskapen for en slik prosedyre.
Det første vi må ta i betraktning er at vi bare kan utføre denne prosessen én gang, i tilfelle det oppstår en feil på grunn av feilen vår, er det nødvendig å prøve en annen metode.
Bruker vi ADB-kommandoene kan det være en risiko for at mobilen kan bli permanent skadet, og dette kan ikke løses med oppstart eller blits; da må vi ha nødvendig kunnskap når vi gjør prosedyren.
Vi anbefaler leseren å også vurdere:
Mercantile Registry i Venezuela: Full oppsummering
Kontrollsystem: Alt du trenger å vite