I denne artikkelen vil vi lære deg hvordan du gjør det aktiver Wifi fra cmd, bein, ved bruk av kommandoer; i tilfelle du har et problem, og det forhindrer deg i å aktivere normalt.
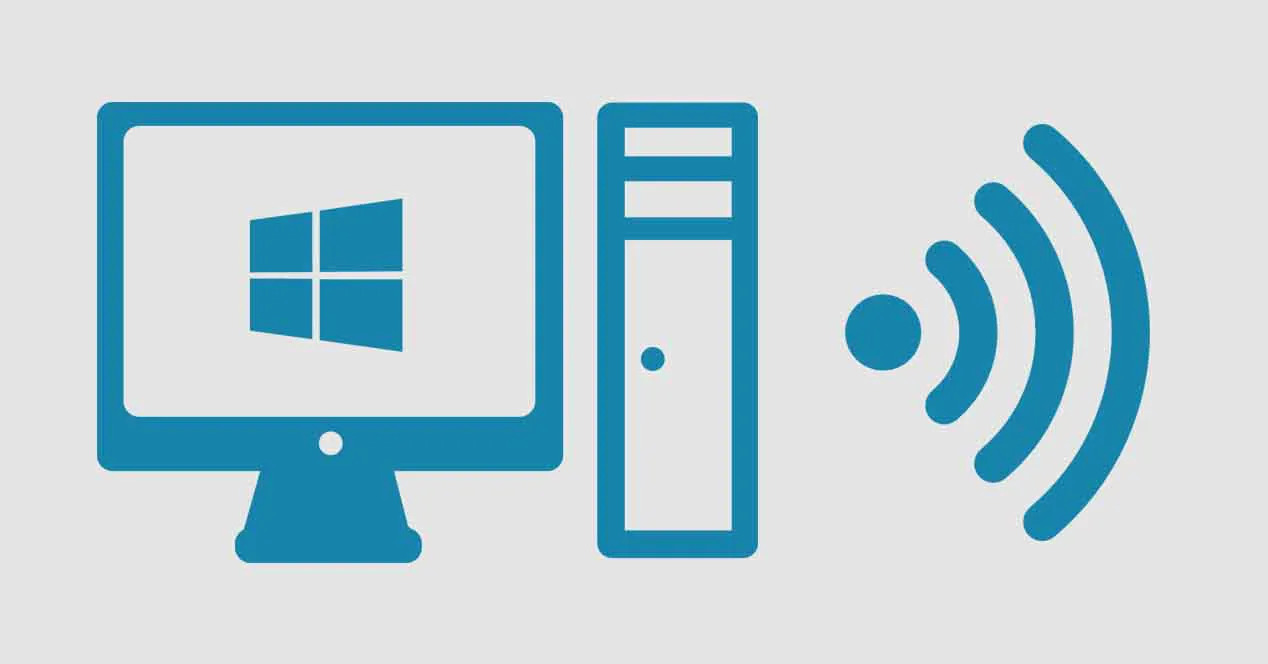
Gjennom denne artikkelen vil vi lære deg hvordan du aktiverer Wi-Fi-tilkoblingen din, med kommandoer
Aktiver Wifi fra cmd
Mange av det elektroniske utstyret vi for øyeblikket skaffer oss, og som kommer ut etter hvert som tiden går, har alle en Wi-Fi-tilkobling: mobiltelefoner, datamaskiner, nettbrett, fjernsyn, skrivere, vaskemaskiner, blant andre. Så det er nesten umulig å få en enhet som ikke har denne teknologien.
Når det gjelder datamaskiner og telefoner, er det nesten obligatorisk at de har dette alternativet; siden det er det som vil tillate oss en trådløs tilkobling og lette arbeidet vårt. Når det gjelder det første utstyret som er nevnt (datamaskin), kan de ha en tilkobling via et passord Ethernet eller via Wifi.
Hvis av en eller annen grunn kabelinnføringen Ethernet datamaskinen din er skadet eller du ikke kan aktivere den ved hjelp av tastaturkommandoer; vi viser deg to alternativer som tjener til aktivere Wifi fra cmd, det vil sikkert være til stor hjelp for deg og bli kvitt hodepine.
Det vi skal gjøre er å kopiere et navn som Windows "kommandoprompt" vil fortelle oss, og vi lagrer det i en notatblogg; så vil vi endre utvidelsen, for å gjøre den til en kommando og voila! Lett ikke sant? Du trenger ikke å være en ekspert programmerer, langt mindre en nybegynner; Vi skal gjøre det så enkelt som mulig, slik at hvem som helst kan gjøre det uten store komplikasjoner. Disse to metodene som vi vil nevne nedenfor og som vi selvfølgelig vil forklare deg hvordan du gjør dem er:
- Aktiver og deaktiver nettverkskortet på datamaskinen din: det vil hjelpe deg activar el Wifi eller deaktiver den ved et maskinvareproblem på datamaskinen din, som vi fortalte deg for en stund siden.
- Slipp og forny IP -adressen til datamaskinen din: Denne metoden vil bare hjelpe deg med å koble til eller koble fra tilkoblingen til nettverket hvis du ser at den har et problem med den.
Metoder for å aktivere Wifi fra cmd
Når vi har sagt det ovenfor, hvordan de to metodene vil hjelpe deg, vil vi gi deg trinn for trinn. Først og fremst anbefaler vi at du leser hele artikkelen først, og deretter kan du utføre de tilsvarende handlingene.
-
Aktiver / deaktiver nettverkskort
Det første vi må gjøre er å kjenne navnet på det trådløse nettverkskortet vårt; Bare for å utføre oppgaven vår, åpner vi Windows Kommandoprompt eller cmd. Klikk på enhets søkemotor og fortsett å skrive: «cmd»(Uten anførselstegn); Når alternativet kommer ut, vil du høyreklikke på det og KJØR SOM ADMINISTRATOR (Dette er veldig viktig, ellers vil ingenting vi vil gjøre fungere eller gi oss en feil).
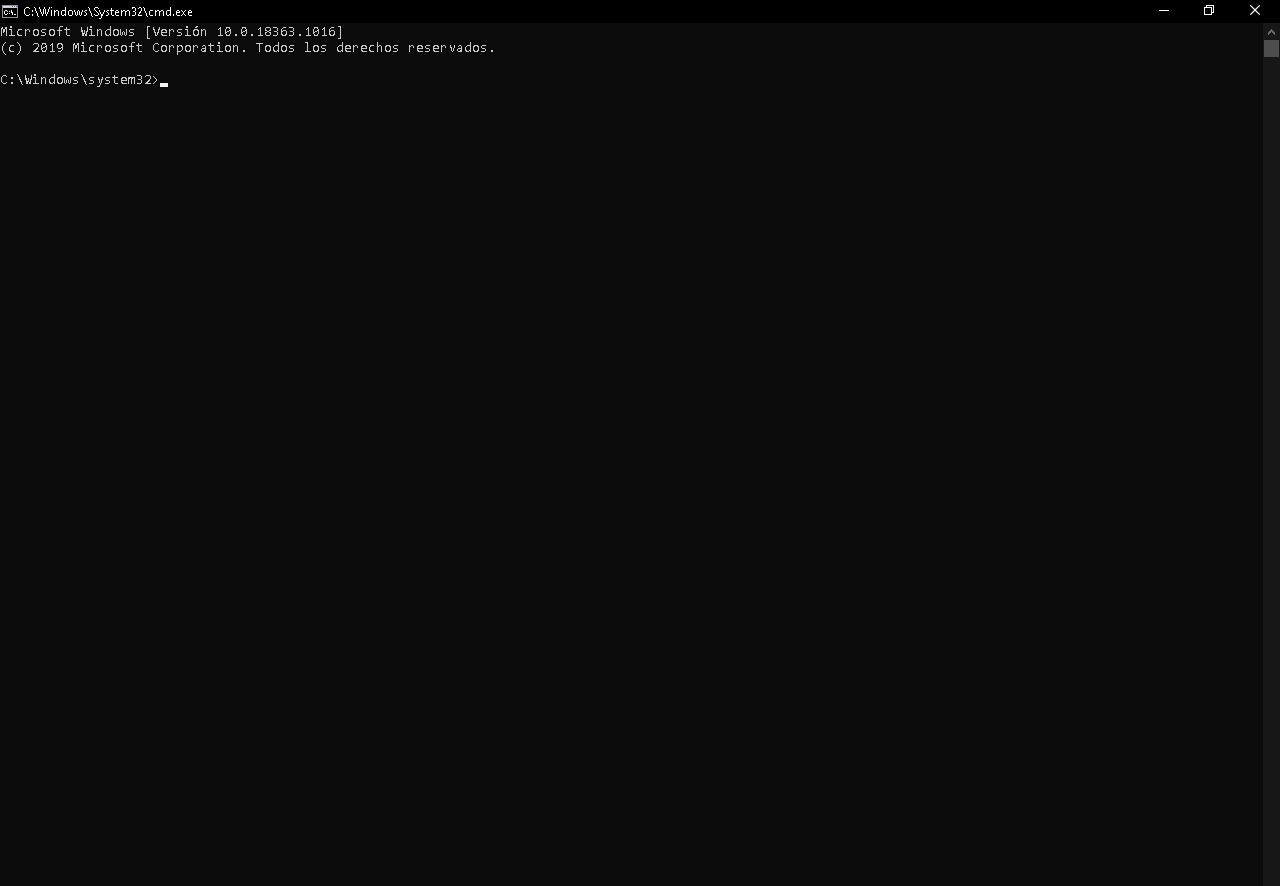
Denne boksen tilsvarer Windows "kommandoprompt", hvor vi vil utføre de relevante kommandoene
Som et neste trinn skriver vi følgende kode som gir oss detaljene som tilsvarer all informasjonen som er tilgjengelig på datamaskinens nettverk: tilstander, navn, type nettverk: «netsh grensesnitt vis grensesnitt '. Vi vil være interessert i navnet på grensesnittet til vårt trådløse nettverk, som har navnet «Wifi» som standard.
-
Aktiver nettverkskortet
Neste trinn for aktiver Wifi fra cmd, vil være å åpne bloggen med notater fra teamet vårt (det kommer alltid som et standardprogram) og der vil vi kopiere følgende kode: «netsh interface set interface ".," Interface_name enabled ".
På stedet der det står «Grensesnittnavn«, Det du vil gjøre er å endre det som står der til navnet på grensesnittet til nettverkskortet ditt. I dette tilfellet tar vi navnet "Wifi" som et eksempel; så koden vil være som følger: «netsh grensesnitt sett grensesnitt Wifi aktivert ».
Du beholder notatbloggfilen på skrivebordet ditt (du kan gjøre det hvor du vil, men det er bedre å alltid ha det i sikte enn skjult). Den neste tingen vil være å transformere denne filen fra txt til a bat (som er en type skript eller kommando).
Sistnevnte er veldig enkel, du ser bare etter filen txt, du gir det høyreklikk, og deretter venstre klikk der det står «Gi nytt navn». På slutten av filnavnet der det står i utvidelsen, skriver du «bat»Og klikk deretter hvor som helst på skrivebordet, det vil automatisk omdanne notater bloggfil til skript.
Når du bestemmer deg for å aktivere den trådløse tilkoblingen, dobbeltklikker du bare på den nye filen, og den vil automatisk utføre oppgaven. En annen måte er at fra den samme ledeteksten skriver du den forrige gitte koden, og den vil gjøre det samme, det er ingen forskjell, bortsett fra at du må utføre flere trinn.
Hvis du har utført trinnene riktig, vises ingen melding fra systemet som indikerer at alt gikk tilfredsstillende. Hvis noe har gått galt under prosessen, vil det samme systemet indikere denne feilen.
-
Deaktiver nettverkskortet
For å gjøre det motsatte av det ovennevnte, vil du følge de samme trinnene gitt før, men koden endres bare litt. Åpne notatbloggen og kopier følgende kode som deaktiverer ditt trådløse nettverk: «netsh grensesnitt sett grensesnitt Grensesnittnavn deaktivert ».
Som du merker, var det eneste som endret seg fra denne koden aktivert (som betyr "aktivert" på engelsk) a deaktivert ("Funksjonshemmet"). Som før vil du erstatte «Grensesnittnavn » ved navnet på nettverket ditt, og etterlater noe slikt: «netsh grensesnitt sett grensesnitt Wi-Fi deaktivert ».
Gjort denne endringen, lagre filen din txt sammen til den andre filen for å aktivere, så du vil ha dem begge sammen; du endrer utvidelsen av denne igjen til bat, som vi gjorde med den forrige filen for å transformere den til et skript. Du kan velge å kopiere denne koden i cmd, som før, og det vil fungere det samme, det er opp til deg.
-
Slipp / forny IP -adressen
Trinnene for å frigjøre eller fornye vil være praktisk talt de samme som de forrige. Dette alternativet vil koble eller koble deg fra Wifi -nettverket ditt, ved hjelp av IP -adressen kan du også aktiver Wifi fra cmd; Ellers til det forrige alternativet, som slår denne funksjonen av eller på datamaskinen.
-
Slipp IP -adresse
For denne muligheten er det ikke nødvendig å åpne Windows "Kommandoprompt", bare åpne notatbloggen på datamaskinen din og kopier følgende kode eller kommando: "Ipconfig / release ».
Dette vil "slette" IP-adressen som datamaskinen din har registrert fra ruteren din, noe som vil koble deg fra Wi-Fi-nettverket du er koblet til. Når du har limt inn koden i notatbloggen, endrer du ganske enkelt utvidelsen, slik at du kan transformere den til et skript; på samme måte som vi fortalte deg før.
Hvis du vil ha mer kunnskap om hvordan du beskytter og blokkerer Wi-Fi-nettverket ditt i tilfelle du oppdager en inntrenger; For større sikkerhet inviterer vi deg til å lese: Block Wifi Intruders Gjør det riktig!
-
Forny IP-adressen
Hvis du vil koble til Wi-Fi-nettverket du ble koblet til igjen, er det bare å kjøre et skript; den må ha følgende kode: «Ipconfig / renew ».
Dette vil tildele IP -adressen til datamaskinen din igjen, slik at den kan koble til nettverket ditt. skriptet gjøres på samme måte: du åpner bloggenotater, kopierer koden, lagrer filen og endrer filtypen til bat; på denne måten vil du ha kommandoen til å utføre for å fornye IP -en til datamaskinen din.
Den eneste ulempen med denne andre metoden er at hvis ruteren din har en dynamisk IP (den endres ofte) kan du få problemer når du fornyer adressen. Til slutt, hvis ingen av disse metodene har vært nyttige for deg, betyr det at Wi-Fi-antennen på datamaskinen din er skadet, så du må reparere den eller kjøpe en ny. Vi gir deg en informativ video.
https://www.youtube.com/watch?v=uM1ULQnoHvw