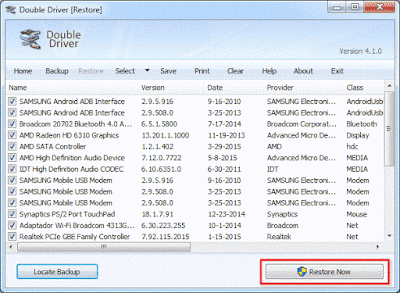Flink! Siden det anbefales å ta regelmessige sikkerhetskopier av våre viktigste filer eller data, anbefales det at du også følger denne praksisen med driverne på datamaskinen din, selv om det i dette tilfellet bare gjøres en gang, generelt glemmer mange brukere det eller vi ignorerer denne oppgaven, men når behovet for å installere operativsystemet på nytt kommer og vi har glemt å ta backup av driverne på forhånd, er det da vi angrer.
Selv om vi i dag har utmerkede programmer som Driver Booster, som automatiserer søk, nedlasting og installasjon av drivere, vil det være tider når du ikke vil ha tilgang til Internett, og det er der du ser viktigheten av å ha en backup av drivere.
Double Driver, The Chosen One

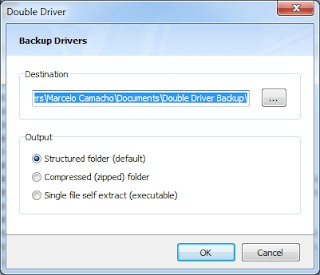
Som standard blir de lagret i en mappe som heter «Sikkerhetskopiering med dobbel driver»Ligger i katalogen Dokumenter, men hvis du foretrekker det, kan du endre denne banen. Her er det interessante at det er tre måter å avslutte sikkerhetskopien på, som er:
- Strukturert mappe (standard): Her blir driverne lagret i en hovedmappe, som vil inneholde andre mapper organisert av driverne til hver maskinvare. Det er standardalternativet, personlig er det alternativet jeg bruker.
- Komprimert (zippet) mappe: Med dette alternativet vil driverne bli lagret i en komprimert mappe i et Zip -filformat.
- Enkelfil selvutdrag (kjørbart): En selvutpakkende eller kjørbar fil av alle driverne du har valgt vil bli opprettet.
Avhengig av alternativet du velger, starter sikkerhetskopieringsprosessen, og etter et par minutter når den er ferdig, vil et lite vindu varsle deg om prosessen var vellykket.
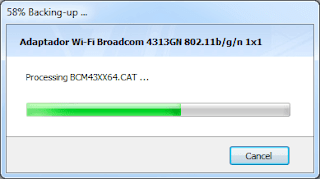
Og hvordan gjenoppretter jeg driverne?
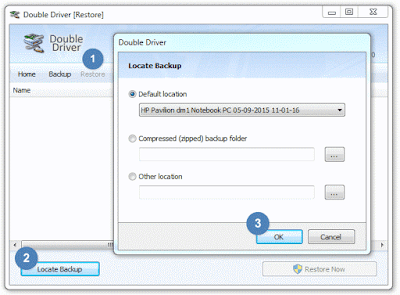
Når sikkerhetskopien er lastet, kan du merke av i boksene til driverne som skal installeres, og med et siste klikk på knappen 'Gjenopprett nå', starter programmet å installere alle driverne automatisk.