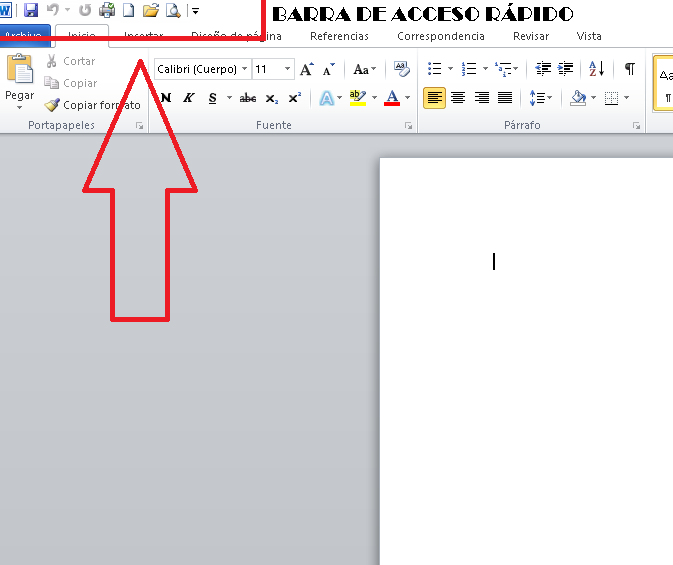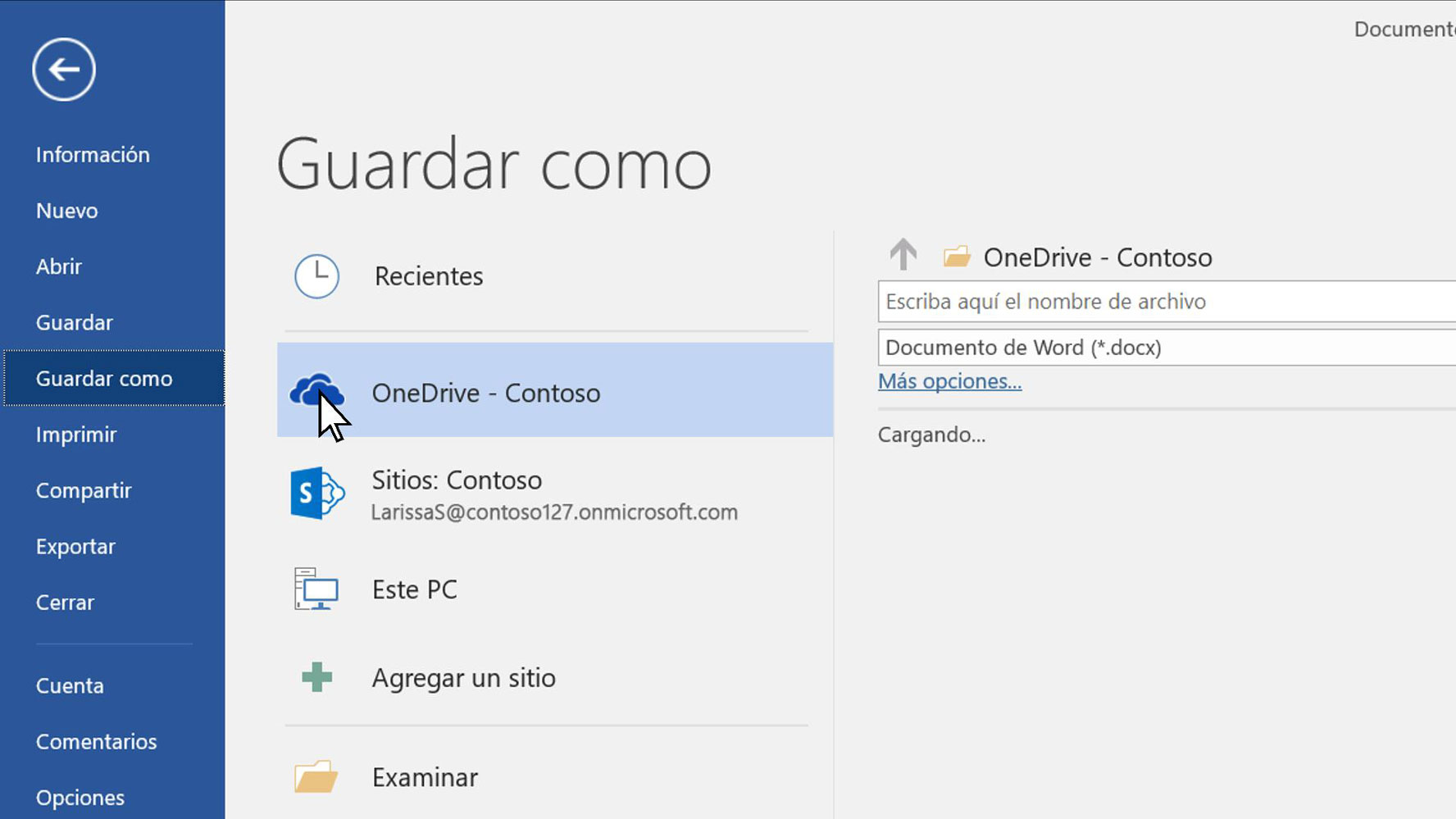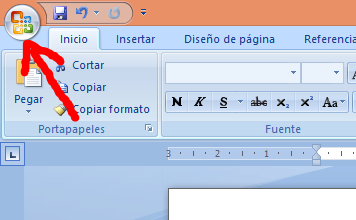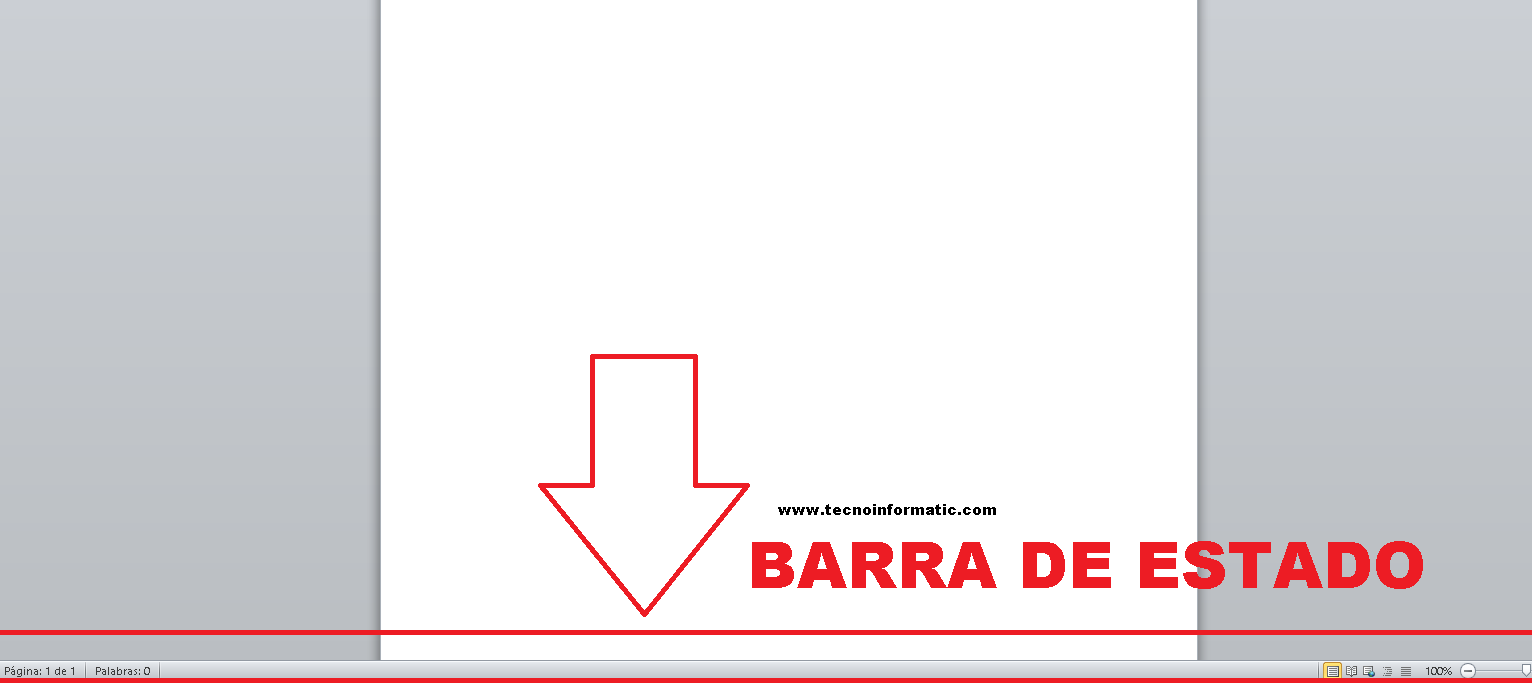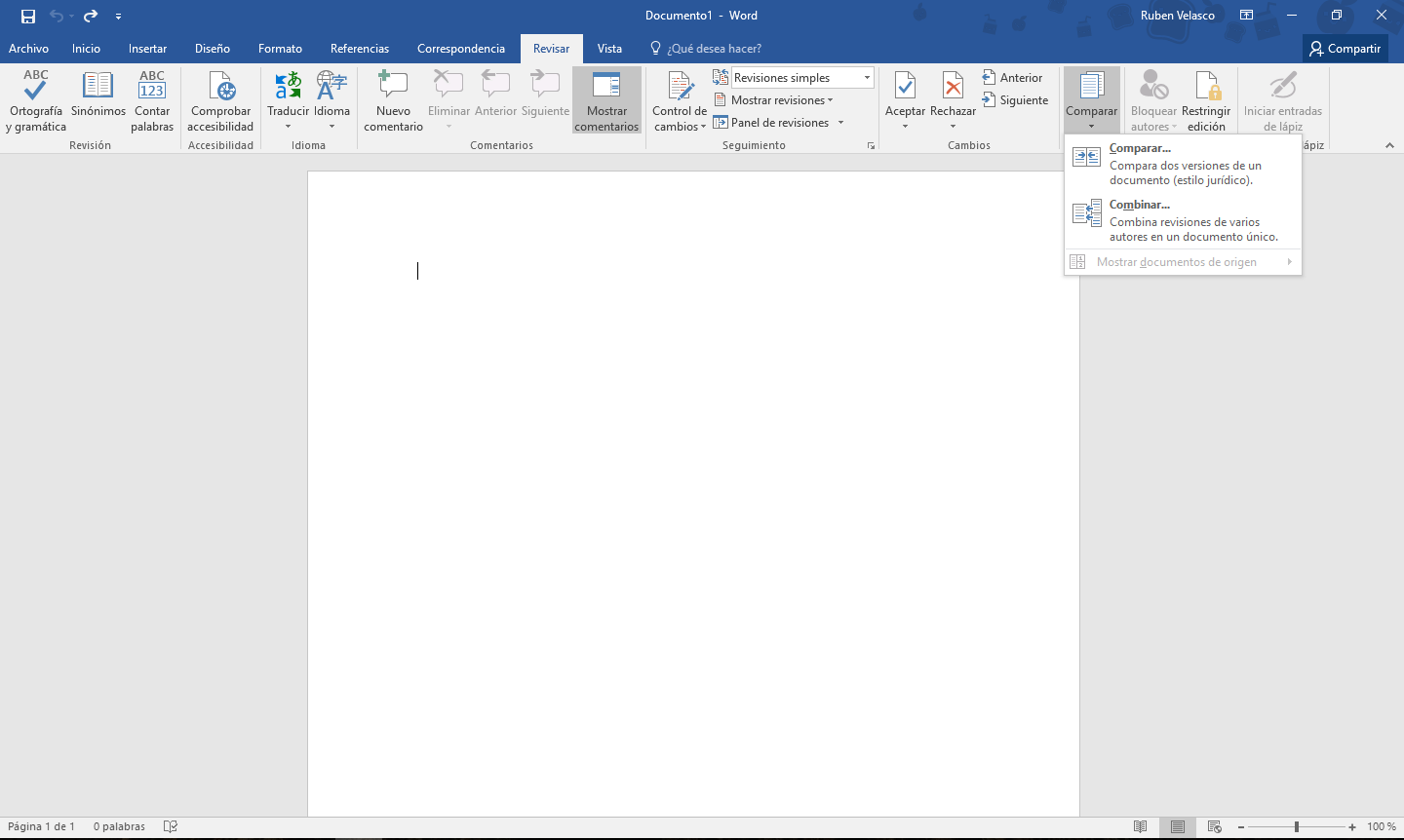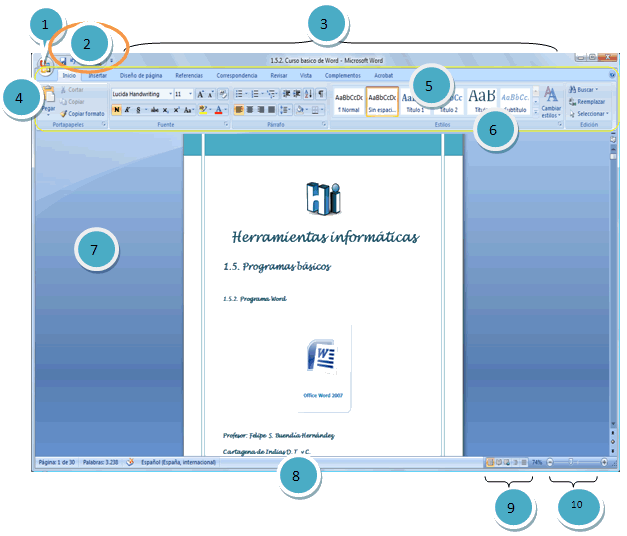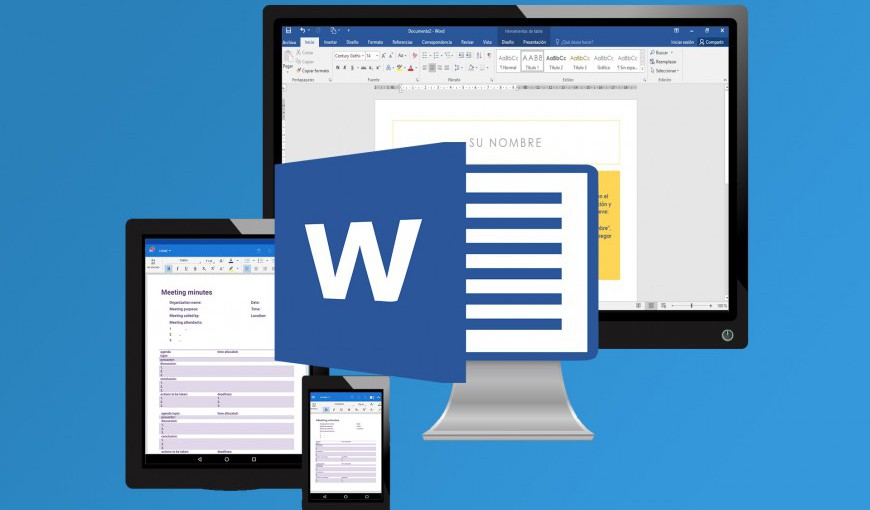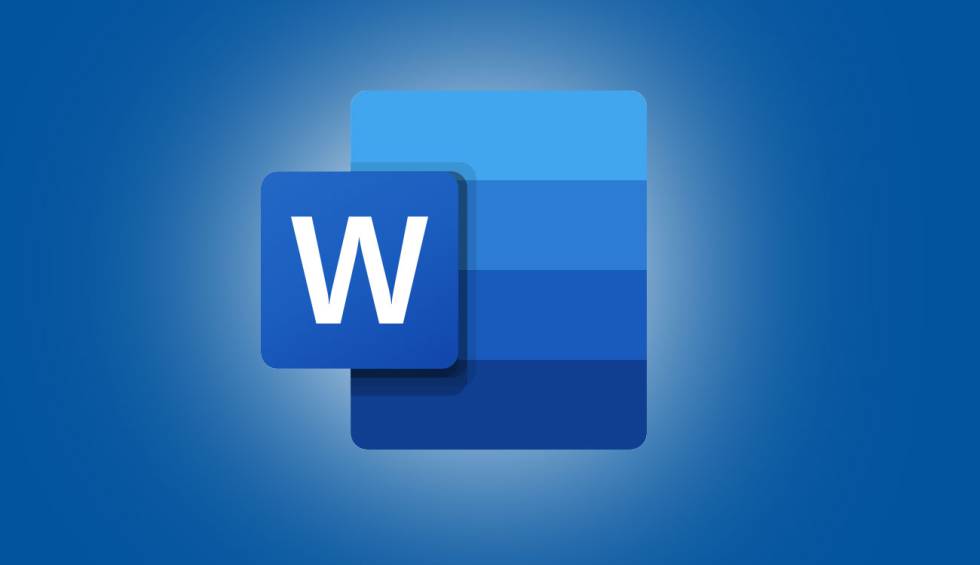
Det er viktig å vite alle deler av Word, slik at vi på denne måten kan skrive et mer ryddig og presist dokument. I denne artikkelen vil du kunne vite alt relatert til dette emnet. Du kan også lese innlegget vårt om arbeidspakkene til Hva er Microsoft-office, hvor du vil vite betydningen og mye mer.
Deler av Word 2020 og deres funksjoner
I denne delen vil vi referere til deler av Word 2020. Dette innebærer at vi må referere til deler av Word og deres funksjoner. Dette programmet er inkludert i Office -pakken utviklet av Microsoft i noen år. Sammen med andre programmer representerer den en av de som brukes av forskjellige brukere rundt om i verden. Den inneholder en rekke opptredener som kan gjøre verkene til en ekte perle. Her vil vi fortelle deg alle deler av Word.
Dokumenter skrevet i Word kan presenteres i rekkefølge og med en interessant organisasjon når alle deler av ord. Vi vil da se hvordan disse kommandoene utføres og også hvordan programmet er strukturert.
Det første synet på Word presenterer Word skrivebordsdeler. En måte hvor en veldig stor plass som dekker 80% av skjermen kan sees mellom flere elementer. Det er her dokumentet skal skrives. Det er også forskjellige menyer og barer der ulike prosesser aktiveres. Disse tillater å gi bredden og allsidigheten til dokumentet, la oss se delene da.
Hvis du vil lære Hvordan lage en indeks i Word du får tilgang til lenken som forlot deg her.
Microsoft ord
nå Hva er Microsoft Word og dets deler? Dette programmet er en programvare for å skrive tekster, ved hjelp av hvilke ulike typer dokumenter enkelt kan utvikles på en praktisk måte.
Med andre ord er det et tekstbehandlingsprogram som lar deg lage og redigere tekst, så lenge du kjenner hverandre. hva er delene av Word og hva er de til for. Med denne programvaren vil brukeren kunne skrive og designe tekster der de kan bruke forskjellige fonter, farger, størrelser, takket være Ordfunksjoner. Deretter vil vi beskrive deg alle deler av Word.
Område arbeid
Arbeidsområdet er en av deler av Ordet og det er det største som kan sees når vi åpner Word -filen. Det er generelt hvitt, og det er stedet hvor skriving av alle typer dokumenter, brev, notater eller bare en kommunikasjon vil bli utviklet. Neste vil vi si hva er delene av Microsoft Word.
Barra tittel
Tittellinjen er en av deler av et Word -dokument. Den ligger øverst i dokumentet, den viser navnet på programmet eller dokumentet. Det er også knapper for å utvide, redusere og lukke dokumentet eller filen. Linjen lar deg plassere noen verktøy som brukeren vil bruke i henhold til deres behov.
Der, når vi åpner et Word -dokument, kan vi lese uttrykket Document1 - Microsoft Word. Refererer til et generelt navn som vises av programvaren. Når vi lagrer dokumentet vårt, kan vi erstatte det navnet med et personlig navn relatert til temaet vårt.
Bar av verktøy rask tilgang
Denne baren er en av de viktigste delene av Word. Den er også plassert øverst på skjermen på venstre side. Ved å trykke på den lille pilen vises noen kommandoer som "Ny" som refererer til å åpne et nytt dokument, "Åpen" som innebærer å vise et dokument som vi har arkivert på datamaskinen vår, "Angre" o "Gjøre om", det tillater oss til og med "Beholde" Dokumentet.
For å "Lagre" må vi bare trykke på kommandoen som har formen som en diskett. For å "angre" trykker vi på pilen som går til venstre og "Gjenta" den som går til høyre.
Til dette Ordkomponenter, Den kalles verktøylinjen for rask tilgang fordi de er kommandoene vi bruker mest.
I den samme linjen kan vi visualisere det som er kjent som vinduskontroller øverst til høyre. De er bare tre kommandoer som lar oss utføre tre funksjoner. "X" er å lukke vinduet i Word -dokumentet vi jobber med, men ikke programmet.
Andre av Word og dets komponenter er manuset " - “Det er for å minimere dokumentet vi jobber med. På den annen side er knappen som inneholder en dobbel boks som er plassert i midten av de forrige for å maksimere eller forstørre dokumentet.
Standard bar
Ett av deler av Microsoft office Word er Word -menylinjen består av åtte horisontalt organiserte faner. Hver har forskjellige, men brukervennlige funksjoner. For å kunne se funksjonene som integrerer dem, klikker vi eller velger hver enkelt av dem.
Blant disse fanene har vi "File", "Home" eller som noen kaller det Oppstart av ord og dets deler, "Sett inn", "Sideoppsett", "Referanser", "Korrespondanse", "Gjennomgang" og "Vis". Hver av dem har Microsoft Word -funksjoner spesifikke.
I hver av disse fanene kan vi se dialogbokser som er nedoverpiler som viser noen funksjoner. Når vi klikker på disse pilene, vises vinduer i henhold til hver kategori og gruppe.
Hvis du velger en hvilken som helst funksjon, vises andre alternativer, og du vil kunne velge den du trenger for å jobbe med dokumentet.
Når vi for eksempel trykker på "Fil" -fanen, vises blant annet noen kommandoer eller funksjoner som "Ny", "Åpne" "Lagre", "Lagre som".
Nuevo
Denne kommandoen lar deg velge et nytt dokument i de forskjellige programmene som tilbys av Word -programpakken. Du velger ganske enkelt dokumentet du skal jobbe med, og det er det. Beskrev en av mikrosft orddeler, Vi fortsetter med å forklare en av komponentene i dette programmet.
Åpent
Åpne gir oss muligheten til å velge materiale, arbeid, fil eller dokument som vi har lagret i dokumentmappene.
Lagre
Ved å trykke "Lagre" sikkerhetskopierer vi informasjonen vi jobber med. I tilfelle dokumentet ikke har blitt lagret på datamaskinen vår, åpnes alternativet "Lagre som" slik at vi kan sikkerhetskopiere hele dokumentet.
Når vi er ferdige med arbeidet vårt og vi må skrive det ut, trykker vi ganske enkelt på "Skriv ut" -knappen, og vi kan ha dokumentet i fysisk eller trykt form i ordark.
Lukk
"X" som vi finner i "Fil" -fanen lar oss lukke dokumentet vi jobber med. Når du trykker på det, vises et vindu som ber oss om vårt valg for å lagre dokumentet.
Avslutt Word
Som navnet indikerer, kan vi klikke på dette alternativet for å avslutte ordprogram. Alle dokumenter som er åpne vil også bli lukket.
Lagre som
Denne funksjonen lar oss lagre og identifisere dokumentet vårt med en kategori, et bestemt navn som kan være relatert til innholdet.
Office -knapp
En annen av hoveddelene i Microsoft Word det er kontorknappen. Det er den sirkulære knappen som er plassert i noen operativsystemer i den nedre delen og i andre i den øvre delen, på venstre side.
Når du trykker på den, vises et vindu der du kan velge noen funksjoner av interesse som programmet fungerer for. Denne kommandoen tar oss til andre programmer Microsoft Word -deler, samt andre funksjoner som du kan se i det følgende ordtegning og dens deler.
Deretter skal vi beskrive de forskjellige Ordfelt og deres funksjoner slik at du enkelt kan identifisere dem. Blant ordfeltene og deres funksjoner har vi formatet. La oss se.
Formatlinje
En annen av deler av ordprogrammet er formatlinjen. Denne linjen lar oss observere en rekke knapper der en rekke elementer kan endres. De er med på å gi dokumentet en annen og original stil. Den inneholder også elementer som skrifttype og farge, utheving, skriftstørrelse, stil, blant andre.
Denne linjen gir oss forskjellige alternativer for å velge skrift eller bokstavtype som vi skal skrive med, og valg av farge. I tillegg gir det oss mulighetene til å velge stilene til tegnene (fet, kursiv, normal, blant annet.), I tillegg til størrelsen på bokstaven.
På den annen side inneholder formatlinjen funksjoner som bidrar til å legge til vår understreket tekst og spesifikke funksjoner som å krysse et uttrykk eller et ord, dobbel gjennomstreking, overskrift, abonnement, skygge, kontur, relieff, gravering, små bokstaver, store bokstaver, små bokstaver , setningstype, blant andre ,.
Til slutt er det i denne linjen hvor vi velger mellomrommene mellom tegn, linjer og avsnitt og andre effekter. Vi fortsetter å tilby deg det ordet med alle dets deler.
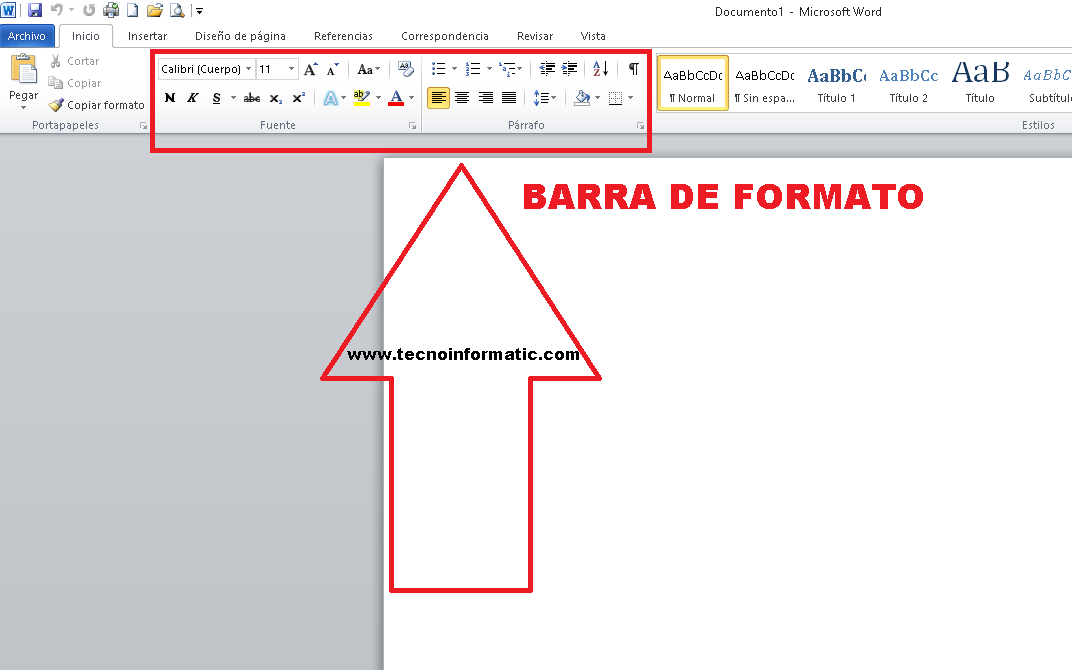
Word Format Bar
Statuslinje
Den ligger nederst i dokumentet og spesifiserer informasjonen som er relatert til det totale antallet sider, språk, oversetter, feilmeldinger, antall ord, seksjoner blant annet informasjon. I følge bildet vårt nedenfor er det nummer 9.
Menyen, som en av delene av et ord, Den kjennetegnes ved å være manipulerbar og informasjonen som presenteres tilordnes direkte av programmet, det vil si at handlinger ikke kan inkluderes.
I denne linjen kan vi visualisere dokumentet vi jobber med på fem måter.
Se utskriftsoppsett
Dette alternativet lar brukeren se dokumentet slik det vil se ut når det skrives ut.
Se fullskjerm
Dette alternativet er veldig nyttig, ettersom det lar deg se hele dokumentet og vi kan lese innholdet i dokumentet på en hensiktsmessig og komfortabel måte.
Webdesignvisning
I tilfelle dokumentet spres i søkemotorer som Explores eller Firefox, vil denne webdesignvisningen tillate oss å se hvordan dokumentet vårt ville se ut.
Oversikt
Som navnet indikerer, kan dokumentet sees i form av en oversikt.
Se Prosjekt
Det er verktøyet som brukerne bruker mest når de vil lese eller redigere det. Henviser til Zoom -verktøy.
Zoom glidebryter
Dette verktøyet lar deg endre størrelsen på dokumentet for å se det i henhold til brukerens krav. Lar deg zoome inn eller ut. Den tilbyr et bredt spekter av størrelser fra 0% til 500%.
Menylinjer
en del av ordet er menylinjen. Bare ved å klikke på en av handlingene som finnes i den. Vi får tilgang til forskjellige funksjoner og forskjellige menyer som fungerer som støtte når dokumentet blir utarbeidet eller redigert. Det vil si mellom deler av ordmenyen og Word -funksjoner i menylinjen kan vi:
- Lag et nytt dokument.
- Finn tidligere lagrede Word -dokumenter.
- Lukk gjeldende dokument.
- Arkiver dokumentet du jobber med på en diskstasjon.
- Lagre dokumentendringer med forskjellige egenskaper, for eksempel: annet navn.
- Angi marginer, papirstørrelse, retning for Word -side og dens deler i hele dokumentet eller deler av det.
- Presenter på skjermen det endelige utseendet som dokumentet vil ha hvis det skrives ut.
- Send dokumentet for utskrift på den tidligere tildelte enheten. Du kan også angi antall kopier, arkområdet for utskrift og utskriftskvalitet, blant andre.
- Få raskt tilgang til nylig brukte dokumenter i Word.
- Avslutt Microsoft Word -programmet.
Etter å ha referert om deler av Word -siden, La oss nå snakke om størrelsesknappene.
Størrelsesknapper
Mellom den deler av Word med navnene vi må størrelse knapper. Den ligger øverst til høyre i dokumentet i nummer tre. De kan også sees i resten av Office -programmene.
Det er tre knapper som en integrert del av Ordkomponenter, som gjør at dokumentet kan minimeres først når du klikker på en liten horisontal linje. Som du kan se på bildet nedenfor, er knappene i øvre venstre del (nummer 11 på bildet)
Så har vi nedtrekkslinjen, andre av deler av Microsoft Word, der ved å klikke på det kan vi redusere størrelsen på dokumentet. X representerer lukking av dokumentet. Det er alltid viktig å lagre det for ikke å miste endringene.
Visninger
Ett av deler av Microsoft Word -programmet som får relevans i synspunktet. Det er en veldig praktisk knapp, den tjener til å sette pris på alt som er relatert til de forskjellige visningene som kan fås av dokumentet. I tillegg til endringene i henhold til vår smak, refererer det til måtene et dokument kan sees på.
Menyen viser blant annet den såkalte normalvisningen, utskriftsdesign, omriss og webdesign. Det er av disse grunnene vi anser denne kommandoen som en av viktige deler av Word.
regler
Beskrev den Orddeler fungerer, nå skal vi snakke om reglene. Det er en betingelse for den deler av ordet som hjelper til med å manipulere dokumentet. Dette er for å velge størrelsen på marginene og angi avstanden for hele dokumentet. Derfor regnes det som en av grunnleggende deler av Word.
Jeg forlater deg denne videoen slik at du visuelt kan forstå mye mer om ordelementer og deres funksjoner.
Rullefelt
Det er en av deler som utgjør Word, kjennetegnet ved å være en lang stolpe som vanligvis er plassert mot høyre side av dokumentet. Den består av en åpen stolpe som inneholder en pil som lar brukeren bla opp og ned raskere.
Andre ikoner som er deler av Word -programmet
Denne funksjonen er generelt skjult og utenfor brukerens syn. For å få tilgang til den må du klikke for å vise en meny der resten av ikonene som representerer andre handlinger kan bli funnet. Disse har lov til å aktivere ikonene til de forskjellige stolpene. Hver av dem kan legges til på verktøylinjen, avhengig av brukerens egne behov.
Fanene
Definitivt, faner er en av hoveddelene i ordet. Den består av et brukerverktøy som hjelper til med å organisere innholdet i dokumentet for å gjøre det synlig. Denne handlingen kan utføres fra tastaturet, men etter behov. Du kan også bruke ikonet øverst.
Den aktiveres ved å klikke på det respektive ikonet. Når en liten meny åpnes med de forskjellige kategoriene, kan du sentrere margen eller plassere den til høyre eller venstre.
Musen eller musen
Ett av Ordkomponenter det er moussen. Under turen til artikkelen har vi fortalt deg om ordet og dets deler og funksjoner, men vi mangler musen. For å velge de forskjellige funksjonene må vi bruke moussen eller musen. For å velge de forskjellige kommandoene, flytter vi musepekeren til kommandoen vi må bruke. Det er viktig at du vet at med venstre knapp på moussen kan du velge alternativene.
Nå, med knappen på høyre side, vises andre funksjoner som angre, lime inn, velge alle, blant andre.
Hva er den viktigste delen av Word?
Den viktigste delen av Word er oppgavepanelet, som vi vil definere neste.
Oppgave rute
Annet av deler av Microsoft Word du kan finne den høyre delen av vinduet, i noen versjoner. Gir brukeren tilgang til funksjoner knyttet til endring av tekst, formatering, endring av avsnittet. Du kan også opprette nye dokumenter, søke og sette inn noen Ordbilder og deres deler.
Word har gjennomgått en stor endring i design og utseende sammenlignet med forrige versjon 2003. Det gjør dokumentopprettingsoppgaver nå enklere ettersom det bruker et mer intuitivt og håndterbart grensesnitt som forenkler bruken av de forskjellige verktøymmenyene.
Hva er delene av Word -skjermen?
En gang adressert Wordne dens deler og funksjoner, vil vi gi deg en liste over Word og dets deler som har skjermen, og blant en av de første finner vi Microsoft office 2007 -knappen (1), så vil vi se flere av stolpene en av dem er verktøyene hvis funksjon er å ha rask tilgang til de forskjellige funksjonene (2), vi har også tittellinjen (3), en annen er fanen (5), verktøylinjen (6), statuslinjen (8) og dokumentvisningslinjen (utskrift, web, fullskjermlesning (9)), vi vil også se båndet (inneholder fanelinjen og verktøylinjen (4)), arbeidsområdet (7) og zoomkontrollen (10).
Når spørsmålene om som er delene av Microsoft Word, vi kan sette pris på deler av Word -skjermen tatt i bildet nedenfor, foreslår vi å gi deg en rekke anbefalinger.
Anbefalinger for bruk av Word og dets deler
Når du jobber med et dokument, kan du bruke noen minutter på å lære Orddeler. Bruk også lagre -ikonet for å unngå å miste arbeidet du har utført. Det hender at det noen ganger kan være strømbrudd eller rett og slett ved en feil lukker vi dokumentet.
Det er viktig å bli kjent med lagringsikonet. Det er lett å identifisere fordi det er en liten blå diskett som vanligvis er øverst til venstre på skjermen og M -verktøylinjen.Microsoft Word og dets deler.
Etter å ha utviklet denne artikkelen på ordet og alle dets deler, Vi håper at hvis du likte denne artikkelen med deler av microsoft word og hva er de til Du vil vite mer om dette emnet. Jeg inviterer deg til å besøke vår portal ved å klikke på følgende lenker om De fem farligste virusene i historien og Datasikkerhetsanbefalinger.