Pivottabeller i Excel. Gjennom dette innlegget lærer du å lage og konfigurere dynamiske tabeller med stor letthet, fortsette å lese og finne ut trinnene.
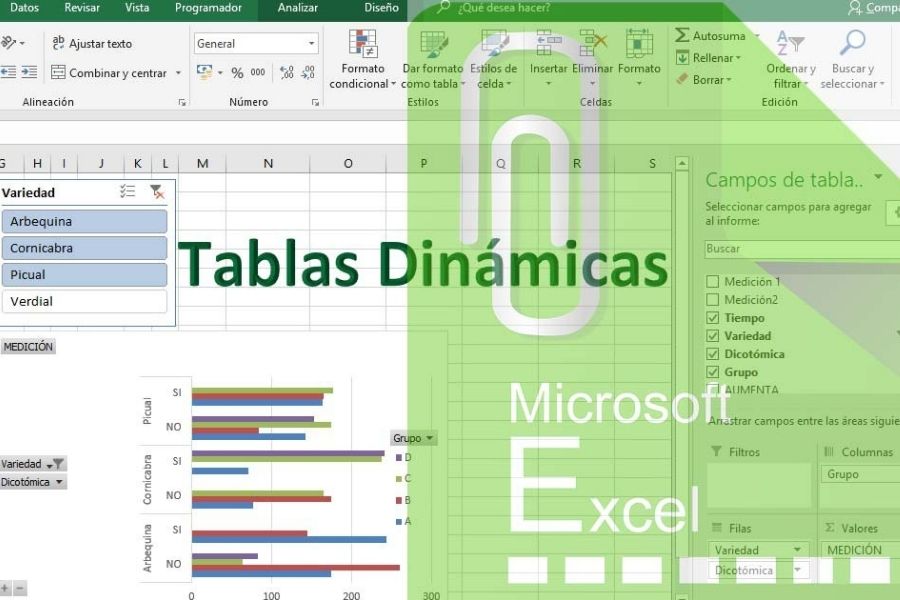
Pivottabeller Excel.
Å lære å gjøre trekke Dynamikk i Excel?
Stilen til Excel -rutenett gjør det enkelt å lagre og bestille mye informasjon, og denne stilen kalles "Database". Der en person kan arbeide med uendelige muligheter til å utføre numeriske aktiviteter av noe slag.
Mange mennesker vet ikke hvordan de skal bruke verktøyene som Excel tilbyr godt, her inne vidabytes. Med Vi viser deg hvordan selv de "vanskelige pivottabellene".
Hvordan lager du enkelt et pivottabell i Excel?
For å lage den må vi først være klare om hva den er: den fungerer som en organisator av informasjon på en oppsummert måte uten å miste viktige detaljer.
For å gjøre det må en serie grupperte data samles inn, logikken er at det ikke er gjort på noen måte, siden denne prosessen går trinnvis.
For å eksemplifisere begrepet at det er en Excel pivottabell, Du kan bygge et nettbrett med forberedelse og data fra en grunnskolelærer i visse uker.
Dagene han ga klasser, temaene, oppgavene han endelig sendte og selvfølgelig aktivitetene han utførte i klasserommet, vil bli detaljert.
Å kjenne pivottabellene Excel
Du må anta at du kan vite atskilt fra oppgavene du sendte inn etter to aktiviteter. Som vi også kan utlede øyeblikkene der personen investerte større bortfall i utdanningssamlingene.
For å søke etter de ovennevnte dataene, må vi trykke på et hvilket som helst område av tabellen eller regnearket. I øvre høyre side av Excel -panelet må vi klikke på «Design» og «Oppsummer med pivottabellen».
Umiddelbart stiller programmet oss et spørsmål: Hvor vil du plassere bordet? Vi klikker på "Godta", som fortsetter med generering av et nytt Excel -ark.
Allerede i vårt nye ark vil vi normalt ikke se noe, men alt i hvitt, som i det følgende eksemplet. Det kan virke komplisert, men det er ekstremt enkelt.
Vi må se etter nøkkelen til den dynamiske tabellen, dette er mot bunnen, til høyre, akkurat der det står "Filtre, kolonner, rader og verdier".
I det øyeblikket drar vi med musen feltene vi observerer i den øvre delen (de som sier, dag, tema, oppgaver og aktiviteter); dette er å lære hva vi vil se i tabellen. Nå fortsetter vi med et enkelt eksempel: Hvilken aktivitet var den som involverte flest oppgaver?
I det øvre området kan du se den dynamiske tabellen som sier "Aktivitet" i radene og verdiene til "Oppgave gjennomsnitt". I området der trekanten er markert med en rød linje, trykker vi på for å velge gjennomsnittet.
Når du velger det, angir vi "Verdifeltkonfigurasjon". I denne menyen kan vi velge mellom summer, kontoer, minimum, maksimum eller andre. Hvis du ser til venstre, vil du se enkelheten i svingbordet.
Opprettelse av Excel -pivottabeller med forskjellige dimensjoner!
Under prøven av forrige eksempel kunne vi se hvordan vi kombinerer felt i pivottabellen, for å bygge den syntesen vi trenger.
Bare med noen få skritt klarte vi å oppfatte gjennomsnittlig antall oppgaver for hver av aktivitetene som ble utført. For å være klar over dagen da klasser ble undervist, trenger vi bare å legge til funksjonen "SEM Day".
I de gitte eksemplene har aktiviteten blitt mobilisert mot kolonnene slik at det er lettere å se, det vil si at mindre av disse enn dagene blir observert. På samme måte velges tid i stedet for oppgaver, siden dette lærer bedre informasjon.
Vi må være klar over at for å få et bestilt pivottabell, må vi vurdere hvilke data som er best å vise, siden noen måter å kombinere dataene våre kan forvirre oss eller ikke vise et godt sammendrag. Jeg forstår ikke svingbordet mitt?
Forstå pivottabellen
Når vi utfører eksemplet, observerer vi at i gult er gjennomsnittet av minuttene som læreren investerte i klassen. I den grønne fargen, som i den gule, kan vi se oppgavedataene i rekkefølge.
I grått, på høyre side, vil du se de daglige gjennomsnittene kombinert med to spesifikke aktiviteter. Til slutt, i blått kan du se hva gjennomsnittlige minutter av aktivitetene vil være separat, men kombinere dagene.
Hver av radene har presis informasjon. Ved å sjekke den flere ganger og lese den, vil du lettere forstå hva som vises i dem. Det beste av alt er at andre ting om klassemønstre kan oppdages fra hele denne prosessen.
Pivottabeller er et av de verktøyene som forenkler arbeid eller bestilling selv hjemme, hobbyer og andre. Noen eksempler kan være Hvilke kunder er de mest lojale? Hvilket produkt har størst lønnsomhet? Er virksomheten min sesongbasert?
Disse bordene fungerer også på andre områder som husarbeid. Rengjøringsdager? Når skal tjenester betales? Selv for å bestille store familier.
Alt dette kan utledes ved å lage en Excel -tabell, der dataene vil være en struktur som etter innsamling av informasjonen vil vise oss visse rader der du vil kunne inspisere hva som er nyttig for din virksomhet, jobb og andre.
Kanskje alle jobber er forskjellige, men anvendelsen av dynamiske tabeller i dem, tilpasset behovene til hver jobb, kan i stor skala forbedre alle disse betydelige fordelene for at et selskap skal kunne fungere godt, fra et så gunstig program som Excel.
Er du en fan av databehandling og vil være oppmerksom på nyhetene? Vi inviterer deg til å lese Cloud Computing: fordeler og ulemper av det abstrakte og fjerntliggende stedet som tilbyr digitale tjenester gjennom Internett.