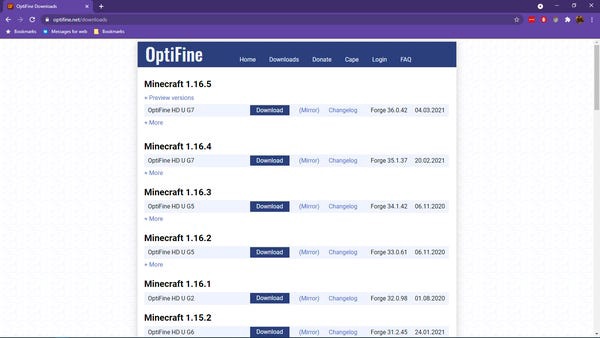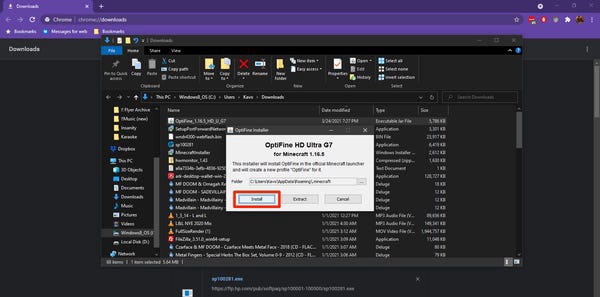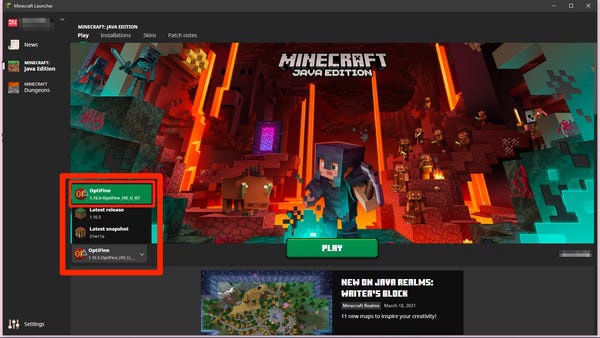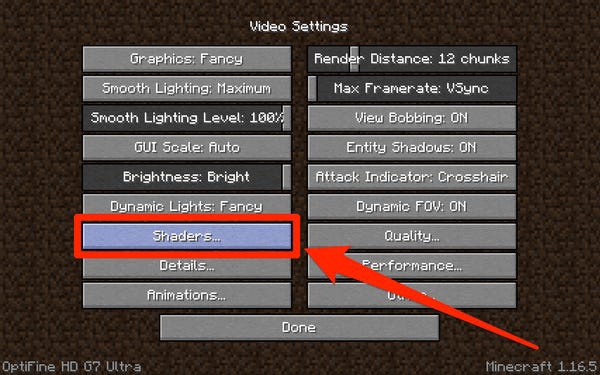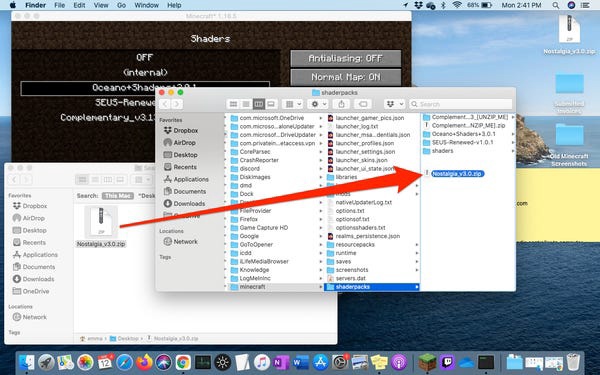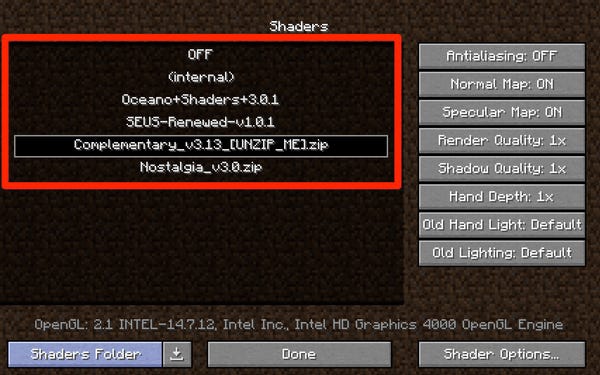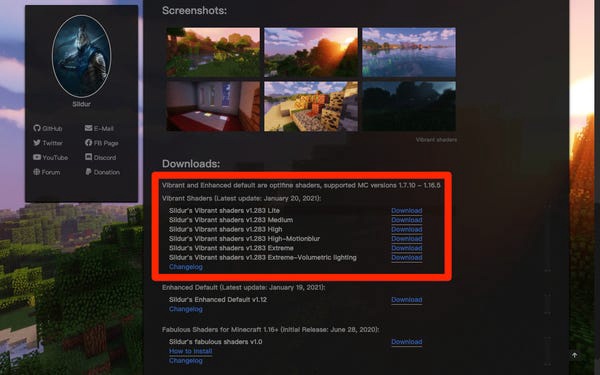Hvordan installere Minecraft shaders eller deaktivere dem
Ved første øyekast er ikke Minecraft et veldig pent spill. Det ser mer ut som en Lego-verden enn noe annet, med skarpe klosser fordelt med store pinnefigurer.
Det er grunnen til at tusenvis av hobbyfolk har anstrengt seg for å lage shaders. Shaders endrer lyssettingen i «Minecraft», noe som virker enkelt, men som kan endre utseendet til spillet fullstendig. Når du begynner å leke med shaders, vil du lure på hvordan du noen gang klarte deg uten dem.
Heldigvis er det veldig enkelt å installere shaders i Minecraft. Her er hvordan du finner shaders, laster dem ned og installerer dem i spillet.
Viktig: Du kan bare installere shaders hvis du spiller "Minecraft: Java Edition". Dette er den mest populære versjonen av "Minecraft" for PC, og den er den eneste som er tilgjengelig for Mac- og Linux-brukere.
Du kan se flere forskjeller mellom 'Java' og 'Bedrock Edition' ved å lese artikkelen vår "'Minecraft Java' vs. Berggrunnsutgave. 'Bedrock: 'En omfattende gjennomgang av de to hovedversjonene av Minecraft og hvilken du bør kjøpe'.
Hvor kan du finne og laste ned shaders for Minecraft
Shaders er noen av de mest populære nedlastingene på internett. Det er dusinvis av nettsteder hvor du kan få dem.
Vi anbefaler CurseForge.com, sannsynligvis det mest populære nettstedet for shaders og mods for "Minecraft". Du kan også sjekke ut ShadersMods.com, som klassifiserer filene deres i nyttige kategorier som «psykedelisk», «populær» og «realistisk».
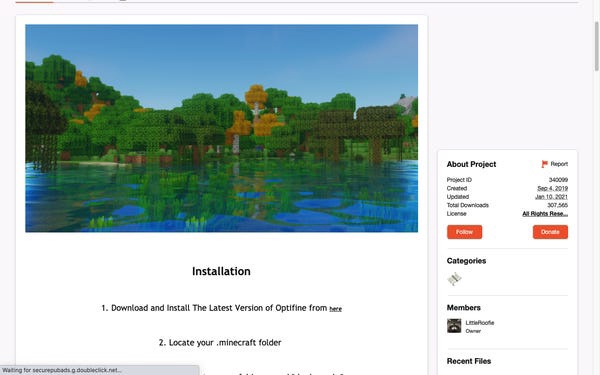
Det er tusenvis av shader-pakker å velge mellom.
Når du finner en shader som appellerer til deg, sjekk om den er kompatibel med versjonen av «Minecraft» du kjører, last ned filen og lagre den et sted du enkelt kan hente den senere. Ikke pakk ut filen.
Hvordan installere shaders i minecraft
Installasjonen av shaders i Minecraft består av to deler. Heldigvis trenger den første delen – installering av OptiFine – bare gjøres én gang, og det går bra.
Installerer OptiFine
OptiFine er en gratis tredjepartsapplikasjon som lar deg tilpasse grafikken til "Minecraft". Den nøyaktige installasjons- og tilpasningsmetoden vil variere litt avhengig av om du bruker andre mods for Minecraft, men her er de generelle trinnene.
1. Last ned OptiFine fra nedlastingssiden til nettstedet, og pass på å velge versjonen av OptiFine som samsvarer med versjonen av "Minecraft" du kjører. Lagre filen på et sted hvor du enkelt kan finne den.
Last ned versjonen av OptiFine som samsvarer med din versjon av "Minecraft".
Viktig: Hvis du vil bruke OptiFine med mods, lagre denne filen i den spesielle "mods"-mappen og hopp deretter til trinn #3.
2. Finn den nedlastede .jar-filen og dobbeltklikk på den for å kjøre installasjonsprogrammet. Klikk "Installer". Du skal da se en melding om at OptiFine har blitt installert.
Installasjonen av OptiFine tar bare noen få øyeblikk.
3. Åpne Minecraft Launcher-appen. Fra rullegardinmenyen til venstre for "Spill"-knappen, velg OptiFine (eller "Forge" hvis du vil kjøre andre mods) og klikk "Spill".
Du kan se en advarsel om at OptiFine ikke støttes første gang du kjører den; ikke bekymre deg, det er utstedt for alle mods. Emma Witman/Insider
Nå skal vi installere shader-filene.
Flytt skyggeleggingsfilene
1. På den velkjente "Minecraft"-introskjermen, velg "Alternativer" og deretter "Videoinnstillinger".
2. På denne siden skal du se noen nye innstillinger. Klikk på "Shaders ...".
OptiFine vil også legge til noen få andre alternativer på denne siden, som er flotte for å tilpasse opplevelsen din.
3. Velg "Shader Folder" nederst i høyre hjørne. Dette vil åpne en mappe der alle shader-filene dine vil bli plassert.
Når de er installert, vil shaders bo her.
4. Ta shader-filene du lastet ned og flytt dem til denne mappen. Igjen, ikke pakk dem ut.
Det er ikke nødvendig å pakke ut den nedlastbare shaderen, noe Minecraft vil gjøre for deg.
5. Når du går tilbake til shaders-siden, bør du se de nylig lagt til shaders oppført. Hvis ikke, lukk "Minecraft" og åpne den på nytt.
Hvordan slå shaders på eller av i Minecraft mens du spiller
Hvis du oppdager at noen shadere ikke fungerer som de skal på datamaskinen din, eller du bare ikke liker hvordan de ser ut, kan du her se hvordan du slår shaders på eller av mens du spiller uten å slette filer helt.
1. Mens du spiller, trykk på «Esc»-tasten for å få frem menyskjermen.
2. Som med å legge til skyggelegging, velg "Alternativer...", deretter "Videoinnstillinger..." og "Skyggere...".
3. For å bytte mellom shader - bare én shader-pakke kan aktiveres om gangen - velg ønsket shader fra listen over tilgjengelige alternativer. Trykk deretter "Ferdig".
4. For å deaktivere shaders helt, velg "OFF" øverst på shaders-siden og klikk "Done".
Velg en ny shader-pakke eller deaktiver dem alle
Hva du skal gjøre hvis datamaskinen din ikke kan håndtere Minecraft shaders
Shaders gjør "Minecraft" mer grafisk intens, til det punktet at noen eldre grafikkort kanskje ikke kan håndtere dem. Når du oppdaterer «Minecraft», hold et øye med hvordan datamaskinen håndterer den nye belastningen.
Hvis du finner ut at datamaskinen din ikke kan håndtere shaders, er en mulig løsning å allokere mer RAM til «Minecraft». Du kan enkelt tildele mer RAM ved å bruke «Minecraft»-starteren.
En annen løsning, hvis du oppdager at bildefrekvensen din synker drastisk når du arbeider med shaders, er å endre andre innstillinger med OptiFine.
OptiFine gir en praktisk oppsummering når du holder markøren over flere videoinnstillinger, og forklarer hvordan de ulike endringene vil påvirke spillingen din, inkludert innstillinger som gjør spillet mer effektivt.
OptiFine vil gi deg informasjon om hva de ulike alternativene betyr.
Husk imidlertid at ikke alt OptiFine tilbyr nødvendigvis vil være optimalt for din type datamaskin og maskinvare. Prøv endringene en om gangen, og åpne feilsøkingsmenyen med F3-tasten (Fn + F3 på Mac) for å kontrollere bildefrekvensen mens du prøver forskjellige innstillinger.
Til slutt kan du prøve å finne en shader-pakke som er mindre krevende for minnet. Noen erfarne utviklere gir ut flere versjoner av shader-pakkene deres designet for forskjellige typer datamaskiner.
Hvis datamaskinen din har problemer med å gjengi mettede shaders, se etter shaders med forskjellige intensiteter, for eksempel Sildurs populære Vibrant Shaders.
Sildur's Shaders tilbyr flere versjoner, avhengig av kvaliteten på datamaskinen din.