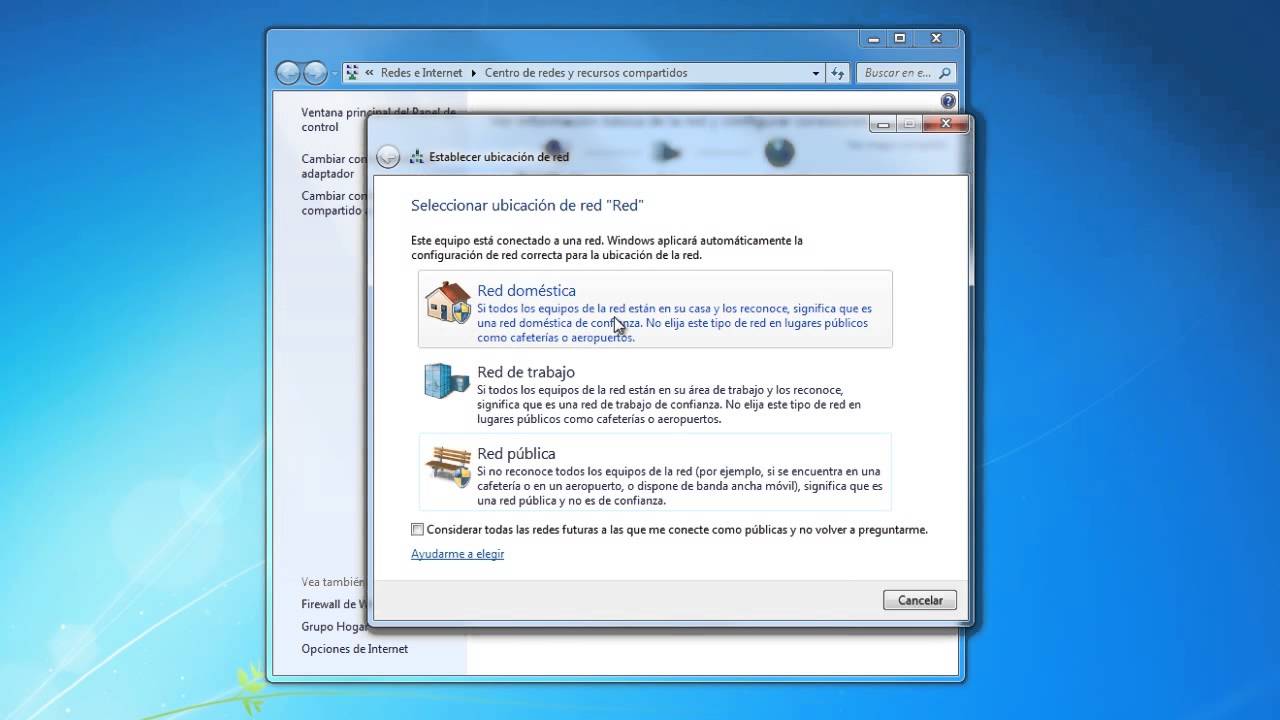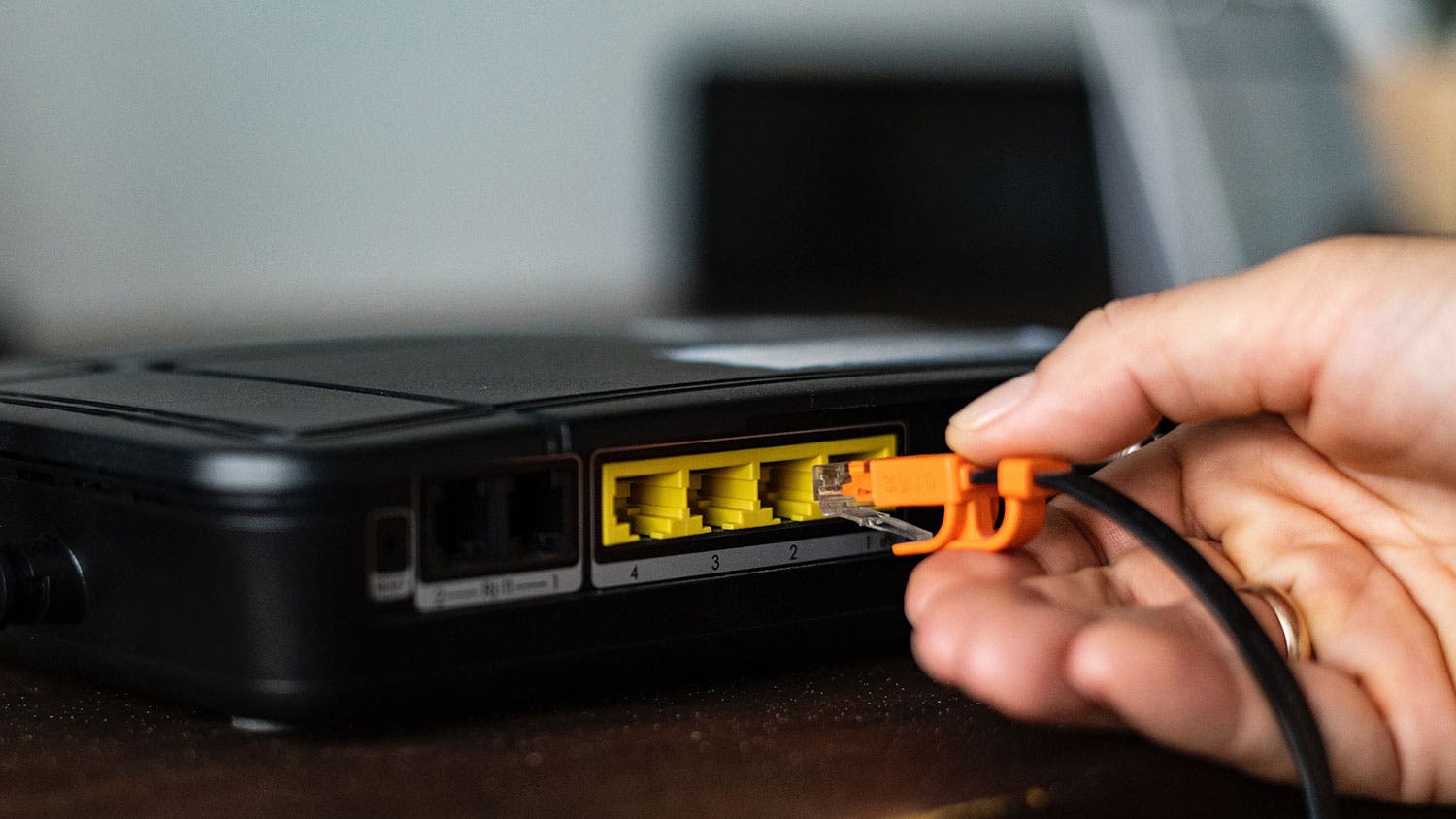Du vet Hvordan koble til et nettverk Enkelt? Vi forklarer her hvert trinn du må følge for å oppnå det tilfredsstillende! Denne prosedyren er ekstremt enkel, vi må bare gjøre det gjennom en ruter, vanligvis med Wi-Fi. Vi bruker noen kabler og ser hvilke datamaskiner vi vil koble til.
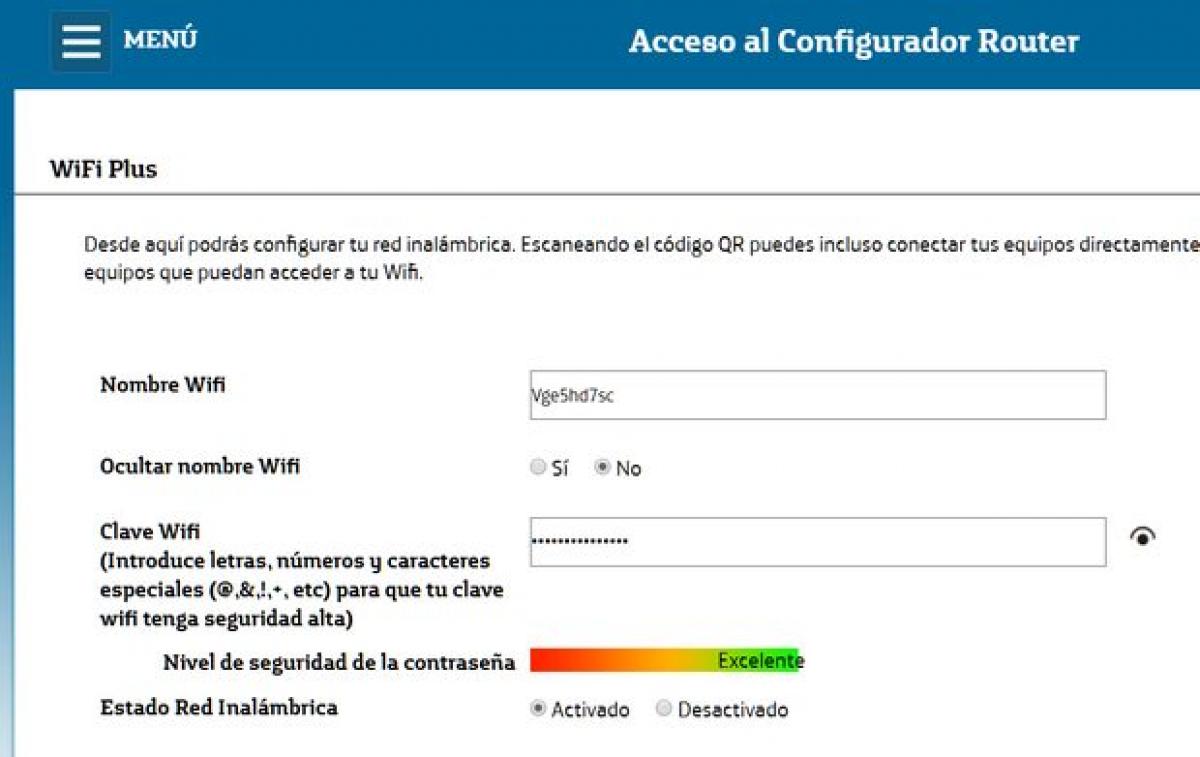
Hvordan koble til et nettverk?
Før vi går inn på emnet, la oss først definere begrepet Wifi, som er elementet som lar oss koble til et tilgjengelig nettverk. Wifi er et trådløst lokalnettverk som lar noen enheter kommunisere til et kommunikasjonsnettverk via et tilgangspunkt. Den har i utgangspunktet et begrenset omfang.
La oss nå snakke om hvordan du kobler til et nettverk, som egentlig er en ganske enkel og oversiktlig prosess. Vi må ha en ruter (helst Wi-Fi), de tilsvarende kablene, datamaskinen som vi vil koble til og vente veldig tålmodig. Trinnene for å koble datamaskinen til nettverket varierer imidlertid avhengig av operativsystemet vi bruker. Vanligvis er det en oppgave som ikke krever mye teknisk og kan utføres av hvem som helst. Det er derfor i artikkelen vi vet hvordan vi gjør dette tydelig.
Ruterkonfigurasjon
Trinn 1: Det første du må gjøre er å koble ruteren til en strømkilde og deretter slå den på.
Trinn 2: Vi kommuniserer Internett -kabelen til ruteren. På dette stadiet trenger vi ikke bekymre deg for plasseringen av tilkoblingen, fordi alle rutere har en etikett for å unngå forvirring og problemer. Nå kobler vi hovedkabelen til porten merket som ADSL eller DSL.
Trinn 3: Vi kobler Ethernet -kabelen til den angitte porten på datamaskinen som alltid er plassert på bakpanelet på skapet.
Trinn 4: Vi kobler den andre enden av kabelen til «Ethernet» -porten på ruteren.
Bærbare datamaskiner med wifi
Hvis den bærbare datamaskinen vi bruker er utstyrt med en Wi-Fi-tilkobling, er det bare å koble den til nettverket via operativsystemets kontrollpanel. Selvfølgelig trenger vi et passord som alltid er skrevet i håndboken eller på selve enheten. Det bør bemerkes at vi må være klar over vår sikkerhet, vi må endre dette passordet på tidspunktet for den første tilkoblingen.
Vi vil gjenta disse trinnene på alle datamaskinene som skal kobles til nettverket, for eksempel gjennom kabler og trådløst.
Kontrollerer nettverkstilkoblingen
For å gjøre dette, klikk på "Start" -menyen og klikk deretter på den røde knappen hvis alle datamaskiner er tilkoblet, noe som betyr at vi har lykkes.
Trådløs nettverkskonfigurasjon
- Trinn 1: Finn den røde knappen, som vanligvis er i nedre høyre hjørne av oppgavelinjen.
- Trinn 2: Finn det trådløse nettverket som tilsvarer oss, og klikk deretter på Koble til.
- Trinn 3: Vi plasserer sikkerhetsnøkkelen, og vi gir den ok.
- Fra nå av kan vi begynne å dele dokumenter og enheter med andre datamaskiner på nettverket.
Oppdater firmware
For at nettverket ditt skal bli bra, er det i utgangspunktet å oppdatere fastvaren siden disse oppdateringene korrigerer feil og feil i systemet. De genererer også flere funksjoner eller låser også opp visse ting som ikke brukes, så det er viktig å være veldig oppmerksom på oppdateringer fra tid til annen. Hvis det er bekreftelse av ruteren, kan du se etter oppdateringen på Internett det originale nettstedet for å bekrefte at det er modellen din og det er det.
Endre passord
Disse kan enkelt hackes, de må endres for sikkerheten, og et av de viktigste trinnene er å endre disse nøklene.
Få tilgang til ruteren via IP -adresse 192.168.1.1, og skriv deretter inn brukernavnet og passordet du har for øyeblikket. Som vi allerede har sagt, hvis du ikke har endret dem, er de alltid skrevet i manualen eller på ruteren.
Du kommer inn i ruterkonfigurasjonsmenyen, hvert merke har sin egen meny og kaller til og med det samme med forskjellige navn, så her gir vi en generell forklaring. Hvis du trenger fullstendige instruksjoner, kan du gå til rutermanualen eller brukerforumet til operatøren eller merket til ruteren som brukes.
Nesten alle menyer på ruteren inneholder vanligvis faner for tilgang til raske eller grunnleggende innstillinger, samt faner for avanserte innstillinger. Generelt er muligheten til å endre ruteren passord vanligvis i "Avansert" eller "Administrasjon", selv om det for eksempel for Movistar -rutere er et direkte alternativ i menyen:
Veldig enkelt skriv inn det gamle passordet, og skriv deretter inn det nye. Lagre endringene og fortsett ruteren. Endre deretter navnet og Wi-Fi-passordet, det er også viktig å gjøre det samme med dette siden de som standard kommer med et veldig sårbart passord. Å bli sterkere når det settes høyere sikkerhet på dem.
Nettverkskort
Den er plassert inne i datamaskinen og lar deg fange signalet fra den trådløse ruteren eller koble den til med en kabel.
Sett opp et lokalt nettverk
I dag har mange mennesker mer enn én datamaskin i hjemmet vårt, og noen ganger må vi finne behovet for å dele eller lage flere tilkoblinger, dele filer, også skrive ut forskjellige ting mens de er hjemme.
For folk som ikke vet hva et lokalt nettverk er, kan dette defineres som en forbindelse som opprettes mellom en eller flere datamaskiner. Som tillater utveksling av informasjon mellom dem, og på en veldig enkel måte.
Lokale nettverk på flere måter:
- En LAN -kabel
- Trådløs Wifi
- Blandede lag med hverandre
Advantage
Mange fordeler med å ha et nettverk av dette:
- Tilkobling og tilbakemelding mellom flere datamaskiner.
- Fordel bruken av flere eksterne enheter mellom datamaskiner, dette er når du kan bli med eller bruke flere skrivere for alle.
- Ha data på forskjellige steder med målingene
Lokalt nettverk: Krav
I grunnen trengs det ikke mye
- To datamaskiner med nettverkskort eller trådløs tilkobling
- Kabler en veldig spesifikk modell hvis den er trådløs, du trenger ikke kablene.
- En enhet som kalles en switch eller hub
- Ruter med Internett -tilkobling
- En annen ruter som er koblet til flere nettverk
Slik kobler du til utstyret
- Hvis ruteren vår har nok ledig plass, kobler vi enheten direkte til ruteren via en kabel, og ruteren lar oss få tilgang til Internett.
- Hvis ruteren vår er wifi, kan enheten koble til via wifi.
- Hvis teamet vårt har flere ledige porter enn rutere (eiere har vanligvis bare 4 porter), må vi bruke hubber eller enda bedre svitsjer for å koble enhetene. Vi bruker en kabel for å koble denne bryteren til ruteren.
- Hybridløsningen er å koble noen enheter til bryteren via RJ45-kabelen og deretter koble de resterende enhetene til Wifi-ruteren vår via Wi-Fi.
Kort sagt, vi har allerede vårt lokale nettverk. Det vil si at alle datamaskinene kommer sammen på samme sted, som vil være en ruter eller et sett med rutebrytere. Vanligvis vil transportøren gi oss en ruter konfigurert til dynamisk å gi IP -adresser. Så hver enhet vi kobler tildeles automatisk en IP -adresse i samme område, og blir servert av ruteren vår.
Uansett kan vi konfigurere en fast IP for enheten. Men for dette må vi kjenne IP -området som ruteren betjener, som vanligvis er 192.168.1.XX og ruteren er 192.168.1.1. På samme måte, hvis ruteren har wifi -funksjon, har den blitt konfigurert med SSID (eller Wifi -nettverksnavn), og den har et passord, vi må bruke dette passordet for å koble enheten via wifi.
Del filer
Så langt har vi koblet alle enhetene til det lokale nettverket, og vi kan nå dele Internett -tilgang via ruteren. Men vi kan fortsatt ikke dele filer mellom lag fordi de må gjøre lagene synlige for hverandre. Avhengig av hvilket operativsystem vi har, kan dette gjøres på mange måter.
Alle mennesker bruker Windows. La oss først undersøke at vi kan se nettverket. Hvis vi ikke kan se nettverket, må vi bekrefte at funksjonen for automatisk nettverksdeteksjon er aktivert i Windows.
Åpne der det står Network and Sharing Center. Åpne deretter kontrollpaneltype -nettverk i Start -boksen, og trykk deretter enter, Åpne vinduet endre avanserte bruksinnstillinger. Sjekk alternativene "Aktiver nettverksoppdagelse" og "Aktiver fildeling".
For å bruke forskjellige versjoner av Windows på det lokale nettverket, anbefales det å bruke følgende elementer sammen med de nødvendige anbefalingene for å plassere alle datamaskiner i samme arbeidsgruppe og tildele et navn til hver datamaskin, ettersom det er relatert til identifikasjon med IP . Det er lettere for oss å gjenkjenne det, derfor:
Høyreklikk på "Min datamaskin" og velg "Egenskaper" for å åpne et nytt vindu med datamaskininnstillingene. Gå til delen "Konfigurer datamaskinnavn, domene og arbeidsgruppe". Vi klikker på "Endre innstillinger" -knappen for å åpne et nytt vindu der vi kan konfigurere disse delene
La oss se på versjonen av operativsystemet først, det vil være noen forskjeller i denne konfigurasjonen, men vi har allerede konfigurert nettverket slik at enhetene ser hverandre. Vi velger bare mappen som hver datamaskin vil dele, og andre brukere kan se den. For å gjøre dette må vi følge følgende trinn:
Gå til mappen og velg den. Høyreklikk deretter på den og velg "Egenskaper". Vinduet "Egenskaper" åpnes. Klikk på kategorien Del ovenfor. Klikk deretter på knappen også kalt "Del" for å velge brukeren du vil dele mappen med. Som et lokalt hjemmenettverk er det lettere å velge "Alle".
Du kan også bruke Uslar i stedet for Del -knappen (Avansert deling), som lar deg angi et annet navn for den delte mappen, som vil være slik andre brukere ser det.
Filene som er på nettverksdatamaskinen, la oss gå til nettverks -PC -en i filen, og så klikker vi på dem for å vise den delte mappen. Jeg håper at du med disse helt grunnleggende og enkle instruksjonene kan dele et hjemmenettverk.
Hvis du vil fortsette å surfe og lære i detalj fra artiklene våre, kan du gå til følgende lenke: Hvordan Internett fungerer