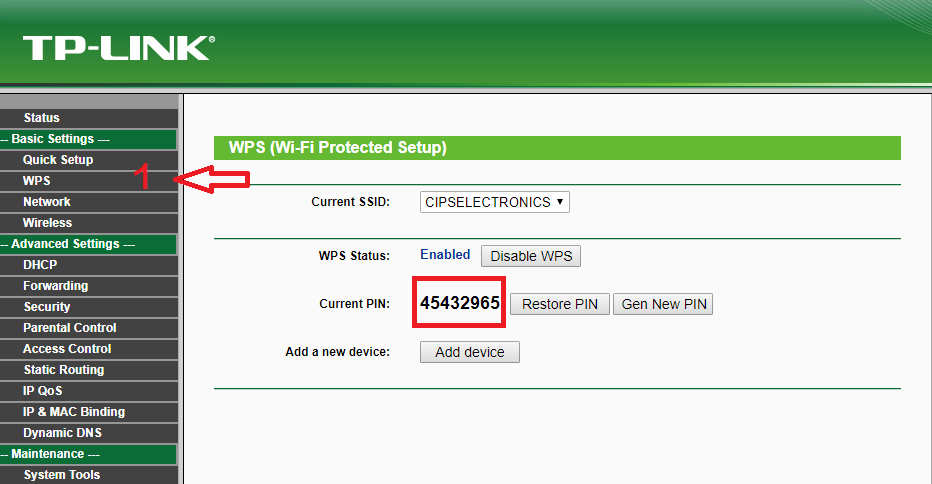I denne uken dedikert til modem- eller ruterinnstillinger, ønsker vi å gi deg følgende guide for å forklare de mest relevante aspektene av hvordan konfigurere en TP Link-ruter, Også kjent som nøytral. Målet er å optimalisere signalet som mottas fra hjemmet eller bedriftens Wi-Fi. Denne prosedyren er svært nyttig når brukere bestemmer seg for å endre enheten levert av internettleverandøren deres, enten av tillitsgrunner, fordi de foretrekker nyere utstyr når det gjelder ytelse og kvalitet som eksisterer på det kommersielle markedet, på grunn av ustabilitetsproblemer i forbindelsene deres eller krever større dekning for å møte deres spesielle krav osv.

Hvordan konfigurere en TP Link-ruter?, den komplette guiden
I samsvar med det som ble oppgitt i innledningen ønsker vi å forklare de brukerne som leter etter relatert informasjon om hvordan konfigurer tp link-ruteren fra bunnen av, i kraft av å ha kjøpt en nøytral ruter markedsført av dette merket. De er kjent under dette navnet fordi de ikke tilhører noen spesiell operatør.
For å gjøre dette vil vi begynne med å avsløre motivasjonene som kan føre til at en person anskaffer utstyr av denne art, samt de nødvendige trinnene for konfigurasjonen.
Imidlertid bør det også nevnes at trinnene for å konfigurere en TP Link-ruter vil endres avhengig av produsenten, modellen eller formålet som vil bli gitt til enheten, for eksempel hvis du vil vite hvordan konfigurere en TP Link-ruter som en repeater eller wifi som det vanligvis brukes. Uansett er retningslinjene som vi tilbyr her justert og brukt i stor grad for alle saker, da de er svært generiske.
Av alle disse grunnene vil du i det følgende finne en omfattende veiledning som kan brukes som en konfigurasjonsmanual for TPLink TL-WR2543ND-ruteren, til tross for at menyene er veldig like den forrige TL-WR1043ND, med noen endringer som bør avsløres mer detaljert..
Selv omfanget går litt lenger, fordi i dette innholdet vil enhver bruker utvilsomt finne de nødvendige verktøyene for å lære hvordan konfigurere en tp link-ruter uten pc, juster LAN, WAN internett, Wi-Fi-tilkobling for å øke ytelsen, samt åpne porter og DMZ, ideelt for nettspill. I denne forstand må vi starte med å si at standarddataene for denne typen enhet for å få tilgang til nettet er:
- IP-adresse: 192.168.0.1.
- Bruker: admin
- Passord: admin.
I disse tilfellene anbefales det ikke å bruke CD-en som er festet til konfigurasjonsruteren, siden det er mye mer effektivt å utføre det via nettet. Spesielt for de som vanligvis ikke håndterer denne typen teknisk informasjon, og som ønsker å vite hvordan man konfigurerer en TP Link Router på en enkel og ukomplisert måte.
LAN-konfigurasjon
Det første trinnet som må utføres for å vite hvordan man konfigurerer en TP Link Router, er å justere LAN riktig. Og dette krever at IP-adressen plasseres i et annet nettverk enn det som modemet/ruteren er koblet til; det er nødvendig å bruke et annet nettverk fordi i tilfelle IP-ruten brukes 192.168.1.1, kan brukeren velge 192.168.2.1, som ikke ville vært mulig uten et subnett.
Når IP-en som skal plasseres er plassert, trykk på redde, hvor systemet vil be om omstart av ruteren, og når du gjør det, begynner konfigurasjonen med IP-en som er satt.
Internett-innstillinger
Det bør avklares at denne ruteren tilbyr forskjellige modaliteter for internettkonfigurasjonen, i vårt tilfelle vil vi bruke de mest brukte og populære:
- Den første er Dynamic IP, dette er den som brukes av kabeloperatører som ONO, og tildeler en dynamisk offentlig IP, slik at du kan surfe uten problemer eller begrensning.
- Hvis du har en statisk IP, må du legge inn dataene som tilbys av Internett-leverandøren, og deretter klikke på redde, og fortsett med å starte datamaskinen på nytt.
Ved å velge PPPoE Stoppe ADSL og sett modemet/ruteren fra leverandøren (eller en annen kjøpt på det kommersielle markedet) i modus bro. Fortsett til konfigurasjonen med brukernavnet og passordet oppgitt i dokumentet da kontrakten ble inngått. ADSL, deretter plasser Tilkobling automatisk, slik at den aldri kobles fra.
Nå, hvis målet er å gå inn i modemet fra ruteren, men uten å endre ledninger osv., er det som gjelder å velge Sekundær tilkobling, med mulighet for Statisk IP og skriv inn dataene som er angitt nedenfor:
- IP: Modem IP +1.
Dette betyr at hvis modemet har IP 192.168.1.1 som en form for tilgang til konfigurasjonen, er det som gjelder IP 192.168.1.2, som lar subnettgrensesnittet være 255.255.255.0.
På denne måten, på slutten av konfigurasjonen av PPPoE, trykke på Avansert og plasser MTU 1492, og i den nedre regionen, den DNS av operatøren eller de som ønskes.
Konfigurer med DHCP og statisk DHCP og tilordne faste private IP-er til datamaskiner
I denne delen om hvordan du konfigurerer en TP Link-ruter, refererer det til innstillingen av DHCP-området, som er valgfritt å plassere DNS, siden systemet automatisk vil velge det fra operatøren eller fra den som har blitt tildelt, her er DNS også. Serveren er også konfigurert. DHCP, som vil fungere i samme område som LAN, i tilfelle du har endret LAN, bør området endres DHCP.
Så nederst er Statisk DHCP, å kunne velge en statisk IP til en macpath av en enhet som ikke er endret ved tilkobling igjen. Dette trinnet er viktig i tilfelle åpning av porter til en PC med en spesifikk IP. Men i tilfelle du åpner en port, er det ikke nødvendig å angi noen IP, med mindre du til enhver tid vil vite hvilke private IP-er som er i utstyret. Den neste tingen er å klikke på Legg til ny, og fortsette å legge til en ny regel.
Trådløs konfigurasjon
På slutten av den forrige prosedyren er det følgende å fortsette for å konfigurere den trådløse riktig, som noen aspekter må vurderes for, nemlig:
- Først må det etableres et medium eller en kanal trådløs at den er ute av interferens (ikke satt til automatisk modus). Til dette kan du bruke inSSIDer.
- sted b/g/n nettverk for å verifisere at den er kompatibel med resten av enhetene som bærbare konsoller eller andre.
- Still deretter inn kanalbredden på 40MHz, og hvis det ikke er mulig, legg det inn 20MHz / 40MHz for høyere trådløs ytelse.
I samme rekkefølge av ideer har en ruter WDS for å koble sammen med andre jevnaldrende, og dermed utvide Wi-Fi eller trådløst signal ytterligere. For å gjøre dette vil det være tilstrekkelig å utveksle de trådløse MAC-adressene (BSSID) til utstyret, slik at de kobles sammen uten problemer, og må etablere samme sikkerhet og passord på begge enhetene (plassere LAN på samme nivå uten å gjenta det ), som kan være:
- Ruter 1: 192.168.1.1.
- Ruter 2: 192.168.1.2.
Det fungerer på samme måte som om det var en annen enhet i det lokale nettverket.
En Trådløs sikkerhet, er plassert som WPA2-PSK, AES-krypteringog inn Gruppenøkkelintervall er igjen no 3600, en PSK Passord nøkkelen er plassert, er det foreslått i denne forstand, for å tilby en lang og kompleks nøkkel.
På dette tidspunktet har vi også MAC-filtrering, som er en ekstra sikkerhetsmekanisme, slik at hackere som bor i trådløs, men hvis de har klart å hoppe over wpa2 skjold, De vil helt sikkert hoppe over dette også i løpet av kort tid, så det er best å ikke aktivere det, da det gir mer hodepine for brukeren enn reell beskyttelse. Og det du leter etter er hvordan du konfigurerer en TP Link Router, og ingen flere problemer.
Det er ikke tilrådelig å berøre noe i konfigurasjonen hvis du ønsker utstyret koblet til trådløs Nei. se o kjenne igjen blant dem er det som gjelder å aktivere fanen AP-isolasjon.
Nå, i WPS du får automatisk, rask og sikker synkronisering til det trådløse nettverket uten å måtte tildele omfattende passord. I dette tilfellet foreslås det å deaktivere denne funksjonen og oppgi nøkkelen bred, til slutt operativsystemer eller kort trådløs de er ikke særlig kompatible med dette systemet, i tillegg er visse rutere sårbare for brute force-angrep via PIN.
Åpne porter på TP LINK TL WR2543ND-ruteren
I samme forstand, i tilfelle du oppretter en server på datamaskinen, er det praktisk å åpne en port slik at den kan oppfattes fra utsiden, skjermen som må fylles ut med dataene er:
- Klikk på Legg til ny for å generere en ny regel.
- På neste skjermbilde vil det være der du må plassere dataene for å åpne portene.
- Så inn Tjenesten Port porten som skal åpnes plasseres i IP-adresse, den private IP-ruten du vil målrette mot, og klikk deretter på redde for å ha portene åpne. Hvis du har konfigurert Static DHCP riktig, vil det ikke være noen problemer, og hvis du ikke har gjort det, er det ideelle å gjøre det.
Åpne DMZ for konsoller (PS3, XBOX, Wii)
Dette alternativet er ideelt for konsoller der du ikke vil ha en moderat NAT, må du aktivere DMZ peker på den private IP-ruten som konsollen har. Denne konsollen på sin side har også sin egen private IP etablert av Statisk DHCP, og hvis du ikke har det, bør du gjøre det.
Aktiver UPnP for automatisk portåpning
Nå skal vi snakke om aktiveringen av UPnP, et element av stor betydning, siden portene åpnes automatisk og dynamisk hvis brukeren ønsker det, ideelt for videokonferanser, filoverføringer via MSN, P2P med støtte for UPnP, andre. .
brannmursikkerhet
Dette elementet teller som en del av sikkerhetssystemet, derfor foreslås det å konfigurere enheten med standardverdiene som er utformet for å:
foreldrekontroll
Denne typen kontroll er ganske enkel, siden alt du trenger å gjøre er å legge til MAC-adressen til datamaskinen du vil begrense, og deretter fortsette for å aktivere de domenene du vil at barn eller andre mennesker skal besøke. Hvis du trenger andre avanserte alternativer om dette emnet, bør du velge andre fastvare, siden denne ikke inneholder andre alternativer.
Båndbreddekontroll: QoS
Når det gjelder båndbreddekontroll, utføres dette i menyene Aktiver båndbreddekontroll, hvor du må trykke, og deretter angi nedlastings- og opplastingshastigheten til selve linjen og klikke på redde å redde. Beleilig, arbeid med den virkelige hastigheten på linjen, å måtte gå til www.speedtest.es, og fange opp resultatet ved å runde opp.
Når skjermbildet med begrenserforslaget vises, må du angi IP- eller IP-område, port eller rekkevidde av porter (gjelder P2P-programmer), og deretter angi minimum/maksimal båndbredde for nedlastingen og minimum/maksimal båndbredde for opplastingen, på denne måten vil båndbredden være begrenset av IP og port.
IP- og MAC-binding for Wake On LAN
om muligheten til ARP binding, det skal legges til at det er svært viktig og hensiktsmessig, i de tilfellene det er ønskelig å gjøre WOL (Wake On LAN)), og det gjelder å slå på datamaskinen eksternt. Dette oppnås ved å klikke videre Legg til ny, og angi MAC-adressen, IP-en og aktivere Bindende. Hvis det ikke gjøres, skjer ingenting, men du vil ikke kunne slå på datamaskinen på avstand.
Konfigurer dynamisk DNS (DynDNS, No-IP og Comexe)
På dette tidspunktet har du muligheten til å konfigurere DynamicDNS, men det skal bemerkes at denne ruteren bare er kompatibel med 3 leverandører, men de er nok til å møte behovene til hjemmemiljøer.
USB-konfigurasjon
Nedenfor tilbyr vi de mest relevante aspektene som lar enhver bruker konfigurere alt relatert til USB-en til denne TP Link-ruteren, og at du i dag lærte hvordan du konfigurerer en TP Link-ruter:
- Introduser først en ekstern enhet, enten det er en USB-flash-stasjon eller harddisk; Stort sett kommer disse i større enn 4 GB, og er formatert i NTFS.
- Ved introduksjon av en ny enhet vil den vises på skjermen, og du må trykke på Start.
- Gå deretter til å konfigurere FTP-serveren, som som standard er på port 21 og deaktivert.
- Fortsett deretter for å aktivere den, og gi beskjed om IP-adressene for tilgang til den på det lokale nettverket og på Internett (med den offentlige IP-en).
- Du kan legge til noen mapper på serveren som du vil dele og gi et navn senere slik at det reflekteres i FTP-serveren.
- I denne delen konfigurerer du Media Server o DLNA for å spille av filmer på TV eller annet utstyr gjennom DLNA.
- I de utførte testene gjenkjennes kun filer på opptil 4 GB.
Det er nødvendig å vite hvordan du konfigurerer en TP Link Router, fordi ved å ha et brukernavn og passord kan du få tilgang til FTP, i tillegg til å gjøre det med ulike autorisasjoner, så du må lese hvert trinn nøye, i tillegg til å dele legitimasjonen med venner/familie, for ikke å slette noe verdifullt innhold.
Grunner til å kjøpe en PT Link-ruter
Mulig mange lurer på hvorfor kjøpe en TP Link eller nøytral ruter? vel, grunnen er veldig enkel, når du kontraherer en optisk fiber eller internett, gir tjenesteoperatøren vanligvis ruteren i gave. I verste fall leier eller låner du den ut, for når du melder deg ut må du levere den tilbake slik at du slipper å betale den.
Nå for mange mennesker er disse enhetene tilstrekkelige, men det kan være tilfelle at de kommer til kort, fordi disse ruterne til syvende og sist ikke er veldig kraftige.
Blant årsakene skiller spørsmålet om nettverksdekning i hjemmet seg ut, siden disse operatørruterne til slutt er utilstrekkelige når det gjelder rekkevidde. Noen metoder for å forbedre Wi-Fi-dekning er allerede nevnt nok, og å bruke en Tp Link er en til.
Det inkluderer også det faktum at noen brukere er interessert i å optimalisere stabiliteten og kvaliteten på forbindelsen deres, spesielt hvis internett er mye brukt. Og i dette tilfellet kan det hende at ruteren ikke er i stand til å administrere den bruken av Internett, og fremfor alt presentere strømbrudd eller treghet, hvis den ikke har banebrytende teknologier som gjør at den kan håndtere seg selv bedre.
Teknologier er et annet tema, og det kan inkludere ruteren; Det kan være at tjenesteleverandøren ikke tilbyr dual band, eller at RAM eller CPU ikke er nok, at det mangler porter eller kompatibilitet med banebrytende teknologier som Wi-Fi 6. Men i tillegg er det andre teknologier , som for eksempel RGB-systemet, for de som liker små lys, eller optimalisering med tjenester som blant annet GeForce Now.
Det kan også være at operatørens ruter ikke tilbyr visse spesifikke funksjoner, eller at de har bedre applikasjoner. Det er noen rutere hvis applikasjoner lar deg kontrollere ventetiden og forbedre nettspill, ideelt for spillere, eller lage spesielle nettverk for gjester. Det er også de for foreldrekontroll med varsler, eller som lar deg lage en liste over enheter der du vil prioritere kvaliteten på forbindelsen din.
Det kan også være at du ønsker å endre ruteren for å forbedre hastigheten som tilbys av gjeldende leverandør. Noe som er mindre sannsynlig, siden de generelt sett vil levere en for å dra nytte av hastigheten som er oppnådd, men det kan være slik at dette ikke er tilfelle. Selv om du ikke har dual band, vil det å være uten tilkobling eller uten dekning alltid være latent.
Sist, men ikke minst, er behovet for å maksimere sikkerheten til det maksimale, siden TP Links generelt tilbyr brukeren bedre protokoller ved sending av data, eller rett og slett mottar flere oppdateringer for å løse mulige sikkerhetsbrudd.
Hvis du likte dette emnet om hvordan du konfigurerer en TP Link Router, sørg for å lese følgende lenker med interessante forslag: