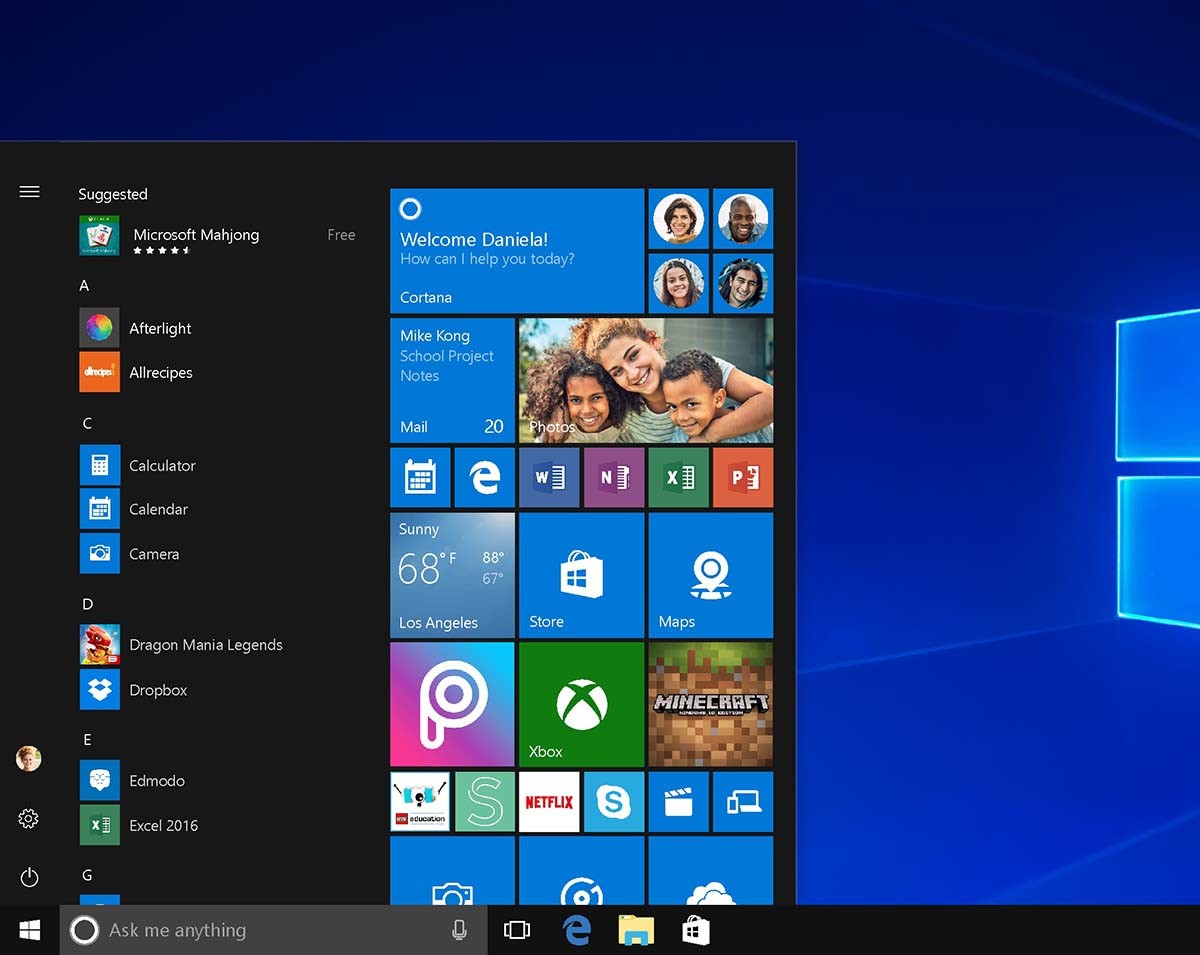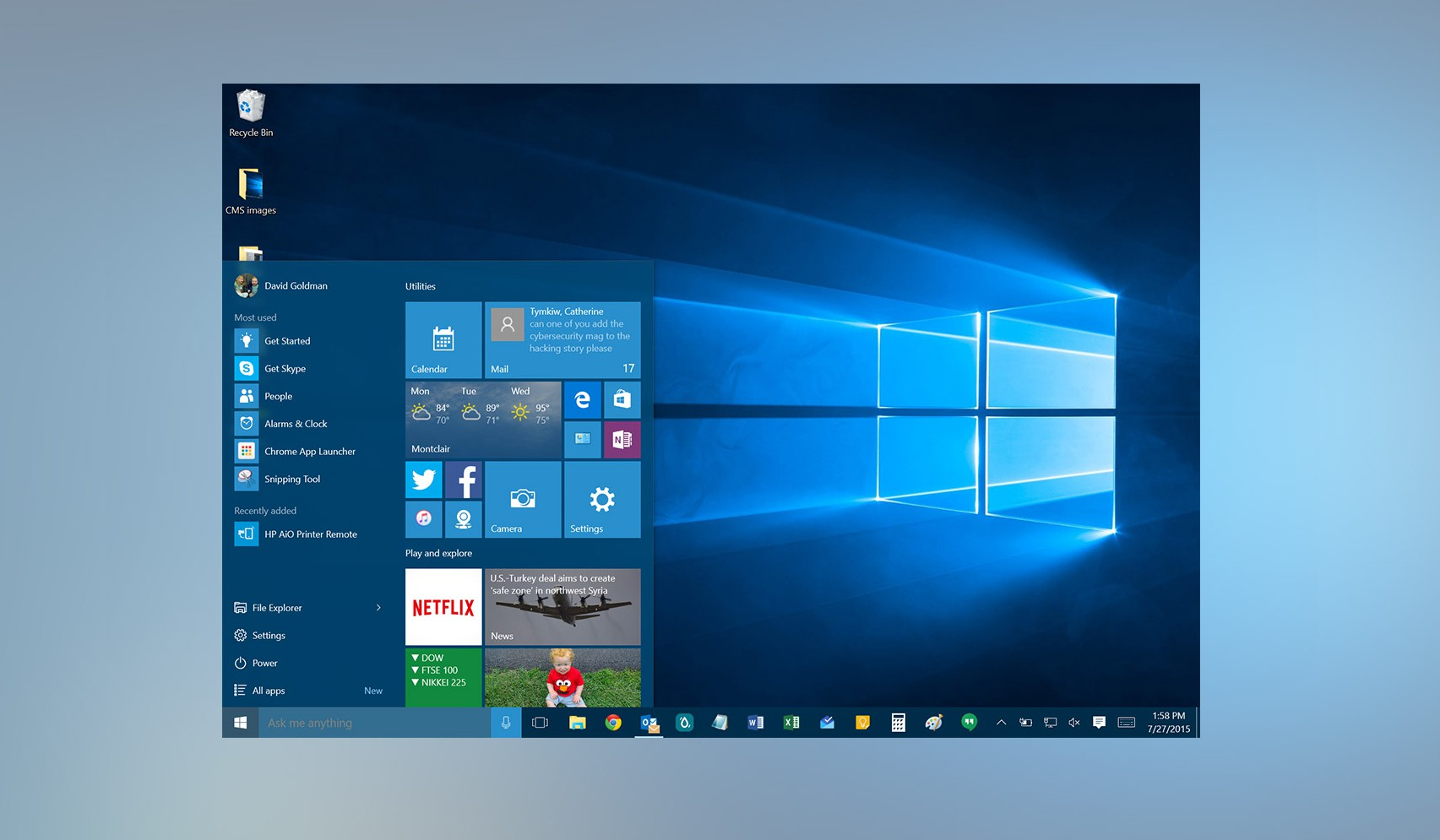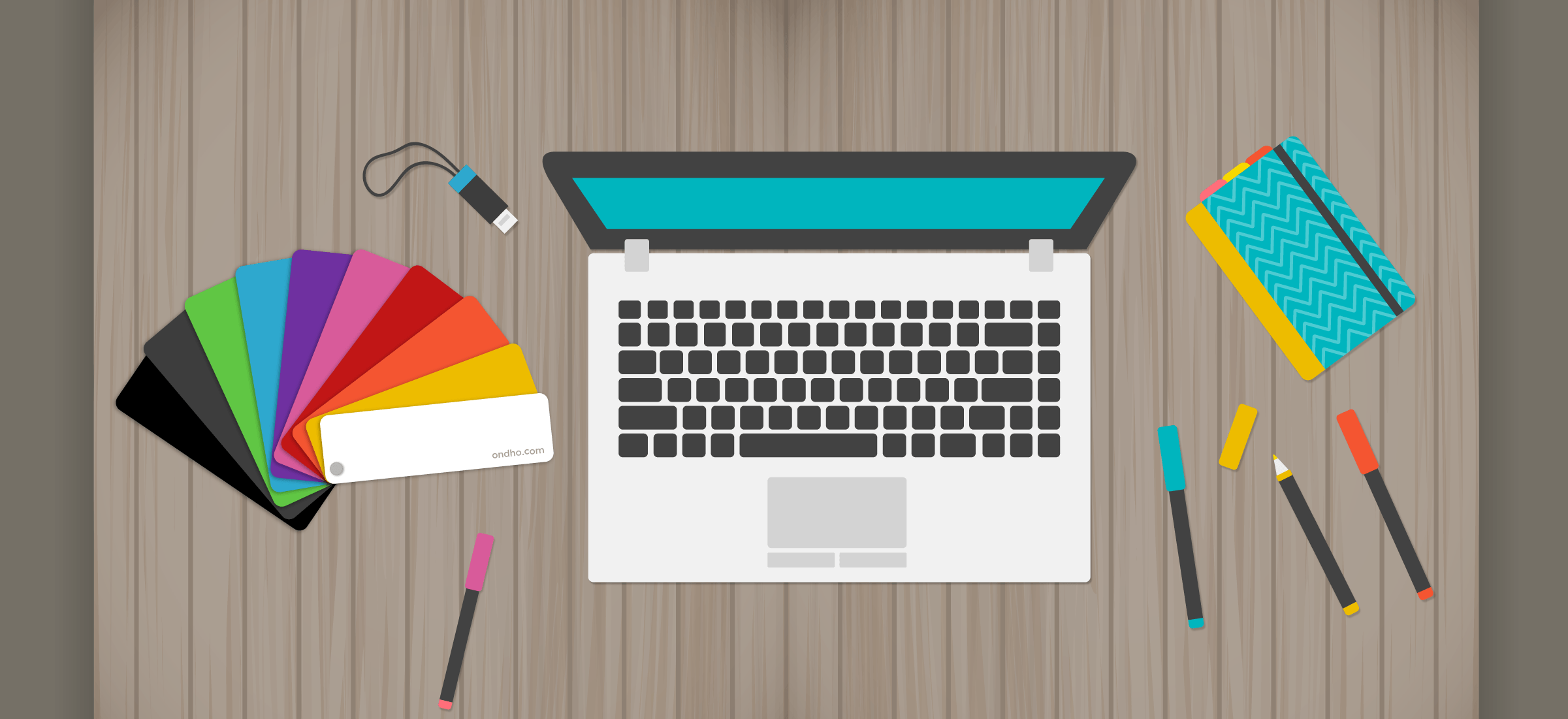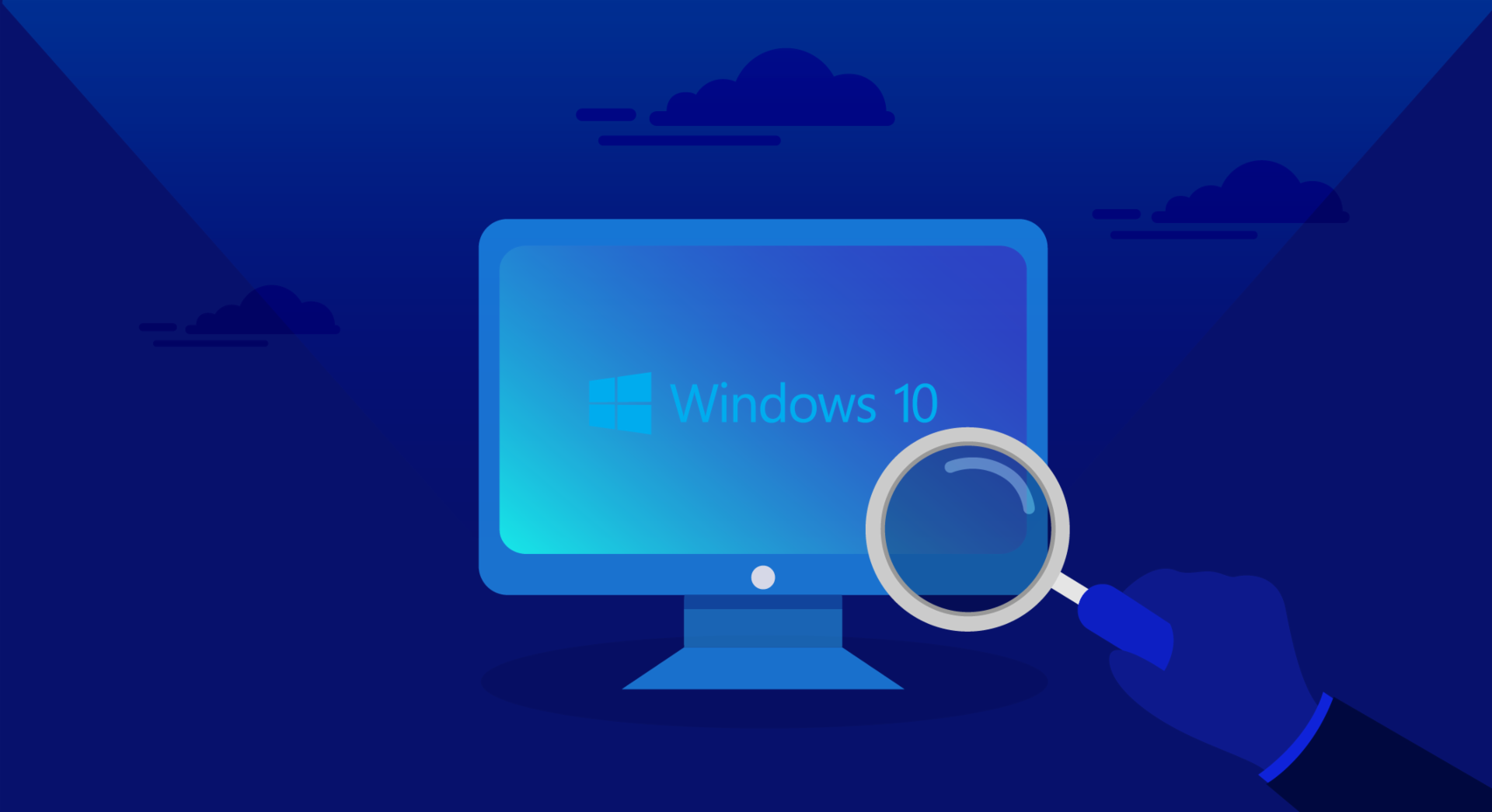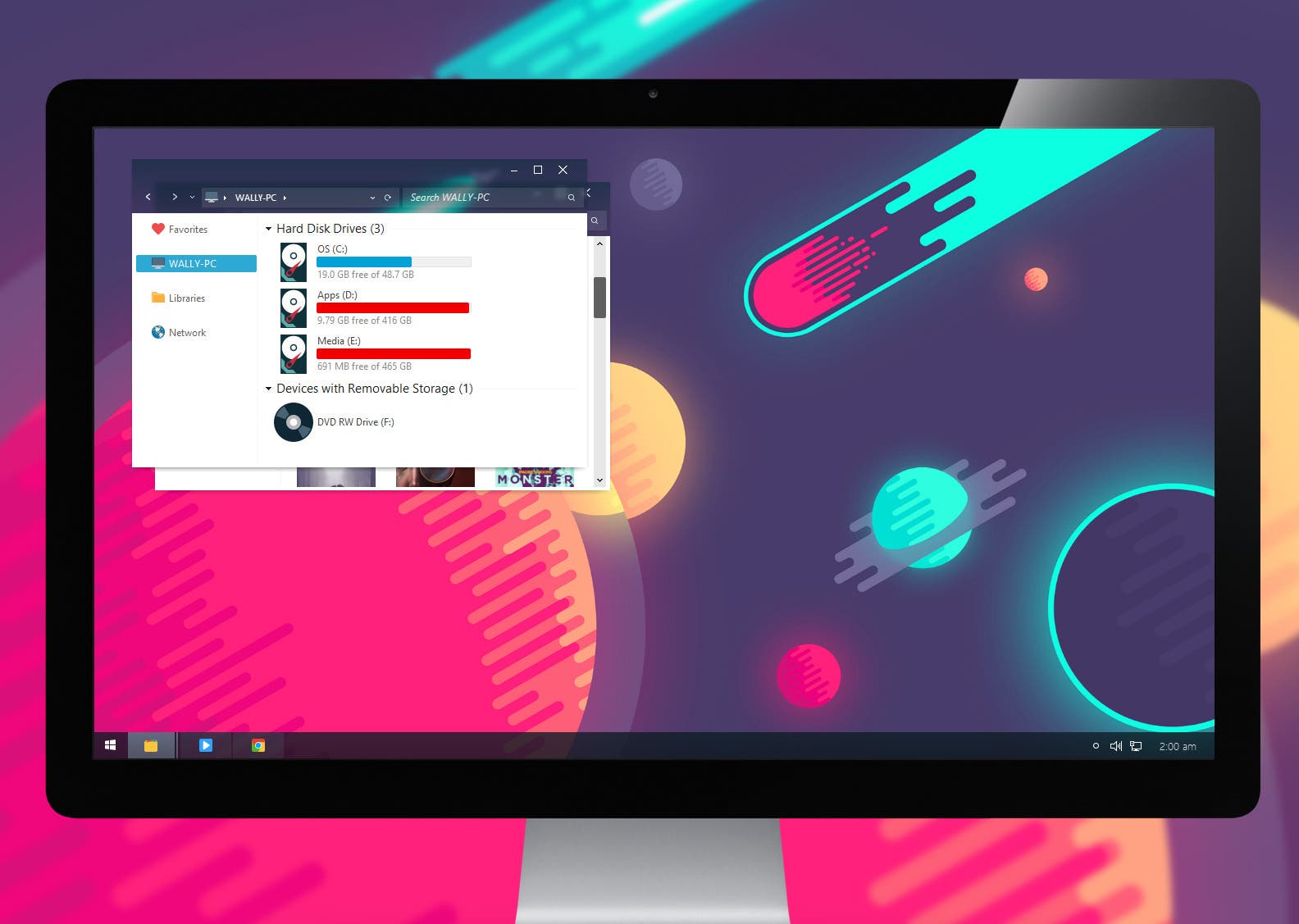Par saber hvordan konfigurere Windows 10, En serie prosesser og verktøy må tas i betraktning, som du vil kunne kjenne ved å lese denne artikkelen.

Operativsystemer gir tilgang til lettere og mer effektive prosesser når de nødvendige konfigurasjonene er gjort.
Hvordan konfigurere Windows 10?
Betraktet som et av de mest brukte operativsystemene i dag, kan det ikke sies at det er det beste som Microsoft har utviklet. Det er imidlertid et godt program som fungerer raskt og er veldig enkelt å betjene; Windows 10 -problemer er svært få sammenlignet med tidligere oppdateringer; Selskapet har selv sett etter en måte å gjøre dette operativprogrammet mer brukervennlig.
Så, på det sterkeste anbefalte, slipper det ikke unna problemene som kan oppstå med oppdateringer til selve programmet eller driverne. Windows 7 og 8 versjoner representerer et godt valg for brukere og ytelsesproblemer vedvarer i noen applikasjoner og ressurser; Derfor bringer vi i dag hvordan du konfigurerer Windows 10 som et nødvendig verktøy for alle som ønsker å kjenne disse prosessene.
Vi vil gi spesielle anbefalinger som kan hjelpe hvordan du konfigurerer Windows 10 på en enkel og enkel måte. Husk at etter installasjonen må du gjøre noen justeringer som tillater stabilitet; Konfigurasjonene er nødvendige for å finne holdbarheten til selve systemet og selvfølgelig selve datamaskinen.
For å lære mer om dette operativsystemet, anbefaler vi å lese artikkelen Windows 10 blå skjerm, hvor prosedyrer for å rette opp problemer av denne typen er detaljerte.
prosessen
Vi vet at datautstyr har installert operativprogramvare med seg, som lar deg begynne å bruke det direkte. Imidlertid kan denne situasjonen skape begrensninger i ytelsen til datamaskinene, så når vi installerer Windows 10 -operativsystemet, må visse justeringer gjøres.
Programmene som er installert med systemet er Office, Adobe og noen antivirusprogrammer som, avhengig av datamaskinens egenskaper, installeres sammen med programmet. Så en prosess begynner der disse programmene må konfigureres slik at utstyret ikke utsettes for forsinkelser.
Start
Klikk på kategorien «Generelt», og på høyre side vises en serie med elementer som må aktiveres, det er systemprogrammer som lar deg gjøre datamaskinen til en ganske pålitelig datamaskin, disse programmene er følgende:
- La applikasjoner bruke annonseringsidentiteten min; Den består av et Microsoft -program som tilbyr tjenesten av meldinger relatert til programmene som er installert. Brukeren kan ikke avinstallere noe som ikke påvirker driften av utstyret.
- Send informasjon til Microsoft, er et alternativ som lar deg forbedre forslagene til autofullføring, samt justere tilgjengeligheten til tastaturet. Det anbefales å deaktivere det.
- La nettsteder tilby relevant lokalt innhold. Dette alternativet bør være aktivert ettersom det tillater å vurdere andre språk og ikke kan konfigureres igjen, med mindre brukeren behersker et annet språk flytende.
- Aktiver Smartscreen -filteret, deaktivering av dette alternativet er ikke så nødvendig siden det bare beholder registreringene av programmene som er kjøpt, men ikke de som er lastet ned.
Personvernsinnstilling
Denne prosessen lar deg angi noen innstillinger for å beskytte informasjon relatert til systemet og personopplysningene til brukeren. Det er godt å beholde dem slik de er som vi skal angi nedenfor. Posisjonsinnstilling, operativsystemet kommer med plasseringsalternativet, som ikke er annet enn identifikasjon av brukeren som bruker operativsystemet.
Informasjonen gjør det mulig for selskapet å vite alt som er knyttet til adressen til rommet, postsonen, blant andre data. De kan ganske enkelt deaktiveres ved å gå inn på "Konfigurasjon" -fanen, deretter "Plassering" og klikke på slå av bryteren; Av og til er det lurt å aktivere den slik at den ikke påvirker andre programmer, som trenger å vite viss informasjon, for eksempel presentasjon av kalender, dato og klokkeslett.
Følgende artikkel Personvern og retningslinjer for informasjonskapsler viser hvordan innstillingene justeres for å utføre systemprosessene med mer balanse.
Hvordan bli kjent med meg?
Denne applikasjonen kan forårsake forsinkelser i systemet og lagrer data på datamaskinen, siden den laster unødvendig informasjon, for å deaktivere den må du klikke på "Innstillinger", deretter på "Personvern" og finne "Stemme, håndskrift og skriving", deretter du går til «How to know me».
Det må settes pris hvis den er aktivert for å fortsette å deaktivere den, men la den være som den er. Deretter må du slette all informasjon som er lagret i skyen på datamaskinen, så du må gå til "Se Bing" "og der sletter du alle dataene som er lagret i mappen og i Microsoft -kontoen.
Edge -nettleser
Det er en enkel prosess, du må gå til "Konfigurasjon", deretter til "Avansert konfigurasjon" og derfra åpnes en rekke alternativer som lar oss bruke endringer på det vi ønsker; menyen er som følger:
- Vis søkeforslag når du skriver, det er et verktøy som ligner på starten der nettleseren behandler hver bokstav som brukeren skriver, det er et hjelpeprogram basert på en prediktiv tekst, det er ikke nødvendig å deaktivere det hvis det ikke oppretter noen ubehag.
- Å beskytte PC -en min fra ondsinnede nettsteder og nedlastinger ligner på det som kommer på mobile enheter. Det er et slags filter der informasjon knyttet til besøkene på nettet blir mottatt; Det er en slags beskyttelse for utstyret, det er lurt å la det være aktivert.
Wi-Fi-konfigurasjon
Det er en type verktøy for å optimalisere Wi-Fi-tjenesten, for dette må følgende konfigurasjon utføres: Klikk på «Konfigurasjon» deretter på «Kontoer» og «Synkroniser» -fanen er plassert; I denne delen må du ta avgjørelsen om du vil dele informasjonen på PCen med andre datamaskiner. Det er lurt å deaktivere denne funksjonen av sikkerhetsmessige årsaker.
Konfigurer oppdateringer
En av egenskapene til Windows 10 er at den ikke tillater oppdateringer å bli utdaterte, men de kan konfigureres til å bli håndtert på en annen måte, la oss se: Du må gå til "Innstillinger", deretter til "Oppdateringer og sikkerhet" . Her bestemmer du "Avanserte alternativer" og velger måten du vil ha hvordan du vil motta oppdateringene, det er lurt å velge adopsjon av "Datamaskiner i det lokale nettverket", dette gjøres for at datamaskinene skal oppdateres effektivt.
Bitlocker -kryptering
Den består av et verktøy for å blokkere informasjon som finnes på harddisken, den er viktig og nødvendig, og den er satt inn i alle Windows -operativsystemer. Kryptering anbefales å konfigureres av dataspesialister, siden kjennskap til visse prosesser og tekniske språk kan føre til feil ved sletting av data og viktige programmer fra harddisken.
Konfigurer tilbakemelding og diagnostikk
Det er en prosess for å opprette en balanse i dette verktøyet er følgende, klikk på "Innstillinger", deretter på "Personvern" og deretter på "Kommentarer og diagnostikk", er det viktig å nevne at i noen versjoner av Windows 10 er kommentarene separert og diagnostikk. Senere åpnes to alternativer:
Frekvens, der systemet bestemmer viktigheten av brukerens mening om driften av systemet, aktiveres fra tid til annen og informasjonen sendes til selskapet. Hvis du ikke vil at det skal fungere, deaktiver alternativet "Aldri".
Diagnose og bruk av data
I dette tilfellet ønsker systemet å vite hvilke applikasjoner som er installert senere, slik at det holder en detaljert oversikt over de viktigste og mest brukte; på den annen side tilbyr den informasjon om ytelsen til programvaren basert på minnebruk. Dette alternativet kan ikke deaktiveres ettersom Windows ikke tillater det, men Enterprise -versjonen av Windows 10 tilbyr muligheten til å deaktivere diagnostikk.
Leveringsoptimalisering
Det er et av de mest kjente verktøyene i systemet som gjør det mulig å fastslå måten utstyrets energi skal styres på. For å endre dem, gå til "Innstillinger", deretter til "Oppdatering og sikkerhet", deretter til "Windows Update" og deretter til "Avanserte alternativer", deretter til "Leveringsoptimalisering" og her kan du velge mellom å beholde alternativet eller deaktivere det .
Hvordan øke personvernet?
Tidligere hadde vi sett hvordan vi justerer personvernet, i dette tilfellet skal vi øke det, det vil si å etablere kriterier slik at utstyret og personopplysningene våre er sikrere. Mange brukere føler at operativsystemet noen ganger bryter personvernet; derav viktigheten av å vite hvordan du konfigurerer Windows 10.
For å unngå konflikter og diskusjoner, anbefales det å øke personvernnivået. For dette tilbyr systemet selv ressurser for å justere systemalternativene, det søker å dempe varsler og handlinger knyttet til brukerinformasjon; La oss se hva som kan gjøres.
Deaktiver aktivitetssenteret
Denne handlingen har mye aktivitet i operativsystemet, derfor tar den mye plass i RAM -minnet, noe som kan forårsake langsom handling i noen programmer, det er viktig å deaktivere dem, for dette må vi gjøre følgende:
Klikk på start og i søk, skriv inn kommandoen "gpedit.msc" og klikk deretter på kommandoen. Trykk på redaktøren og et skjermbilde åpnes der "Brukerkonfigurasjon" er plassert, deretter i "Administrative maler", deretter i "Start -menyen" og det er plassert i oppgavelinjen, må du utføre handlingen "Slett varsler".
Automatiske oppdateringer
Disse handlingene skaper forsinkelser på noen datamaskiner og til og med utseendet på blå skjermer, i de fleste tilfeller skyldes det automatiske oppdateringer. Disse utføres i operativsystemet hvert sjette måned, mens driveroppdateringer gjøres når en ny versjon av driveren vises.
Selv om mange utviklere ikke anbefaler å fjerne oppdateringer ettersom de hjelper til med å motta informasjon og ressurser fra operativsystemet, antas det at de kan bidra til å forbedre handlinger. Imidlertid kan de skape situasjoner der datamaskinoperasjoner stopper.
For å slette oppdateringene, klikk på "Innstillinger", deretter på "Oppdatering og sikkerhet", og klikk deretter på "Vis oppdateringslogg". I dette tilfellet klikker du på "Avinstaller oppdateringer".
Artikkelen Windows 10 starter ikke Den gir deg et alternativ for å utfylle den relaterte informasjonen om hvordan du konfigurerer dette operativsystemet på datamaskinen din.
Øk ytelsen
Det er en rekke prosedyrer som kan bidra til å forbedre datamaskinens ytelse, de er prosesser som er i konstant bruk og til og med vedlikeholdes etter oppstart, og som senere bare tar opp plass i minnet, de er en del av prosessen med hvordan man konfigurerer Windows 10, la oss se:
Aktiver rask oppstart
Operativsystemet har en rask oppstartsprosess der de i noen konfigurasjoner er skjult. For å aktivere dem er det nødvendig å gå til Start, deretter i "Innstillinger" og deretter i "Strømalternativer", der velger du i venstre kolonne "Velg oppførsel for start / stopp -knappene", klikker du "Endre innstillingene for øyeblikket ikke tilgjengelig »Der nye alternativer vises, klikker du på av og du er ferdig.
Effektiviser oppstart av systemet
Det er en prosess som hjelper systemet til å starte opp raskere. Vi har allerede sett hvordan vi aktiverer oppstarten, men disse prosessene kan bremse datamaskinen, så noen må reguleres og deaktiveres slik at de kan fungere riktig.
Høyreklikk deretter for å deaktivere dem, og høyreklikk "Aktivert" i Status-kolonnen, og velg deretter "Deaktiver". Det er da noen oppstartsprogrammer som er deaktivert etter oppstart.
Øk systemprosessene
Under oppstartsprosessen aktiveres prosesser som fortsetter å utføre handlinger for å starte datamaskinen. Noen ganger tar disse prosessene litt tid å aktivere, noe som forårsaker forsinkelse i driften av andre programmer.
Dette alternativet er bare for brukere som kjenner systemet veldig godt, siden det å ikke kjenne godt til operasjonene kan føre til at noen viktige programmer for start av datamaskinen elimineres, noe som kan forårsake tilstedeværelse av den blå skjermen.
I Cortana søkemotor skriver du "kjør" og når du åpner salget må du skrive "services.msc", en liten beskrivende meny vises der prosessene er detaljerte, se hvilket program som senker datamaskinen, klikk på kolonnen " oppstartstype "og skriv inn" Egenskaper ". Deretter legges det inn i seksjonen «Type« Start »og« Automatisk »velges, noe som forårsaker en forsinket start av programmet. På slutten er det viktig å starte datamaskinen på nytt hvis ikke datamaskinen selv ber om det.
Juster virtuelt minne
Denne typen Windows 10 -konfigurasjon lar deg eliminere forsinkelser når du åpner et vindu eller åpner en programmeny, det er sannsynlig at det er problemer med minnebufferen. For det må noen enkle handlinger utføres, la oss se:
Du trykker på høyre knapp for «start» og klikker på «Kontrollpanel, deretter skriver du inn" System ", deretter" Avansert systemkonfigurasjon "og går til" Avanserte alternativer ", deretter" Ytelse "og klikker på" Innstillinger "; Der ser du etter kategorien "Avanserte alternativer" og deretter "Virtuelt minne". For å fullføre trykker du på endre, for å fullføre boksen "Administrer filstørrelse automatisk" er ikke merket.
For å fullføre, klikk på harddisken og merk alternativet for egendefinert størrelse. Deretter plasseres 1,5 ganger kapasiteten til RAM -minnet i den opprinnelige størrelsen. Deretter plasserer du "Maksimal størrelse" 3 ganger RAM -minnet.
Som et eksempel har vi følgende 2 eller 4 GB RAM, og hvis du har 8 GB RAM, har minnene nok kapasitet og brukes mindre, hvis de er mindre enn det beløpet, multipliserer du GB med 1,5 og 3, resultatet er plassert i rommet, noe som fører til å effektivisere prosesser og opprettholde en mer flytende vindusåpning
Endelige anbefalinger
Hvis du er i tvil om å lukke eller avbryte et program, ikke gjør det. Hvis du merker at datamaskinen er litt treg etter å ha brukt denne Windows 10 -konfigurasjonen, er det bra at du ber om tjenester fra en spesialist som vil gjøre korrigeringene for å gjøre driften av datamaskinen og spesielt operativsystemet mer effektiv.