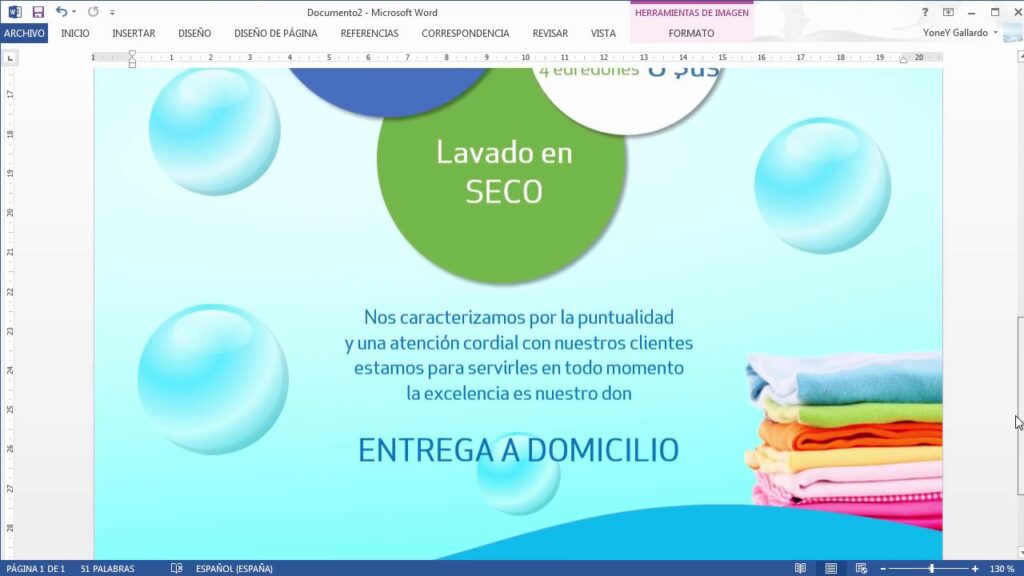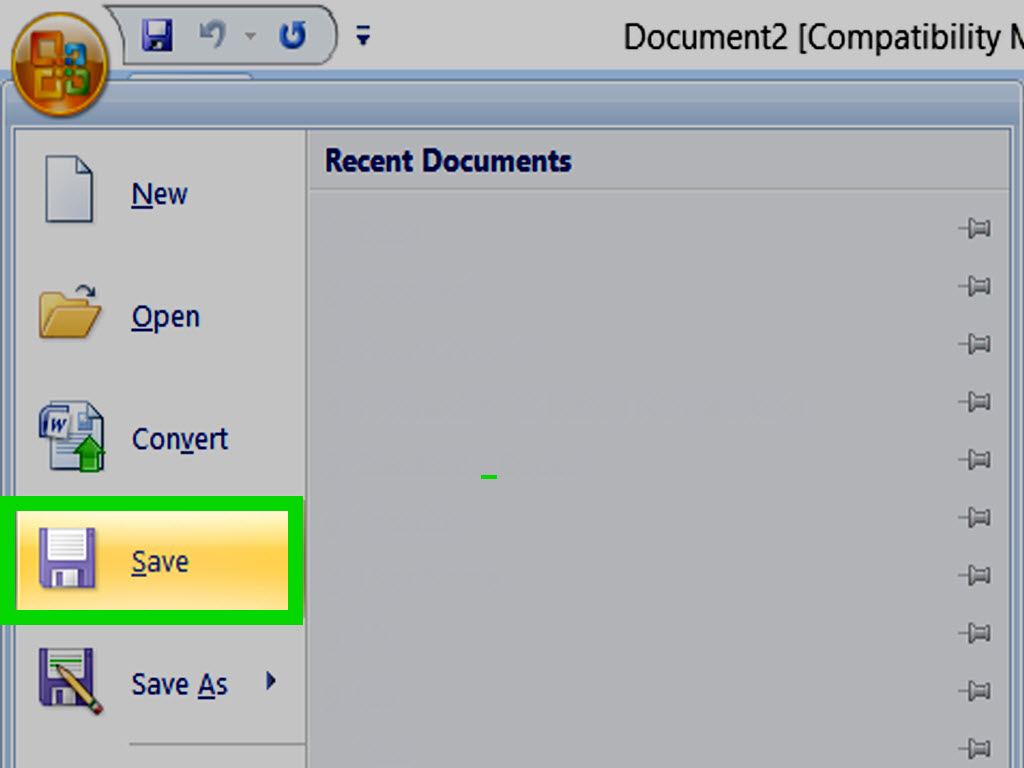Hvordan lage en annonse i Word?, er tittelen på denne artikkelen som tilbyr brukeren på en praktisk og enkel måte. Du kan lage dine egne merknader for å informere publikum om tjenestene eller produktene dine. Du må bare følge de enkle trinnene, og du vil oppnå det.

Hvordan lage en annonse i Word?
Word er et av de mest brukte verktøyene i verden, det er et spesifikt program for å skrive tekstdokumenter, og ikke for å designe reklameannonser, men svært få brukere vet at Word gir støtte for å produsere design på en slik måte. Praktisk, enkelt og også gratis.
De fleste kjenner Microsoft Word -verktøyet, så de er kjent med å jobbe med det, og emnet for å lage en annonse vil ikke være vanskelig for dem.
Hva er en bannerannonse i Word?
Det skal bemerkes at Microsoft Word -verktøyet opprinnelig ikke var designet for å lage reklame, for eksempel: plakater, plakater eller annen reklamestil generelt, men det betyr ikke at det ikke er sannsynlig at det vil lage en annonse eller et varsel. , bruker dette verktøyet.
Word fortsetter imidlertid å skille seg ut som et verktøy med evnen til å utmerke seg i å lage attraktive meldinger, nyhetsbrev, kompliserte skjemaer, flotte bannere og andre former for reklame på en engasjerende og enkel måte å nå publikum på.
Deretter kan det defineres at en annonse laget i Word har til hensikt å gjøre kjent informasjon kjent, med det formål å generere reaksjonen i offentligheten ved å være oppmerksom på det som blir annonsert.
Microsofts anbefaling
Selv om det er andre muligheter for å lage annonser i Word -verktøyet, er det ikke det mest ideelle for å forberede denne typen informasjon, for dette er det et verktøy kjent som "Publischer" som er spesielt designet for denne typen annonser, men ikke det er ikke lenger nyttig når du står overfor denne aktiviteten.
Betydningen av bannerannonsen i Word
Det er forskjellige grunner til at en annonse i Word er av stor betydning, blant annet oppnås det at annonsen kan utarbeides av den interesserte parten selv ved å kunngjøre enhver form for informasjon, for eksempel å få en god jobb, tilby en tjeneste, salg av produkter, blant mange andre.
I tillegg til det enkle som datamaskiner med Windows installert gir oss, og som har verktøyet til å hjelpe til med utarbeidelsen, for eksempel Microsoft Word.
Det er veldig viktig at den samme brukeren designer sin annonse i Word, er ansvarlig for stavemåten, i hovedsak unngår stavefeil, i tillegg til å ha muligheten til å velge skrifttype og andre designaspekter som vil være til deres egen smak. Utdyper.
Hvordan lage en annonse i Word
I denne artikkelen vil brukeren lære å lage en annonse ved hjelp av Microsoft Word -kontorverktøyet, det vil sikkert gjøre det på en enkel og rask måte, de mest relevante aspektene for å oppnå det er angitt nedenfor:
Tenk på hva du vil lage
Først av alt må du ha en klar og presis ide om meldingen du vil kunngjøre i annonseringsmerknaden som er utarbeidet i Word. Du må også huske på begrensningene som verktøyet har når du designer.
Vurderer for eksempel det som kalles "Gigantography", som refererer til annonser som har en enorm størrelse, som sannsynligvis ikke er mulig gitt at det er en grense for størrelsen, og som også støttes av verktøyet.
Når det gjelder bannerannonser, kan følgende artikkel være til stor nytte Hvordan retusjere bilder.
I tilfelle annonsen som skal opprettes ikke har en gigantisk størrelse, er det tilgjengelige dimensjoner og mengder modeller som vil hjelpe deg med å få en ide om hva du vil fange.
Design annonsen din fra bunnen av eller bruk en mal
Du kan velge å ikke motta noen form for hjelp, og heller ikke bruke noen form for teknologisk fremskritt som stammer fra Word, og lage annonsen absolutt fra begynnelsen, men brukeren må huske på at han må lage den manuelt.
Men hvis saken som bestemmer seg for å bruke en forhåndsdesignet mal kan spare krefter og tid, og til fordel for brukeren har Office -serien mange maler, hvis du bestemmer deg for å jobbe med maler, må du åpne Microsoft Word, som du må gjøre følgende. følgende:
- Gå til "Fil" -fanen, klikk på "Ny", så vises malene de har og det foretrukne alternativet velges.
Velg et emne
Når du går inn på menyen med maler som vises forhåndsdesignet, kan det sees at det er flere initiativer med et foretrukket tema, som sannsynligvis vil hjelpe den forrige ideen, eller hvis det ikke lykkes, kan den endres hvis det er slik at de vil ha det , fortsetter vi med å fylle ut malen med ønsket informasjon.
Det er viktig å merke seg at temaene og designene for hver mal er varierte, så det anbefales å bruke den som passer best for annonsen i Word du tenker å designe.
Det er også viktig å merke seg at når en mal velges, åpnes mange andre forhåndsdesignede formater som er typiske for den foretrukne modellen, slik at den har alternativer som ser interessante ut, og anser den som den perfekte for annonsen.
Endre det visuelle innholdet
Når du velger en mal og favoritt -temaet, kan du se at den har forhåndsdesignede tekstbokser, samt visse bilder relatert til malen, du har sjansen til å velge en annen hvis du vil endre, endre eller redigere bildene som har vises som standard, kan de stå igjen eller bare slettes.
Det må huskes at reklame må skille seg ut, så det foreslås å plassere iøynefallende bilder som tiltrekker seg oppmerksomheten til publikum.
Hvis du vil inkludere eller slette bilder, må du bare høyreklikke på det og merke "Endre bilde", du kan velge å velge ett av alle utklippsbildene i Word som vises.
Men med hele denne prosessen er de fremdeles ikke fornøyd med resultatet, og du får ikke et bilde i henhold til brukerens smak, det er rett og slett ikke noe problem, du har muligheten til å lete etter et ønsket bilde, gå inn på Internett du søker og lim deretter inn dokumentet som er utarbeidet i Word.
Rediger teksten
Uansett om den er valgt ved hjelp av en mal eller ikke, må teksten i annonsen utarbeides i Word, generelt må annonsen være strukturert med: Tittel, undertittel og avsnitt i malene, det angir hvor hver skal være en del av teksten, men det å skrive og søke etter den presise informasjonen må gjøres av brukeren selv.
Når annonsen er skrevet i Word, kan forskjellige egenskaper til teksten endres, for eksempel størrelsen og skriften som skal brukes, fargen, for å gjøre annonsen personlig.
Det anbefales å bruke skrifttyper som er godt lesbare, slik at den lett kan leses på lang avstand, et annet aspekt er å prøve å være direkte med meldingen du vil utlede, den skal ikke nødvendigvis være overdrevet og lang.
Det er også viktig å ikke overbelaste bannerannonsen din med tekst, fordi det har en tendens til å kjede leserne dine.
Lagre og skriv ut bannerannonsen i Word
Som en siste prosess når annonsen er designet, må verket lagres, det er viktig å bekrefte at det er gjort, til slutt fortsette å skrive ut, trinnene for denne prosedyren er:
- Klikk på filmenyalternativet - klikk på "Lagre som" - legg inn et navn som identifiserer annonsen, du må sjekke utvidelsen av dokumentet, den skal vises ".docx".
- Hvis det har skjedd at det tidligere er arkivert, klikker du bare på kassettfilikonet helt på slutten av filmenyen, og dokumentet lagres automatisk med et enkelt klikk.
Å ha den sikkerheten som annonsen i Word er helt klar, kan du fortsette å skrive den ut, få det fysiske, før du må vurdere størrelsen på arket, for at annonsen skal ha den ideelle plassen, og den kommer ikke til å være ufullstendig, eller mislykkes at det overskrider kantene på arket og ser ut som om det er kuttet ut.
Relevante aspekter for å lage en annonse
Det bør tas i betraktning at reklame er en prosess for massiv kommunikasjon og markedsføring av alle typer tjenester eller salg av et produkt.
Annonsering laget i Word er en måte å nå publikum visuelt og formidle et budskap, som vanligvis er en klar og presis idé, med reklameintensjoner.
Målene som oppstår når en annonse opprettes, er det første å informere, overtale og huske eksistensen av et bestemt produkt eller en bestemt tjeneste.
Reklameannonser har spesielle egenskaper som å effektivt formidle et budskap, så opprettelsen må inneholde:
- Klarhet.
- Overbevisende.
- Kort eller spesifikk.
- Kreativ
- Sammenheng.
- Troverdig og troverdig.
- Slående.
Skaperen av bannerannonsen i Word bør huske på følgende når du bestemmer deg for å lage den:
- Logo: En logo skal vises diskret, uten å forringe teksten.
- Navngi produktet eller tjenesten: Det er nok å navngi tjenesten eller produktet. Du bør ikke angi detaljer om hvordan produktet fungerer, eller hva tjenesten er.
- Problem å løse: Det refererer til å jobbe med følelser, jo mer intens følelsen du sender til klienten for å konsumere tjenesten eller produktet, desto større blir effekten og bedre resultater vil oppnås.
- Løsningen som tilbys betyr at du må koble deg til positive følelser.
- Drift, detaljer og spesifikke egenskaper ved forbruket av tjenesten eller produktet.
Til slutt, for å avslutte artikkelen om hvordan du lager en annonse i Word, vil vi presentere et sammendrag som tar brukeren i hånden for å oppnå det endelige produktet.
Du må konfigurere dokumentet i Word, gå til alternativet "Layout", i sidekonfigureringsdelen klikker du på "Orientering", klikker Horisontal.
Nederst i dokumentet må zoomnivået senkes til 60%, noe som må gjøres for å se dokumentet helt.
Et bilde er satt inn - gå til kategorien Sett inn - klikk på bildene - velg det foretrukne bildet - klikk på knappen Sett inn.
Når du legger til bildet i dokumentet, klikker du på det og drar et av hjørnene til ønsket størrelse er oppnådd.
For å sette inn tekstene - klikk på "Sett inn" -alternativet i tekstdelen, klikk på tekstboksen, velg ren tekst.
For å fullføre annonsen som er opprettet i Word, må den lagres og deretter skrives ut.