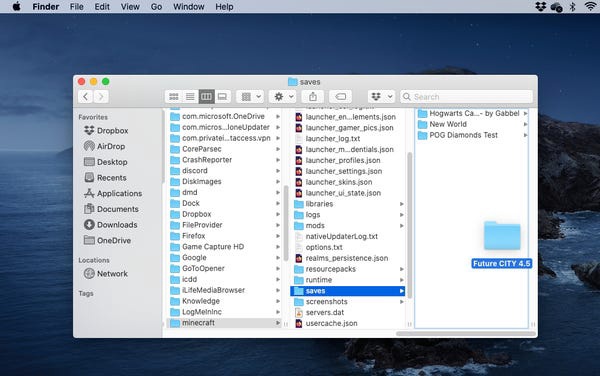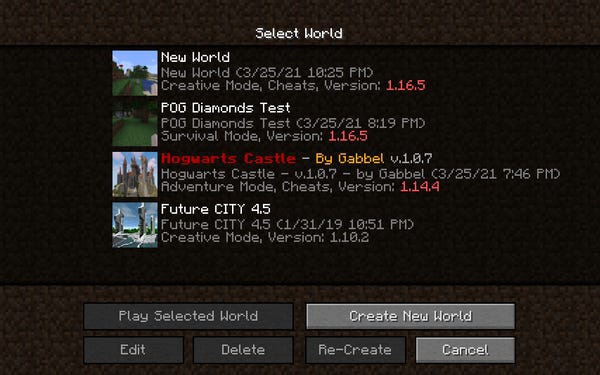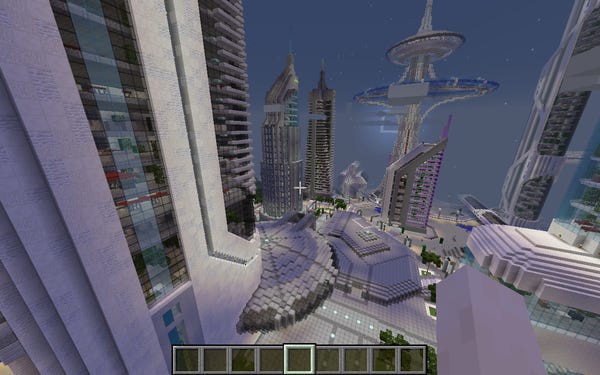Hvordan laste ned minecraft-kart og leke med dem
«Minecraft – og spesielt den mod-vennlige originale Java-utgaven – er et spill som gir spillerne sine nesten ubegrensede muligheter for kreativitet.
Ingen verdener er like, og å skape en ny kan noen ganger virke som en skremmende oppgave. Heldigvis trenger du ikke starte fra bunnen av. Takket være et innbydende fellesskap som er ivrige etter å vise frem mesterverkene sine, kan du laste ned et ekspertnivåkart for Minecraft og begynne å spille med en gang.
Og disse nedlastbare kartene er ofte mer enn bare maler: de kan tilby puslespilleventyr, hoppeskrekk, skattejakt, flerspillerspill og mye mer. Hvis kartet du laster ned er kompatibelt med versjonen av Minecraft du kjører, har du omtrent alle tenkelige temaer og karttyper for hånden.
Det er her du kan finne fantastiske tilpassede kart, og hvordan du kan legge dem til listen over Minecraft-spillverdener.
Hvordan finne Minecraft-kart for å laste ned
Minecraft-kartsider som MinecraftMaps.com og CurseForge.coms "Worlds"-side er gode av flere grunner. Først og fremst tilbyr de tusenvis av kart; for det andre kan du enkelt finne den du vil ha blant dem; Og for det tredje er det nok anmeldelser og vurderinger slik at du kan se hvilke kart som er verdt å laste ned og hvilke du kan hoppe over.
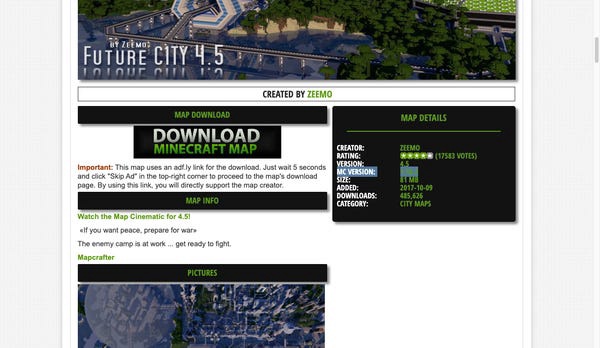
Ikke glem å sjekke at kartet er kompatibelt med din versjon av Minecraft.
Sørg for at kartet du vil laste ned er kompatibelt med versjonen av «Minecraft» du kjører, ellers kan det krasje og krasje spillet ditt.
Hvordan laste ned et Minecraft-kart og legge det til spillet ditt
1. Når du finner et kart du vil laste ned som er kompatibelt med Java-versjonen, last det ned, pakk det ut og dra filen til skrivebordet (eller et annet sted på datamaskinen som du raskt kan finne).
2. Deretter finner og åpner du Minecraft-mappen. Hvis Minecraft-mappen din er lagret til standardplasseringen på enheten din, kan du finne den ved å:
-
- Windows: Trykk på Windows-tasten + R for å åpne "Kjør"-menyen. Skriv inn "%appdata%.minecraft" i tekstboksen og trykk Enter.
Du finner riktig mappe dypt i filene på datamaskinen din.
Mac: Åpne Finder-vinduet og klikk "Gå" øverst på skjermen, deretter "Gå til mappe." I vinduet som vises, skriv "~/Library/ApplicationSupport/minecraft" og trykk "Go".
Lagringsmappen kan være vanskelig å finne.
-
- Linux: Minecraft-hovedkatalogen ligger på "/home/DITT NAVN/.minecraft/".
3. Finn mappen "lagrer" i Minecraft-mappen. Når du åpner den, vil du se navnene på alle eksisterende verdener.
4. Ta kartet du lastet ned og dra filen til Minecraft "lagrer"-mappen. Sørg for å dra hele mappen til kartnedlastingsfilen, ikke bare innholdet i mappen.
Dra det nedlastede kartet inn i "lagrer"-mappen i Minecraft-katalogen.
5. Åpne Minecraft Launcher og start "Minecraft".
6. Velg "Single Player", finn det nye kartet ditt og trykk "Play Selected World".
De nye kartene dine vises i listen.
Etter det, gjør deg klar til å fordype deg i en utsøkt utformet verden; bare ikke glem å gi æren til skaperen av den virkelige verden når flerspillervennene dine priser din verden.
Fly gjennom Future City 4.5, et elegant futuristisk bybilde laget av brukeren "Zeemo" og lastet ned fra MinecraftMaps.