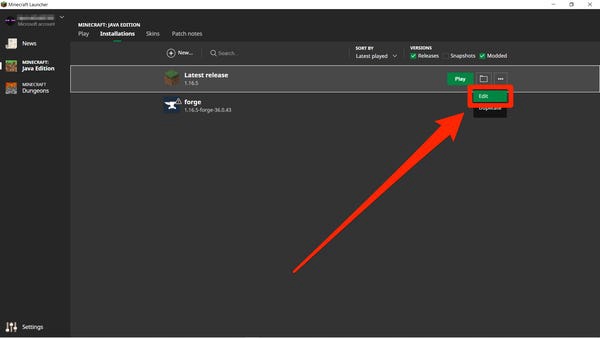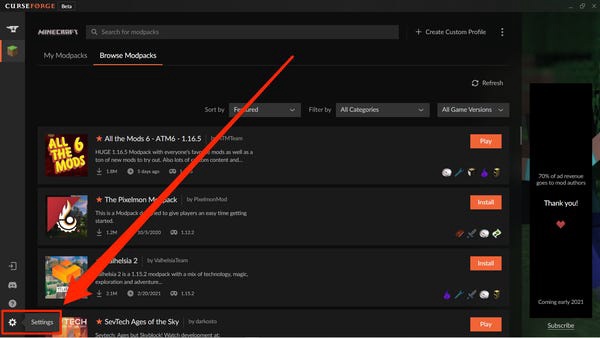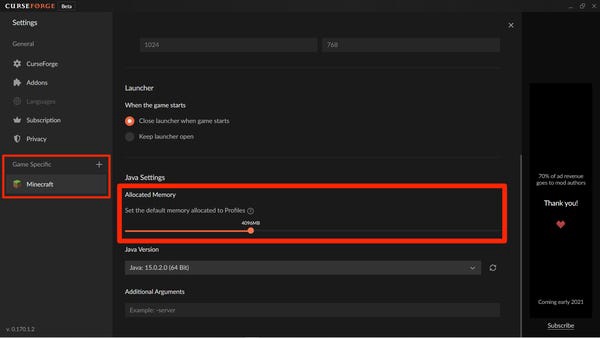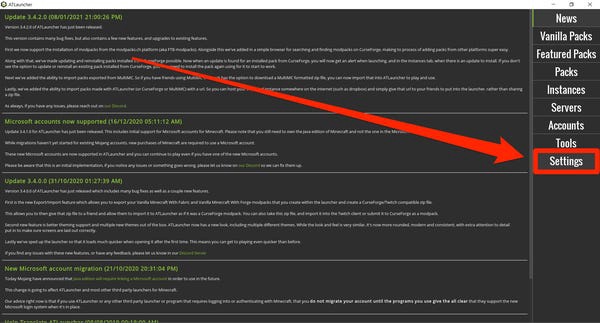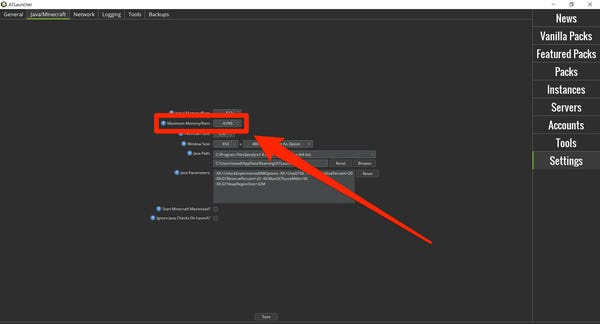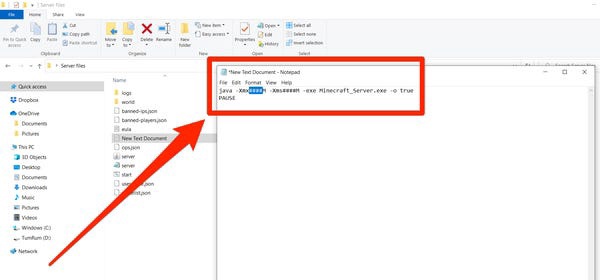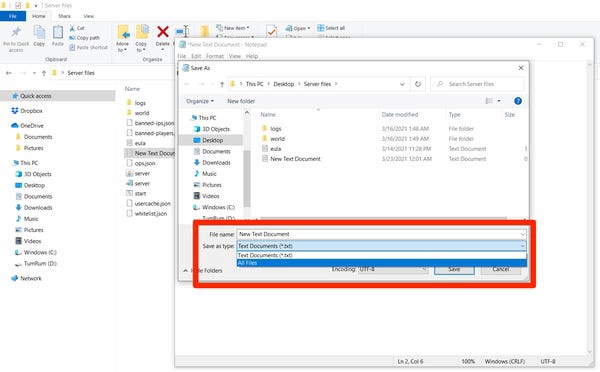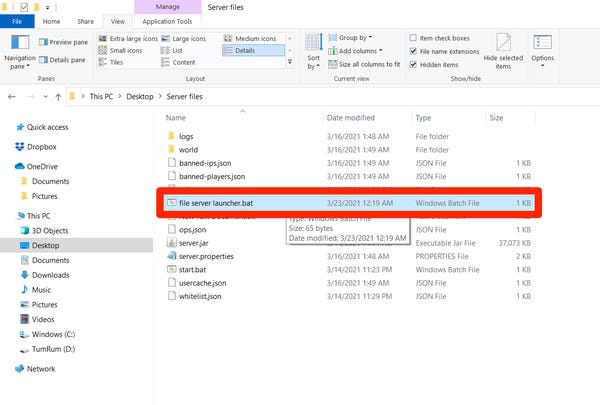Hvordan tildele mer RAM for Minecraft
«Minecraft» kan ha utrolig omfang, spesielt hvis du har installert mods og teksturpakker for å forbedre grafikken.
Men jo større og penere Minecraft-verdenen din er, jo mer RAM trenger den for å kjøre. Og hvis spillet ikke har nok RAM tildelt, vil det lastes sakte, hakke rammer og kan til og med krasje.
Heldigvis finnes det en løsning. Det er flere måter å tildele mer RAM til "Minecraft", som hver er ganske enkel og grei.
Og hvis du kjører din egen "Minecraft"-server, kan du også allokere mer RAM til den, noe som vil tillate flere å spille på serveren samtidig.
Her er en rask oversikt over alle måtene å allokere mer RAM til Minecraft.
ViktigDenne veiledningen gjelder kun for "Minecraft: Java Edition". Hvis du spiller «Bedrock Edition», også kjent som «Minecraft for Windows 10», er det ingen innebygd måte å kontrollere hvor mye RAM du bruker.
Du kan se flere forskjeller mellom 'Java' og 'Bedrock' ved å lese artikkelen vår "'Minecraft Java' vs. Berggrunn". 'Bedrock: En omfattende titt på de to hovedversjonene av Minecraft og hvilken du bør kjøpe.'
Hvordan tildele mer RAM for Minecraft
For å endre mengden RAM som Minecraft kan bruke, må du endre innstillingene i Minecraft Launcher-appen. Launcher-appen er programmet som brukes til å starte «Minecraft».
Det er flere forskjellige oppstartsapper du kan bruke avhengig av hvilke mods du har installert. Vi skal ta en titt på tre av de mest populære, og starter med standard "vanilje" launcher som folk flest bruker.
raskt tips"Minecraft" informasjonsstyringssystem er et informasjonsstyringssystem basert på "informasjonsstyring"-prinsippet. Hvis du planlegger å bruke mange mods, øk dette beløpet til 4 eller 6 GB.
Du må bare passe på å ikke oppta mer RAM-minne enn det som faktisk er tilgjengelig på datamaskinen. Du må la minst halvparten av RAM-en være igjen for resten av datamaskinen.
Tildeling av RAM-minne ved å bruke standard "Minecraft"-starter
Hvis du kjenner spillet «Minecraft», kjenner du sannsynligvis også til standard spillstarter-appen kalt «Minecraft Launcher». Her er hvordan du bruker den til å omfordele RAM.
1. Åpne Minecraft Launcher og velg "Installasjoner"-fanen øverst.
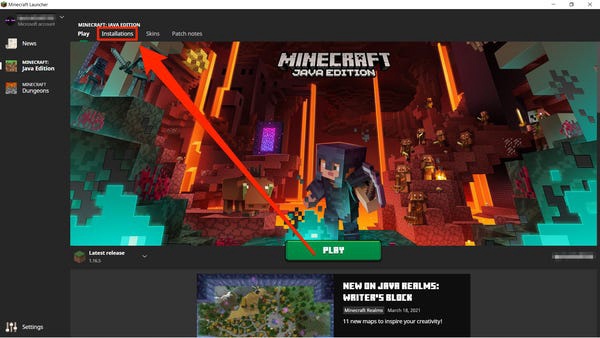
Det spiller ingen rolle om du spiller Java med eller uten mods.
2. Hold musen over til versjonen av "Minecraft" du vil tildele RAM til, klikk deretter på de tre prikkene til høyre og velg "Rediger".
Du må omfordele RAM for hver versjon av "Minecraft" individuelt.
3. Velg "Flere alternativer" nederst til høyre på skjermen for å åpne ytterligere to bokser.
4. I begynnelsen av "JVM Arguments"-feltet er det en kode som sier "-Xmx2G" eller noe lignende - "2G" betyr hvor mange gigabyte RAM "Minecraft" kan bruke for øyeblikket (i dette tilfellet 2GB). Endre dette tallet for å endre mengden RAM som er tildelt. La resten av teksten være som den er.
Endre tallene i denne koden for å endre mengden minne som brukes.
5. Klikk «Lagre» for å fullføre endringene.
RAM-tildeling med CurseForge 'Minecraft'-starter
1. Start CurseForge-appen. Få tilgang til "Innstillinger" ved å klikke på tannhjulikonet nederst til venstre på skjermen.
CurseForge kan også brukes til å modifisere andre spill, selv om «Minecraft» er det desidert mest populære.
2. I venstre kolonne på innstillingssiden er det en "spillspesifikk" seksjon. Velg "Minecraft".
3. Rull ned til "Java-innstillinger" hvor du vil se "Tildelt minne" med en glidebryter. Herfra drar du bare den oransje ballen på glidebryteren til ønsket RAM-allokering. Eventuelle endringer lagres automatisk.
raskt tipsCurseForge, som de fleste tredjeparts launchere, måler RAM-bruk i megabyte (MB), ikke gigabyte (GB). Bare husk at i tilfeller som dette tilsvarer 1024 MB 1 GB.
Hvis du ikke ser ordet "RAM", ikke bekymre deg: "RAM" og "minne" brukes ofte om hverandre.
RAM-tildeling med ATLauncher 'Minecraft'-starter
1. Last inn ATLauncher og klikk på "Innstillinger" på høyre panel.
ATLauncher er en av mange tredjeparts launchere som er kompatible med Minecraft.
2. Øverst på innstillingssiden vil du se flere faner. Gå til "Java/Minecraft"-fanen.
3. Du vil se en liste over konfigurerbare egenskaper. Den andre er "Max Memory/RAM", og dette er tallet du vil øke. Det er oppgitt i megabyte, så husk at 1024MB tilsvarer 1GB.
Pass på at du ikke gir den for mye eller for lite RAM.
4. Når du har angitt maksimal mengde RAM, sørg for å klikke på "Lagre"-knappen nederst for å bekrefte endringene.
Hvordan tildele RAM for en Minecraft-server som kjører på en PC
Til slutt kan det hende du kjører din egen Minecraft-server. Hvis serveren ikke har nok RAM, vil den ikke kunne starte opp eller støtte brukere som spiller på den, og eventuelle endringer du gjør i spillet vil bli forsinket.
Hvis du vil øke RAM-en til serveren din, er det her hvordan du gjør det. Vær oppmerksom på at disse trinnene gjelder for servere som kjører på Windows 10-PCer - på Mac eller Linux vil denne metoden være annerledes.
1. Åpne mappen der alle filene til Minecraft-serveren din er plassert.
2. Høyreklikk på en svart plass i mappen og velg "Ny" og "Tekstdokument". Du kan la dokumentet stå uten tittel foreløpig.
3. Åpne dokumentet og lim inn følgende kode:
java -Xmx####M -Xms####M -exe Minecraft_Server.exe -o true
PAUSE
I stedet for "####" setter du inn mengden RAM du vil tildele. Du vil skrive beløpet i megabyte - så hvis du vil tildele for eksempel 2 GB, skriver du inn "2048", og gjør koden:
java -Xmx2048M -Xms2048M -exe Minecraft_Server.exe -o true
PAUSE
Sørg for at du har konvertert GB til MB riktig når du angir mengden RAM du ønsker.
4. Klikk nå på "Fil" og deretter på "Lagre som...". I menyen som vises, endre "Lagre som type" til "Alle filer". Lagre det.
Hvis du lagrer som "Alle filer" kan du endre dokumentutvidelsen senere.
5. Når dokumentet er lagret og er synlig i mappen din, endre navn til "filserver launcher.bat", uten anførselstegn.
6. Det som startet som et tekstdokument er nå den nye lanseringen for Minecraft-serveren din. Dobbeltklikk på den nye .bat-filen for å starte serveren med den nye RAM-kapasiteten.
Konverter det nye dokumentet til en .bat-fil.