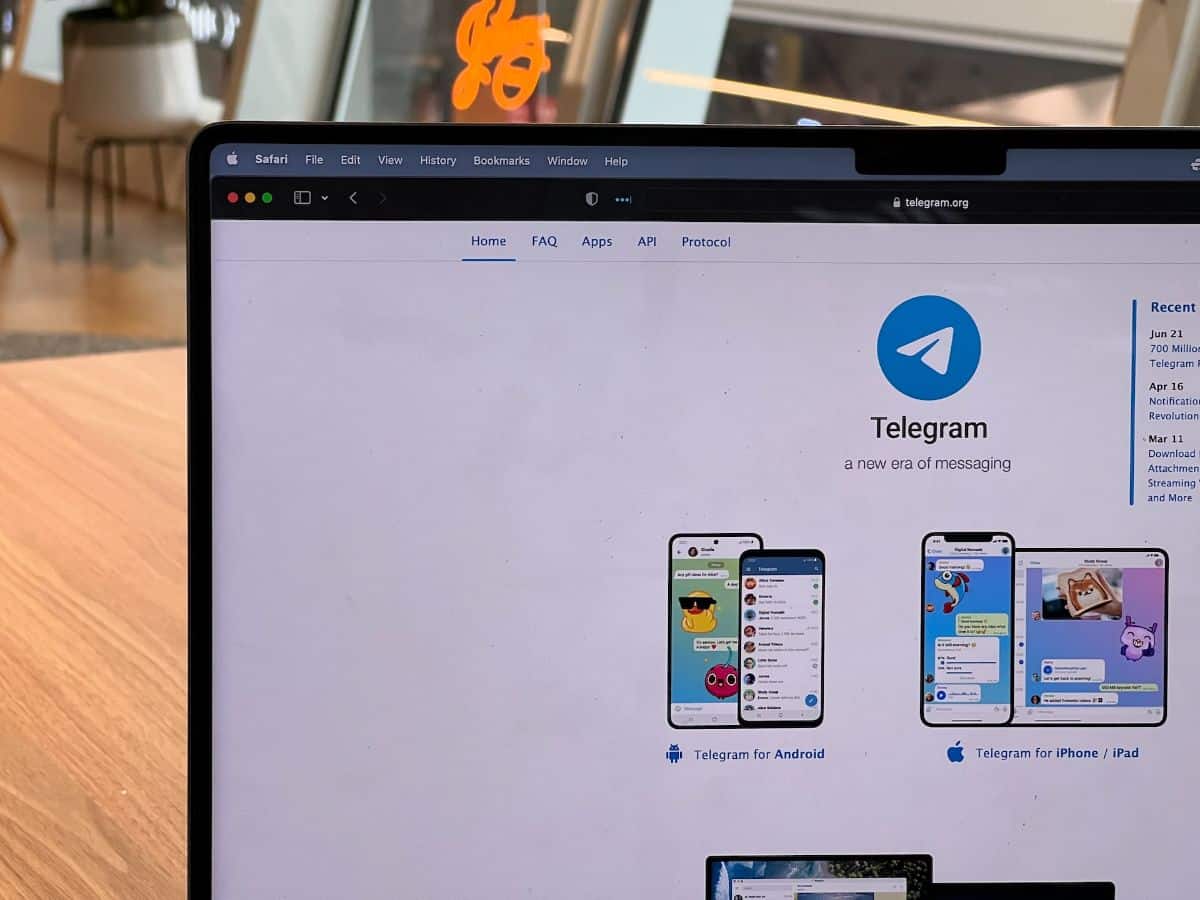
Er du en av dem som bruker Telegram mye? Så hvis du sitter foran datamaskinen i mange timer, du bør installere Telegram på din PC slik at du ikke trenger å bytte fra en skjerm til en annen. Men hvordan gjør du det?
Vi tar utgangspunkt i at du kan ha Telegram på to forskjellige måter. Hvilken er det? Og hvordan gjøre det? Vi forklarer alt nedenfor.
De to måtene å ha Telegram på din PC
Som vi har fortalt deg før, er det to måter å ha Telegram på din PC. Begge er gode og fungerer veldig bra, men forskjellen mellom dem er at den ene må du installere og den andre ikke.
Det første alternativet du har er å bruke Telegram Web. Det er likt, eller det samme, som å bruke WhatsApp Web, men det har fordelen at du ikke trenger å installere noe på datamaskinen din. Det kommer godt med, for eksempel i de kontordatamaskinene der du kan ha nettleseren åpen med Telegram Web og når du går for å koble fra økten er det som om den ikke hadde vært der.
Det andre alternativet er å installere Telegram-programmet på PC som gir deg noen flere fordeler sammenlignet med den forrige. Selvfølgelig trenger du en installasjon for å kunne sette programmet.
Hvordan installere Telegram Web på PC

Først vil vi gi deg trinnene du må ta for å installere Telegram Web på din PC. Det er ganske enkelt, men vi ønsker å gi deg dette alternativet. For å gjøre dette:
Åpne en nettleser på datamaskinen din (for eksempel Google Chrome, Mozilla Firefox, Safari osv.). Det spiller ingen rolle hvilken du har eller hvilken du liker best, for det skal fungere på dem alle.
Besøk den offisielle Telegram-nettsiden. Spesifikt, legg dette inn i nettleseren din: web.telegram.org.
Den vil be om telefonnummeret ditt. Sett den og klikk Neste. På mobilen din vil du i løpet av sekunder motta en SMS (tekstmelding) som vil inneholde en bekreftelseskode. Hvis du ser nøye etter, når du har tastet inn nummeret, vil skjermen ha endret seg til en hvor du må taste inn en kode. Det er den du bør sette.
Hvis du ikke er logget på Telegram på noen annen enhet (en annen datamaskin, en annen nettleser...), kan du logge inn direkte på Telegram Web. Hvis du allerede er pålogget på en annen enhet, vil du bli bedt om å logge av den økten før du kan logge på Telegram Web.
Når du er logget inn, Du vil kunne få tilgang til alle dine Telegram-samtaler og kontakter på datamaskinen din.
Og det er det. Nå, hvis du vil at Telegram Web skal starte automatisk når du starter nettleseren, kan du feste Telegram Web-fanen ved å høyreklikke på fanen og velge "Pin Tab".
Hvordan installere Telegram på PC
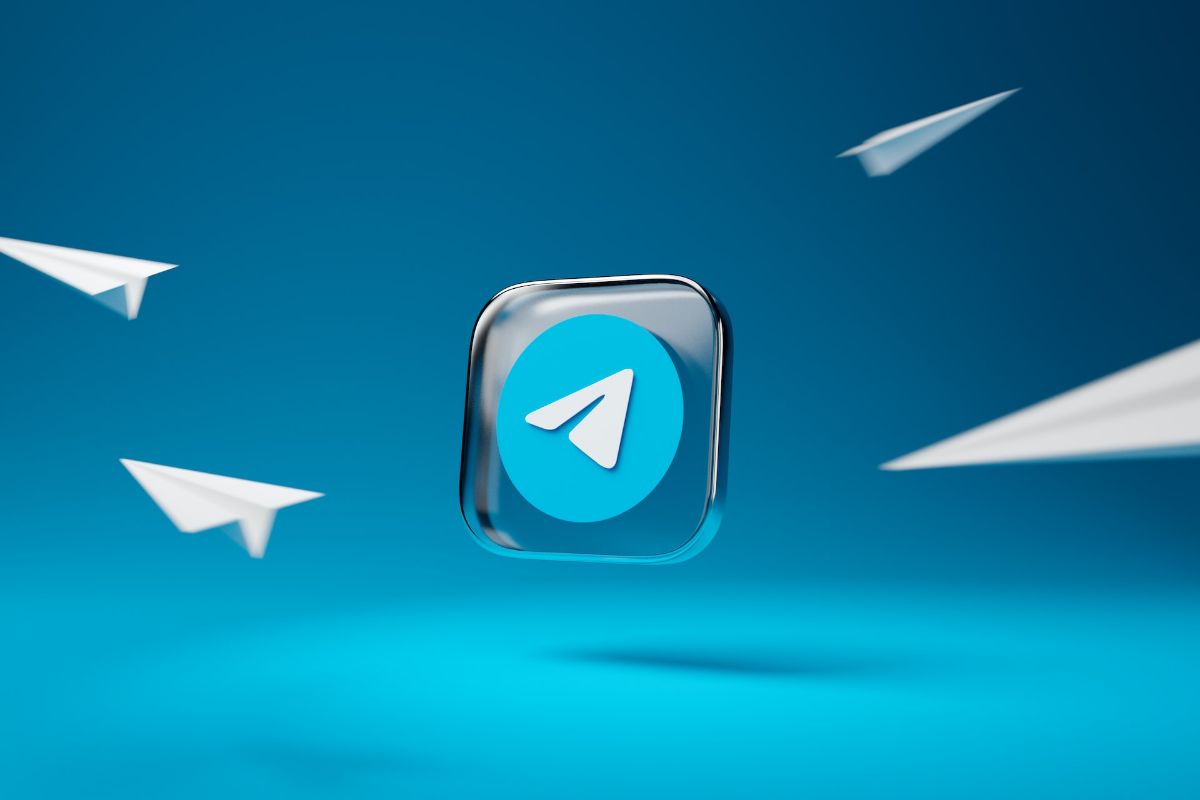
Liker du ikke å ha nettleseren åpen hele tiden? Deretter satser på selve programmet. Trinnene er også veldig enkle, og de har tenkt på alle operativsystemer, siden det ikke bare er tilgjengelig for Windows og Mac, men også for Linux.
For å installere det, gjør følgende:
Åpne en nettleser på datamaskinen. Igjen, hva du vil, for det kommer ikke til å være relevant. I dette tilfellet trenger du ikke at den er åpen hele tiden.
Gå til den offisielle Telegram-nettsiden: telegram.org. På denne siden vil du se at det første den tilbyr deg er lenker til Telegram for Android og for iPhone/iPad. Men hvis du går ned litt mer har du PC/Linux og macOS.
Klikk på knappen "Last ned for PC/Linux" eller "Last ned for macOS". Velg operativsystemet ditt (Windows, Mac eller Linux) og klikk på "Last ned". Deretter må du laste ned på nytt. Og hvis du har tatt feil? Vel, klikk på "Vis alle plattformer"-knappen og Dette er hvordan Windows, Linux og Mac vil komme ut sammen.
Når nedlastingen er fullført, dobbeltklikker du på den nedlastede filen for å åpne den. Du må følge instruksjonene for å installere Telegram på din PC. I utgangspunktet vil det være å velge hvor du vil at den skal installeres og bekrefte valget om å installere den.
Når den er ferdig, kan du kjøre den, og den første skjermen som vises vil være på engelsk, men rett under "Star Messaging"-knappen vises "Fortsett på spansk". Klikk der og du vil ikke ha noe problem med språket.
Til slutt må du angi telefonnummeret ditt for å bekrefte identiteten som vi nevnte med Telegram Web. Skriv koden til SMS-en som har kommet til mobilen din og det er det.
Fra det øyeblikket er det som om du hadde Telegram-appen fra mobilen på PC-en. I tillegg har du innstillingene for å sette mørk modus eller endre alt og konfigurere det til din smak i løpet av få minutter. Og nei, det vil ikke påvirke hvordan du ser det på mobilen din. Det vil gå helt uavhengig.
Ting du ikke kan gjøre med Telegram-programmet på PC
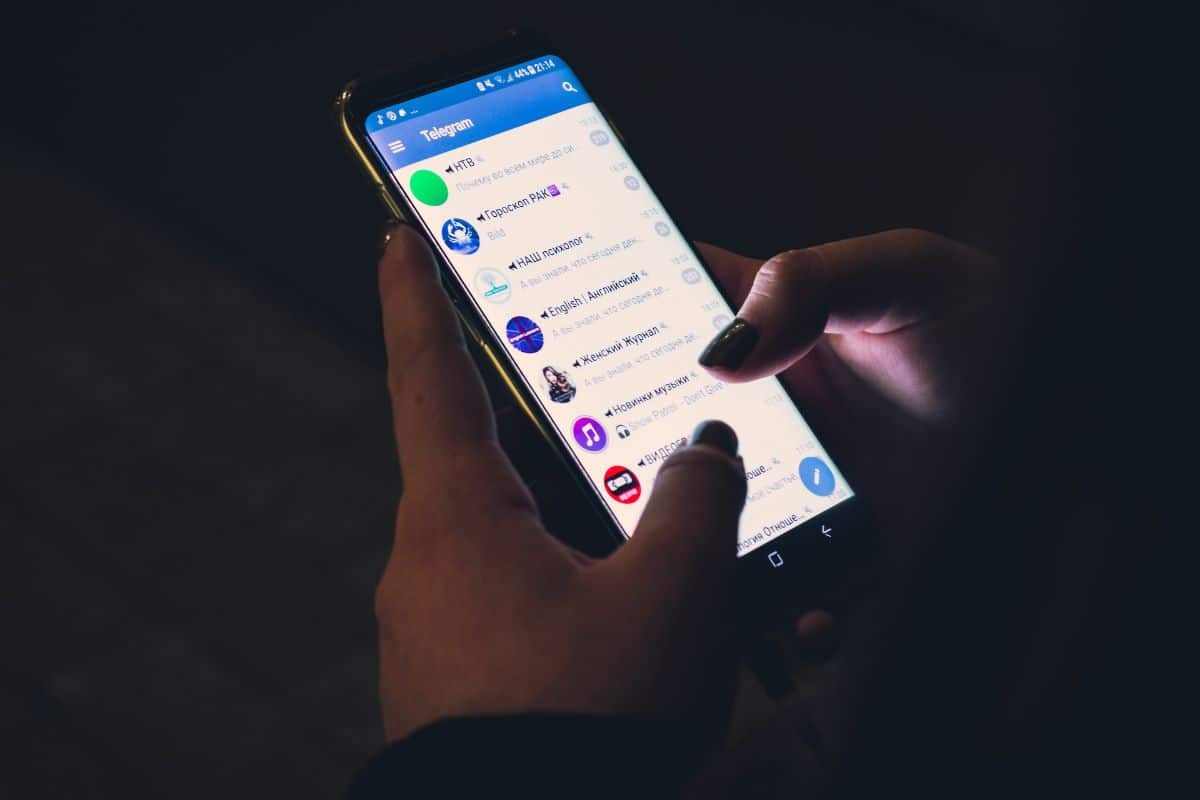
Når du har det installert, er sannheten at du vil kunne gjøre alt du vil med Telegram som om du var på mobilen. Det er imidlertid ikke helt sant. Det er noen aspekter du ikke vil kunne bruke fordi de på en eller annen måte er relatert til mobilen.
Blant dem er:
Bruk to kontoer samtidig. Både på Telegram Web og med programmet installert er dette ikke mulig. På mobilen vet du allerede at du kan klone applikasjonene på en slik måte at du kan ha to Telegram med to forskjellige kontoer.
Send plasseringen. Hvis du ikke er på mobil, kan ikke plasseringen til en PC sendes. Du må angi smarttelefonen din for å kunne sende den og fortsette å chatte hvis du vil på PC-en.
Ta bilder med kameraet og send dem. Selv om datamaskinen din har et kamera, kan ikke Telegram-programmet få tilgang til det og ta bilder, mindre hvis de er relatert til mobilen din. Igjen, du må ta mobilen, ta bildene med kameraet og sende dem. Eller koble til mobilen når du har tatt bildene for å ta dem fra datamaskinen.
Send hemmelige meldinger. Det er en annen av de eksklusive funksjonene til mobiler, og på datamaskinen kan du sende meldinger, men ikke hemmelige.
Som du kan se, er det ikke komplisert å installere Telegram på PC-en, og du kan gjøre det på to forskjellige måter. Imidlertid vil de alltid være begrenset med hensyn til mobilappen, selv om disse er minimale, og generelt sett bør de ikke forårsake problemer med å bruke programmet til alt annet. Er du en av dem som har det installert? Hva synes du om ham? Vi leser deg i kommentarfeltet.