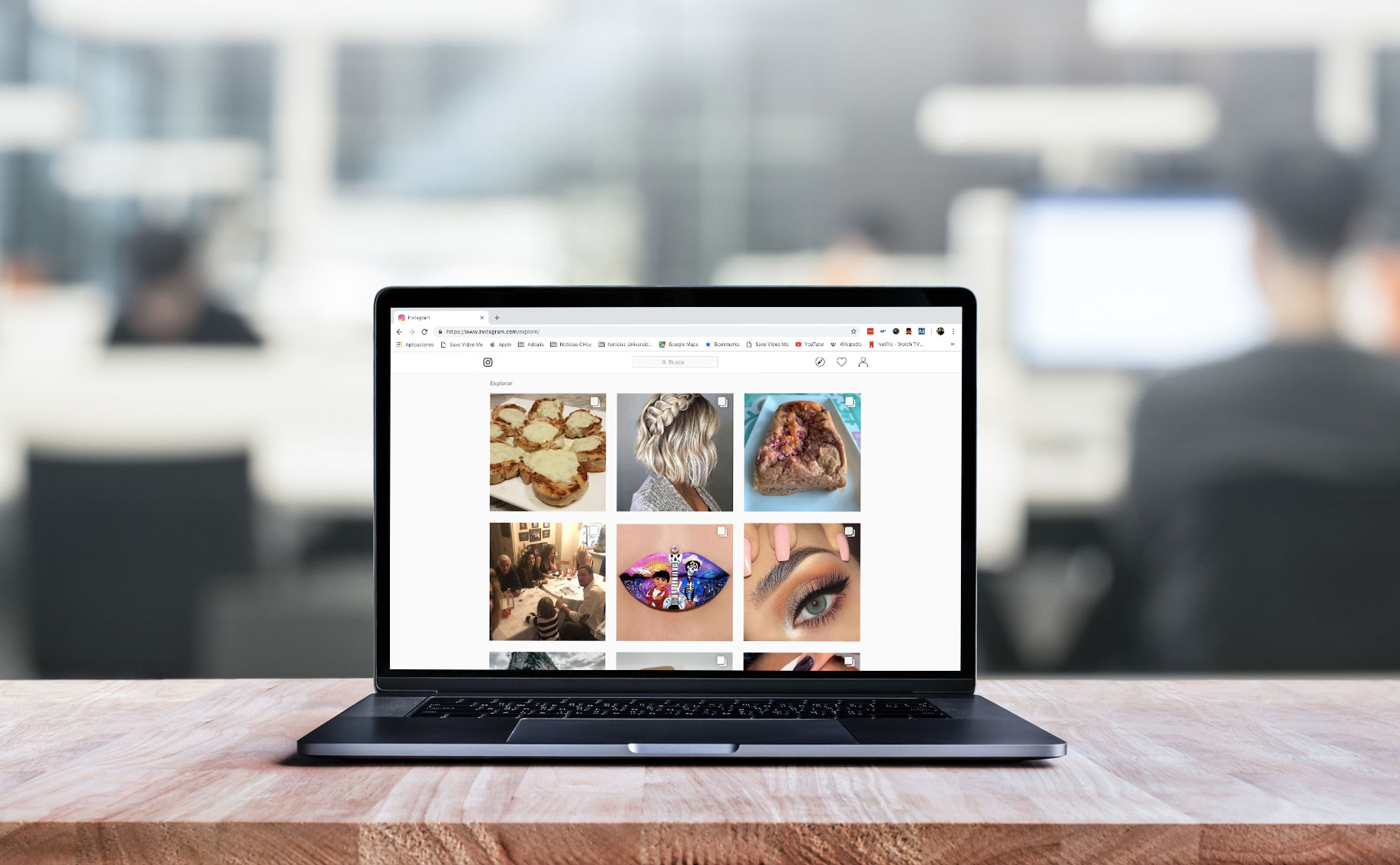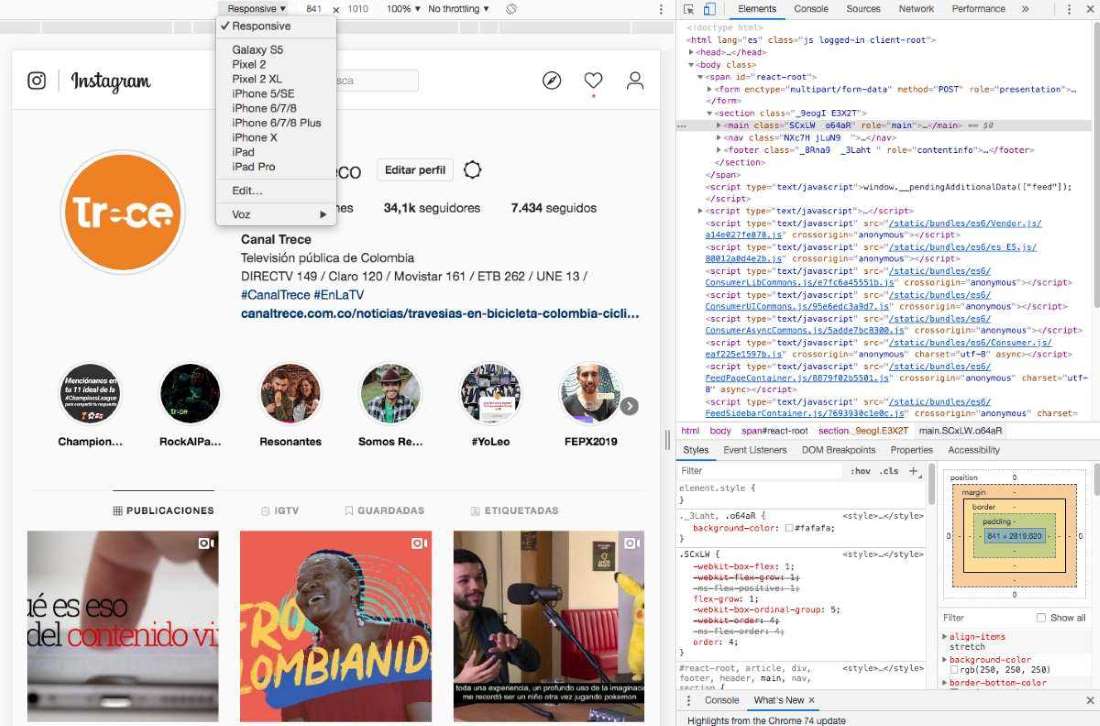Hvis du er en hyppig bruker på Instagram og ønsker å lære hvordan last opp flere bilder til Instagram fra PC, Siden du bruker den til å markedsføre dine tjenester eller produkter, kom du til rett sted. Fordi i hele dette innlegget vil vi lære deg hvordan du gjør det i detalj fra PC -en.
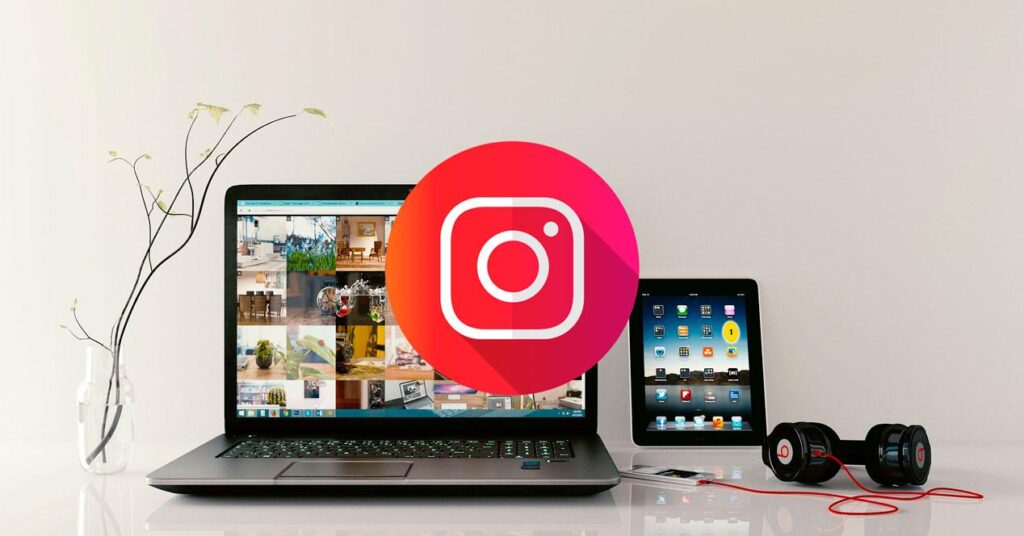
Hvordan laste opp flere bilder til Instagram fra PC?
Sikkert du er en av de som har et stort antall bilder inne i datamaskinen din og som deg ville likt last opp flere bilder til Instagram fra PC. Gjennom en rekke triks for å kunne lure Instagram -siden og kunne montere bildene du vil ha på profilen din uten ulemper.
Og hvis du er en Google Chrome -bruker, vil det ikke være vanskelig for deg å laste opp bildene, slik vi forklarer deg. Så jeg inviterer deg til å fortsette å lese slik at du lærer hva du må gjøre for å laste opp bildene du liker så godt.
Dette sosiale nettverket er veldig interessant og brukes av et stort antall mennesker eller selskaper til å tilby sine produkter eller tjenester. Derfor er dette et program som stadig vokser.
Så å lære å bruke disse metodene som vi vil forklare, vil gjøre livet ditt lettere. Fordi det hjelper deg en ganar tid og effektiviser administrasjonen av kontoen din i dette sosiale nettverket.
Metoder
A fortsettelse, Vi vil gi deg en rekke metoder for å nå målet vårt om å laste opp flere bilder til Instagram fra PC, som er følgende som vi vil nevne nedenfor:
Metode 1 Last opp bilder til Instagram uten å installere noe
Hvis du er en av brukerne som ikke er interessert i å installere programmet på datamaskinen din, med dette trikset som vi gir deg, vil du kunne laste opp bildene du ønsker uten å måtte. Disse metodene kan brukes i både Google Chrome og Firefox, og vi vil forklare nedenfor:
Chrome
- Du må åpne nettleseren og gå inn på Instagram -siden og logge inn med brukernavn og passord.
- Deretter må du klikke den andre museknappen og velge alternativet for å inspisere elementet.
- Deretter må du aktivere mobilversjonen fra tastekombinasjonen Ctrl + Shift + M.
- av siste, Du må oppdatere nettleseren eller trykke på F5 -tasten, du vil se alternativene for å laste opp flere bilder til Instagram fra PCen uten problemer.
Firefox
- Du må åpne Firefox -nettleseren og gå inn på Instagram -siden med brukernavn og passord.
- Deretter må du klikke på den sekundære knappen på musen og velge mellom alternativene som viser at du inspiserer elementet.
- Deretter må du velge mobilenheten du skal bruke.
- Når du får aktivert mobilversjonen, må du gjøre følgende kombinasjon Ctrl + Shift + M.
- Og til slutt må du oppdatere nettleseren eller trykke på F5, slik at alternativene for å laste opp bilder vises, og du kan montere bildene du vil ha så mye i profilen din.
Metode 2 Installer en utvidelse for å endre nettleseren til en mobilversjon
En annen metode du kan bruke er å laste opp bildene direkte fra datamaskinen ved hjelp av noen plugins for Chrome eller Firefox som vi må laste ned og som vi har muligheten til å endre nettleseren til en mobilversjon. Disse utvidelsene de kan være følgende:
- User-Agent Switcher for Chrome.
- User-Agent Switcher for Firefox.
For å gjøre det må vi bare gjøre clic i + -symbolet som vises på skjermen for å kunne laste opp bildene uten å måtte bruke Tablett eller en mobiltelefon. Annen utvidelse Chrome som du kan bruke er mobilleseren Emulator, som du kan ta hensyn til.
Metode 3 Installer Windows 10 -appen
Med denne metoden vil vi installere Instagram -appen direkte fra Windows 10, så du må følge følgende trinn som vi vil nevne nedenfor:
- Det første du må gjøre er å gå til Microsoft -butikken og laste ned Instagram -appen.
- Deretter må du installere appen som du lastet ned.
- Deretter må du gå til startikonet og åpne programmet.
- Til slutt logger vi på med brukernavn og passord, på vanlig måte slik vi er vant til.
Metode 4 Last opp bilder fra en Mac til Instagram.
Dette siste metode Det er like enkelt som i Windows -operativsystemet, for dette må vi følge følgende trinn:
- Du må installere Google Chrome -nettleseren på datamaskinen din.
- Deretter må du åpne Instagram -siden og logge inn med brukernavn og passord.
- Deretter må vi klikke på den andre museknappen, men for å gjøre det på en Mac må vi holde nede Ctrl -tasten og deretter klikke på musen. Velg når du gjør det muligheten til å inspisere.
- A fortsettelse, du må aktivere mobilvisning ved å kombinere kommandoer Ctrl + Skift + M.
- Deretter må du velge hvilken type enhet du vil bruke.
- Til slutt oppdaterer du side og du vil dukke opp alternativene slik at du kan montere bildene dine slik du er vant til.
Hvis du vil lære om andre emner som SWOT, gir vi deg følgende lenke Hvordan gjøre en SWOT -analyse?
Hvordan få Facebook -innlegg til å vises på Instagram?
For å gjøre endringen i disse sosiale nettverkene, må vi følge følgende trinn som vi vil beskrive nedenfor:
- Det vi må gjøre er å skrive inn profilen vår.
- Deretter må vi klikke på iPhone eller i det øvre hjørnet på høyre side i Android.
- Deretter må du klikke på koblede kontoer og deretter det sosiale nettverket du vil koble til og logge på.
Hvordan laste opp flere bilder til Instagram?
For dette må du følge følgende trinn som vi vil nevne nedenfor:
- Vi må gjøre clic på opplastingsknappen bilder for å gjøre det.
- Deretter må du klikke på Velg flere bilder for å laste opp til profilen din.
- Velg rekkefølgen du vil at bildene skal lastes opp i.
- Når du har alt sortert, klikker du på ferdig for å fortsette med neste trinn.
- Du har muligheten til å bruke filtre på bildene du skal laste opp enkeltvis eller i gruppe.
- Og vi har alt klart til å laste opp bildene, uten problemer.
Fordeler og ulemper ved å bruke Instagram
Blant fordeler og ulemper ved bruk Instagram vi har følgende:
Advantage
- Det er helt gratis.
- Du kan laste opp bilder og videoer.
- De jobber med hashtag slik at publikasjonene blir mer sett av et stort antall mennesker.
- Du kan sende dem privat.
- Du kan tagge vennene dine.
- I tillegg til å plassere plasseringen av bildene.
Ulemper
- Dette er et program som bruker mange megabyte, så det anbefales ikke å bruke det uten Wi-Fi.
- Hvis du ikke har en privat profil, kan bildene dine bli stjålet.
- Brukerne dine kan se hva du gjør i dette sosiale nettverket.
- Det er falske brukere.
A fortsettelse, Vi gir deg en video der de forklarer hvordan du laster opp bilder fra Google Chrome. Så vi inviterer deg til å se den i sin helhet hvis du har spørsmål.
https://youtu.be/hOHfQSUVr2g?t=2