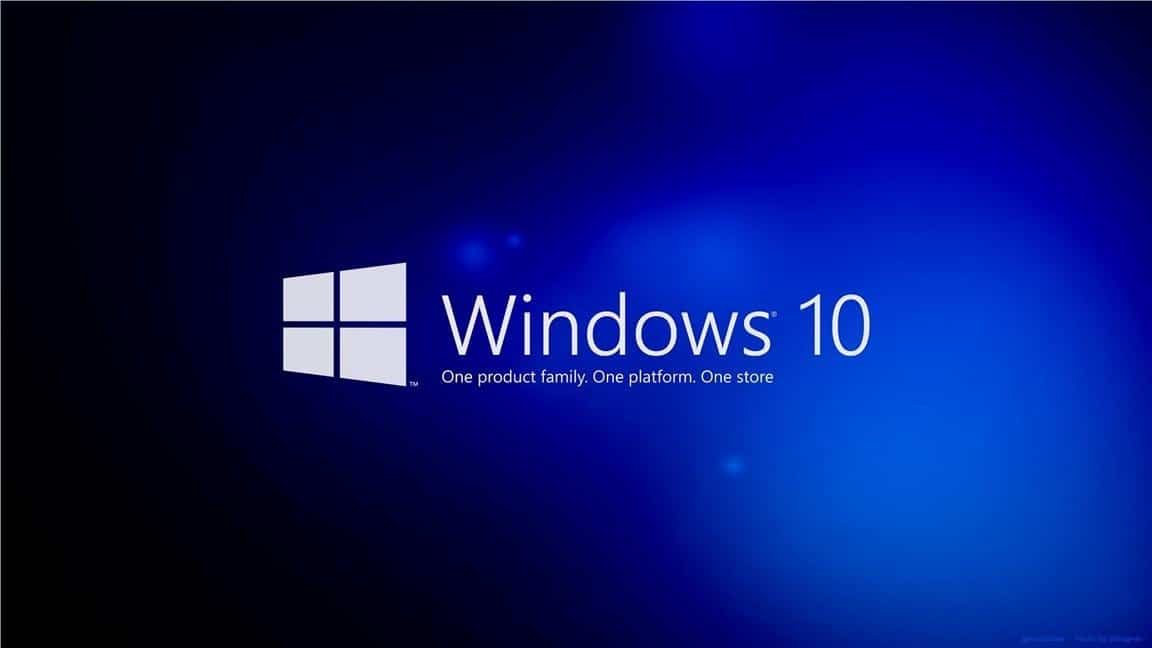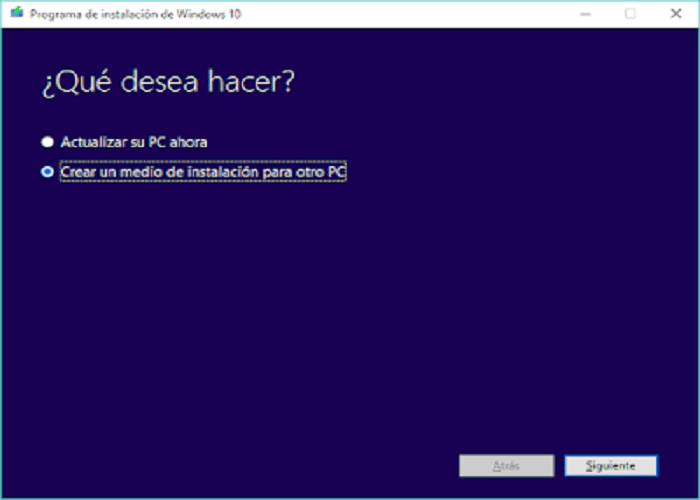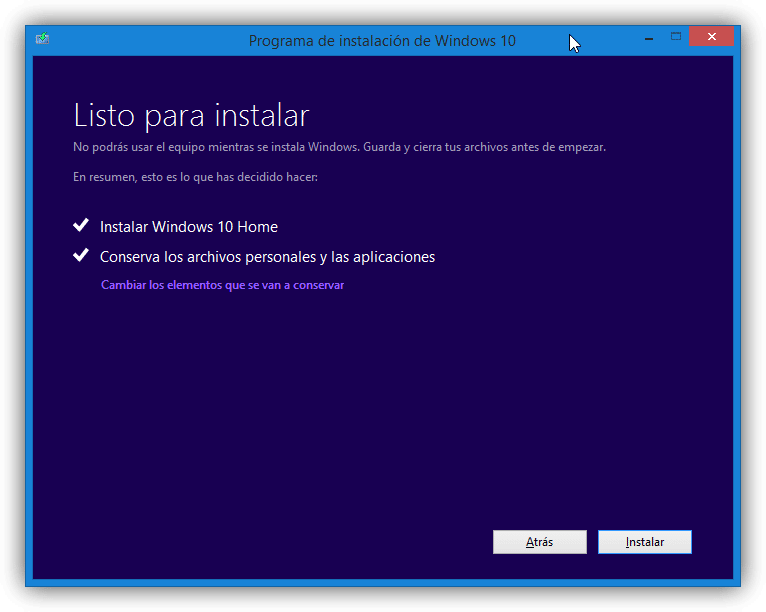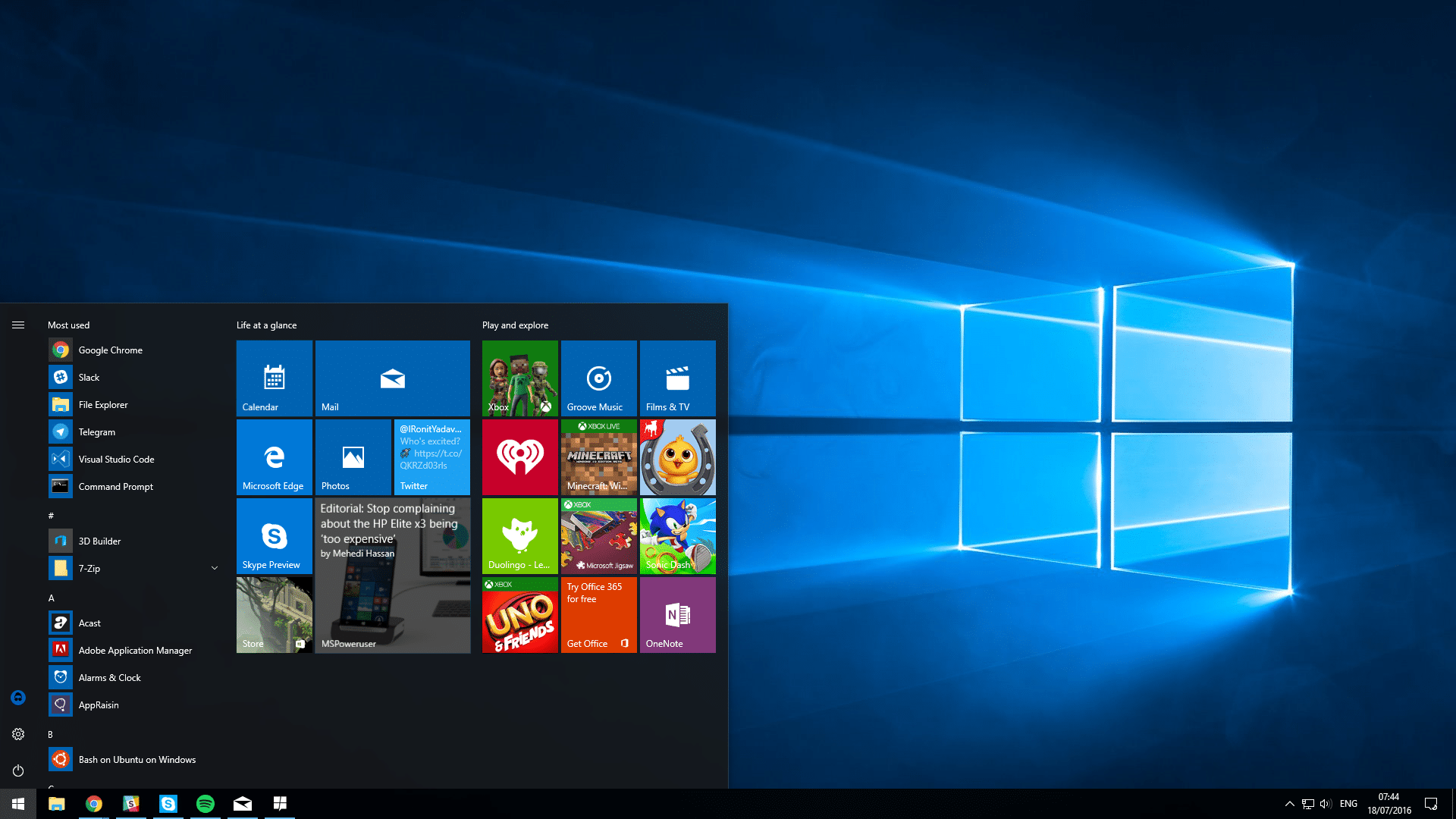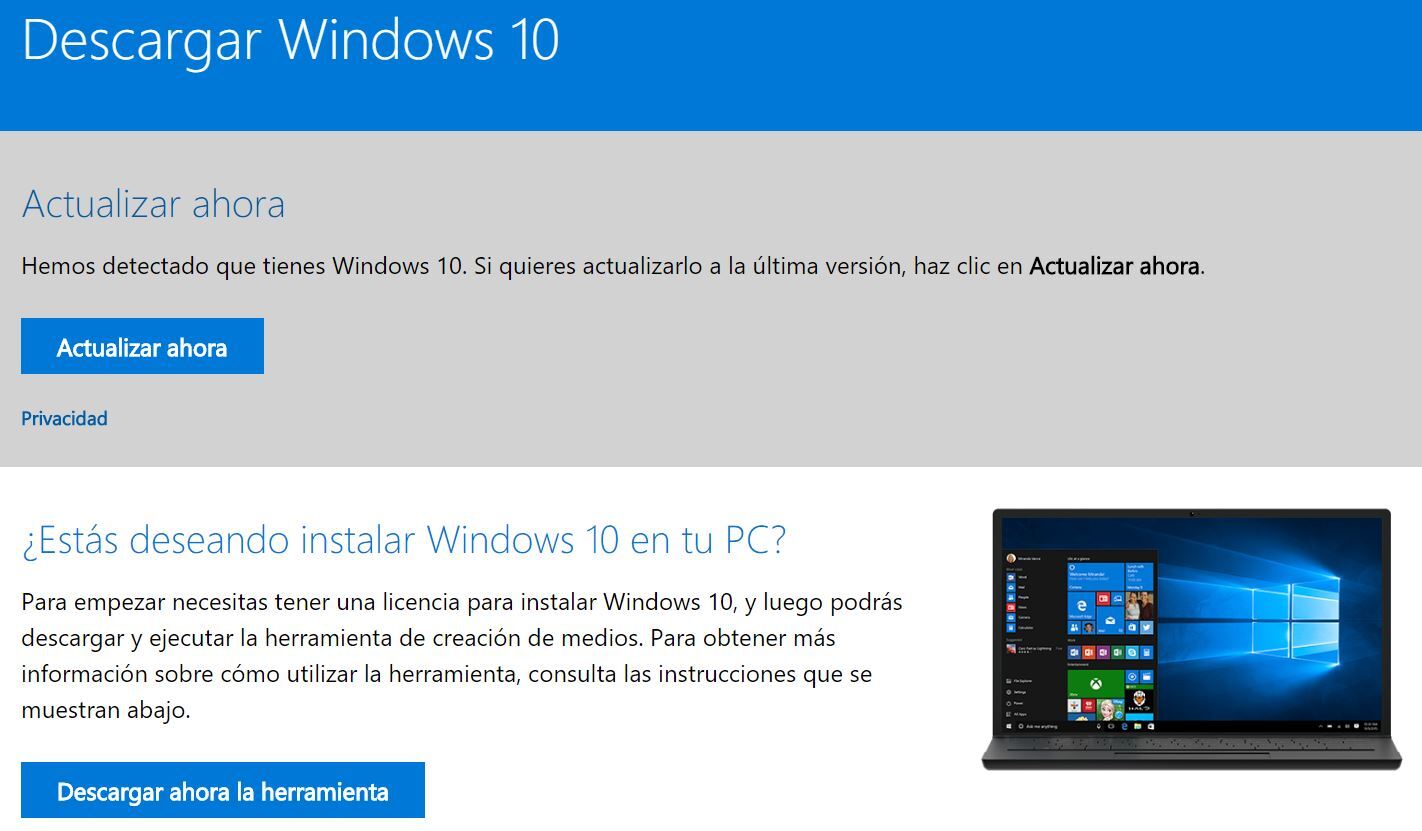Denne gangen vil vi lære deg gjennom denne artikkelen hvordan du oppdaterer Windows 10 uten Windows Update, på din PC trygt og raskt, sørg for å lese den.

Metoder for å oppdatere Windows 10 uten Windows Update
Selv om Windows Update er oppdateringsmodellen til Windows 10 i hver og en av versjonene, er det 3 flere måter å oppdateres på, som er veldig enkle og velkjente, noen mer enn de andre, hver av dem har spesielle egenskaper som skiller dem mellom dem, derfor må vi gi deg mye tålmodighet i å utføre hver av Windows 10-oppdateringsmetodene uten bruk av Windows Update.
Det er oppdateringsmodaliteter som kun er ansvarlige for å oppdatere Windows til et helt nytt Windows i noen få trinn, men uten en totalt invasiv effekt på systemet som andre metoder som har en helt sterk og direkte effekt på systemet ved å bruke endringene i en mer invasiv måte i datamaskinen.
Den første metoden vi må prøve å oppdatere Windows 10 uten Windows Update er under bruk av Windows 10-oppdateringsassistenten tilgjengelig på det offisielle Microsoft-nettstedet, som bekrefter om datamaskinen vår er egnet for oppdateringer og om den har kravene for å gjøre det .
Nå for den andre metoden, som er en av de enkleste og raskeste, er gjennom bruk av Windows 10-aktiveringsnøkkelapplikasjonen, denne metoden er så spesiell siden den gir spesifikke egenskaper til andre versjoner av Windows 10 på datamaskinene våre siden ved grunnleggende valg når du installerer Windows 10 kommer den i sin hjemmeversjon som ikke kommer med de fleste spesialfunksjonene som Windows 10 kan tilby brukerne sine, og med denne metoden kan du låse dem opp med passordet Activation som tidligere er oppnådd lovlig ved å bli kjøpt på den offisielle Microsoft Nettstedet eller av butikker som er godkjent og godkjent av det nevnte selskapet for distribusjon og salg av dets produkter, siden bruk av piratkopiering deaktiverer operativsystemet ditt, og gjør deg svak og ubeskyttet mot hackere, crackere og andre skruppelløse brukere som kan stjele informasjonen din fra din datamaskin ved bruk av virus eller skadelig programvare.
Og den siste metoden vi må forklare deg for å oppdatere Windows 10 uten å bruke Windows Update for å utføre oppgaven med å holde datamaskinen oppdatert, er gjennom installasjons-CDen for Windows 10 eller Pendrive i noen av versjonene, som den er tilgjengelig for kjøp gjennom butikker eller agenter godkjent, autorisert og verifisert for salg og distribusjon av alle produkter eller enheter laget av Microsoft-selskapet.
Nedenfor vil vi vise deg de grunnleggende kravene du må ta hensyn til i Windows 10-oppdateringsprosessen uten bruk av Windows Update, siden operativsystemet vårt som er en del av programvaren samt maskinvaren vår som inkluderer enhetene og hele den fysiske delen av datamaskinen vår har kapasitet til å støtte hver og en av endringene som må brukes på tidspunktet for installasjonen av oppdateringene som må gjøres.
https://youtu.be/arFkCDYqVU4
Grunnleggende krav for å oppgradere Windows 10 uten Windows Update
Kravene som vi må vise deg i denne delen er av ytterste viktighet at de oppfylles til punkt og prikke siden de unngår tekniske feil både på det fysiske og logiske nivået til datamaskinen vår. Disse kravene vil også gi datamaskinen vår mulighet for bedre tilpasse seg oppdateringer og at de nye funksjonene og de nye egenskapene de medfører blir brukt tilfredsstillende på datamaskinen vår.
Kravene som skal oppfylles for å oppdatere vår Windows 10 uten hjelp eller bruk av Windows Update er:
- Ettersom det første kravet for å oppfylle og et av de mest essensielle å oppfylle er å ha Windows 10-aktiveringsnøkkelen i alle tilgjengelige versjoner som du vil plassere på datamaskinen din, må denne nøkkelen fås gjennom Microsofts nettsted.
- For en av oppdateringsmetodene må vi ha installasjons-CDen for Windows 10 i tilgjengelige versjoner som tidligere er anskaffet i butikker godkjent av Microsoft for salg og distribusjon av produktene.
- Datamaskinen vår må ha et DirectX 9 grafikkort med WDDN 1.0 eller høyere drivere slik at den kan utføre animasjonene generert av Windows 10 effektivt, og den kan vise bilder og videoer med bedre kvalitet og flyt.
- RAM-minnet til datamaskinen vår må være 4 Gigabyte eller høyere for å kunne tilby vår nye Windows 10 eller oppdateringene som vi skal implementere i den nåværende for å kunne utføre oppgavene sine uten å generere tekniske problemer som blå skjermer som kan skade hele den logiske delen av datamaskinen vår.
- Det er veldig viktig for oppdateringen av vår Windows 10 at vi har en stabil internettforbindelse slik at oppdateringen ikke kanselleres midt i prosessen på grunn av periodiske perioder i den.
- Prosessoren som datamaskinen vår må vurdere må være 2 Ghz eller høyere, i tillegg til å ha kompatibilitet med PAE-, NX- og SSE2-kontrollerne for å gi våre Windows bedre funksjoner og livskvalitet til enheten, og dermed forlenge tiden for dens nyttig liv.
- Vi må ha 20 Gigabyte med tilgjengelig minne på harddisken eller disk C for fullstendig oppdatering av Windows 10.
- Det er også viktig å ha Windows 10-oppdateringsassistenten for å kunne oppdatere den gjennom dette verktøyet laget av Microsoft, slik at brukerne holder datamaskinen sin fullstendig oppdatert, som er tilgjengelig for lovlig nedlasting gjennom den. Microsofts nettsted i nedlastingsdelen av Windows 10.
- Og som et siste krav for å navngi, men som også har en stor grad av relevans, er at vi må ha en Windows- eller Microsoft-konto (denne kontoen tilsvarer en Hotmail- eller Outlook-e-postkonto) fullt aktiv og tilgjengelig for umiddelbar bruk for å utføre oppdateringen av vår Windows 10.
Når vi er klar over og overholder de nevnte kravene, må vi fortsette med den første oppdateringsmetoden, som gjøres gjennom Windows 10-aktiveringsnøkkelen som tidligere ble oppnådd gjennom kjøp på Microsofts nettsted.
Windows 10-oppdateringsmetode uten Windows Update ved å bruke Windows 10-aktiveringsnøkkelen i noen av versjonene
Denne oppdateringsmetoden er en av de enkleste og enkleste å gjennomføre siden vi bare trenger å bruke Windows 10-aktiveringsnøkkelen i noen av versjonene som tidligere er anskaffet på Microsofts nettsted gjennom kjøpet, samt aktiveringssystemet Aktivering av Windows-programvaren , er denne metoden også en av de få som brukes siden andre modaliteter ofte brukes for Windows 10-oppdateringsprosessene, som er mer invasive og tradisjonelt bedre kjent.
I denne delen vil vi vise deg hvert av trinnene for å utføre denne metoden under de juridiske og dataparametere som er etablert og godkjent av Microsoft for oppdatering av Windows-operativsystemene.
Hvis du er interessert i å vite hvordan du oppdaterer andre aspekter av Windows 10, foreslår vi at du går gjennom artikkelen vår: Oppdater Javascript Windows 10.
Trinn for å utføre Windows 10 Update-metoden uten å bruke Windows Update under bruk av Windows 10-aktiveringsnøkkelen
Trinnene som skal følges for å utføre denne oppdateringsmetoden er veldig enkle og enkle å utføre, men derfor må vi utføre hver enkelt av dem uten unntak, siden det kan være svært problematisk for alle brukere å frita noen av dem fra funksjonen. 10 brukere siden Windows 10-aktiveringssystemet har en tendens til å være veldig strenge med aktiveringsnøklene som er angitt i det, siden hvis Windows 10-aktiveringsnøkkelen avvises på forskjellige enheter, anses den som et produkt av piratkopiering og datamaskinen der nøkkelen ble brukt er deaktivert for å motta de nyeste Windows 10-oppdateringene, så vi foreslår at våre lesere skaffer seg Windows 10-aktiveringsnøkkelen på en fullstendig lovlig måte gjennom Microsofts nettsted eller av lokalene som er godkjent og godkjent av Microsoft for salg og distribusjon av produkter laget av nevnte selskaper, inkludert deres operativsystemer.
Nedenfor må vi vise deg hver og en av trinnene du må utføre for å oppdatere Windows 10 gjennom denne spesielle oppdateringsmetoden, som er:
- Først av alt, som enhver oppdateringsmetode, må vi ta en sikkerhetskopi av operativsystemet vårt samt dataene og informasjonen i det i tilfelle du har endringer av mening om endringene som er gjort av oppdateringen, og slik at du kan gjenopprette operativsystemet ditt under parametrene du tidligere hadde angitt i det.
- Nå vil vi fortsette å åpne startmenyen til Windows 10.
- I Windows 10-menyen fortsetter vi for å åpne vår foretrukne nettleser (Google Chrome, Morzilla FireFox, Opera, blant andre).
- Allerede i vinduet til nettleseren vår fortsetter vi fortrinnsvis å gå inn på nettstedet Microsofts nettsted for å kjøpe Windows 10-aktiveringsnøkkelen.
- På denne nettsiden fortsetter vi med å velge Windows 10 som vi ønsker å kjøpe.
- Etter å ha valgt Windows 10 som vi vil bruke til å oppdatere datamaskinen vår, fortsetter vi til venstreklikk på "Legg til handlekurv"-knappen for å skaffe Windows 10.
- Etter denne handlingen oppdateres nettstedet og legges inn i handlekurven til Microsoft-nettstedet, hvor vi må venstreklikke på "Fullfør transaksjon"-knappen for å betale for operativsystemet.
- Effektivt utført betalingen av Windows 10 under betalingsmetoden du velger Microsoft for å sende en e-post til Microsoft-kontoen din (denne kontoen tilsvarer en Outlook- og Hotmail-e-post) med hver og en av dataene for installasjonen av Windows 10, hvorav vi må angi den og kopiere Windows 10-aktiveringsnøkkelen.
- Vi går inn i Windows 10-startmenyen på nytt, og i nevnte meny må vi gå inn i Windows 10-konfigurasjonssystemet gjennom det tyrkiske ikonet med navnet på systemet på siden.
- Allerede innenfor Windows 10-konfigurasjonssystemet fortsetter vi å gå inn i delen "Oppdateringer og sikkerhet" i systemet.
- I den nevnte delen må vi gå inn i underseksjonen "Aktivering" og deretter venstreklikke på lenken "Skriv inn Windows 10-aktiveringsnøkkel".
- På samme måte vil det vises en boks med all informasjon om fordelene oppnådd ved å aktivere Windows 10 sammen med boksen hvor vi må skrive inn aktiveringsnøkkelen og "Aktiver"-knappen og i den boksen limer vi inn aktiveringsnøkkelen og venstreklikk på den nevnte knappen.
- Gitt det forrige trinnet, vil Windows 10-aktiveringssystemet verifisere at Windows 10-aktiveringsnøkkelen som vi oppgir er godkjent og godkjent av Microsoft for rask bruk, på samme måte vil det aktivere vår Windows 10 og bruke de relevante oppdateringene for bruk av Windows. 10 som nettopp har blitt aktivert.
- Deretter vil den be oss om å utføre en systemstartprosess for å bruke endringene permanent.
- Når omstarten av datamaskinen vår er fullført, fortsetter vi å gå inn i "Aktivering"-underdelen av "Oppdateringer og sikkerhet"-delen av Windows 10-konfigurasjonssystemet igjen for å bekrefte at endringene ble gjort tilfredsstillende.
Hvis jeg utfører hvert og et av de nevnte trinnene fortløpende og tilfredsstillende, gratulerer jeg deg. Datamaskinen din har en fullstendig oppdatert Windows 10 og er oppdatert med hver og en av spesialfunksjonene som bare Windows 10 kan gi til en datamaskin.
Når denne delen er fullført, vil vi nå presentere følgende metode for å oppdatere Windows 10 uten bruk av Windows Update, som er ved bruk av installasjons-CDen eller Pendrive for noen av versjonene av Windows 10.
Windows 10-oppdateringsmetode uten Windows Update ved å bruke Windows 10-installasjons-CDen eller Pendrive i alle tilgjengelige versjoner
Denne metoden er en av de mest brukte og den tradisjonelle par excellence for å oppdatere våre Windows 10-operativsystemer i alle versjonene som er tilgjengelige på markedet, det særegne ved denne metodikken er at den utføres gjennom eksterne lagringsenheter som inneholder innsiden Windows 10 for installasjon, som er tilgjengelig i en versjon for CD og Pendrive som allerede er programmert av Microsoft for salg og distribusjon i butikker godkjent og godkjent av det samme selskapet.
Det er veldig viktig å nevne for våre lesere at de ikke kjøper Windows-operativsystemer av enheter som ikke er autorisert av Microsoft, siden det vil pådra seg piratkopiering av produkter laget av private selskaper som har deres kreasjoner under registrering, noe som genererer brudd av opphavsretten til nevnte selskap og også bruken av operativsystemene til det nevnte selskapet på den uredelige måten kan føre til at du gjør datamaskinen din ugyldig for fremtidige Windows 10-oppdateringer.
Deretter vil vi fortsette å vise deg de nødvendige trinnene for å utføre denne metoden for å oppdatere Windows 10 uten bruk av Windows Update ved hjelp av installasjons-CDen eller Pendrive til nevnte Windows tidligere kjøpt opp av butikker eller autoriserte leverandører og godkjent av Microsoft .
Trinn for å utføre Windows 10 Update-metoden uten bruk av Windows Update via Windows 10 installasjons-CD eller Pendrive i noen av tilgjengelige versjoner
Trinnene som skal nevnes har alle et stort nivå av relevans gitt at denne oppdateringsmodaliteten, til tross for at den er den mest kjente, også er en av de mest delikate og forsiktige, og de må alle utføres, og de må også utføres under parametrene juridisk og informasjonsteknologi etablert av Microsoft for oppdatering av operativsystemene, og før du utfører denne modaliteten, foreslår vi derfor at du bekrefter at du overholder kravene nevnt i forrige avsnitt som omhandler hver enkelt av dem.
Vi må også anbefale at du utfører hvert trinn rolig og tålmodig siden hvert trinn har sin estimerte fullføringstid og må utføres med stor konsentrasjon for ikke å gjøre feil i prosessen eller frita et trinn fra dets bestemte funksjon å utføre nevnte prosess.oppdatering.
Trinnene som kreves for å utføre denne Windows 10-oppdateringsmetoden uten bruk av Windows 10 gjennom installasjons-CDen eller Pendrive til nevnte operativsystem er følgende:
Først av alt må vi ta en sikkerhetskopi av operativsystemet vårt for å unngå uforutsette hendelser i prosessen med å oppdatere vår Windows 10 under denne metoden og dermed sikre vår informasjon og konfigurasjoner av vår nåværende Windows 10 før oppdateringen som vi skal til utføre.
Nå fortsetter vi for å verifisere at tilgjengeligheten til DVD-ROM-stasjonen på datamaskinen vår og deretter gå inn på Windows 10 installasjons-CDen eller i tilfelle vi bruker Windows 10 installasjons Pendrive må vi bekrefte tilgjengeligheten til USB-portene for å sette inn den nevnte enheten inn i porten.
Når vi har lagt inn den eksterne lagringsenheten for oppdateringen i dens respektive port eller enhet for oppdateringen, fortsetter vi med å åpne Windows 10-startmenyen ved å venstreklikke på Windows 10-ikonet på oppgavelinjen på Windows-skrivebordet vårt eller ved å trykke på tastene Windows eller Start .
I denne menyen fortsetter vi med å gå inn i Dokumenter, ved å gå inn ved å venstreklikke på ikonet til en mappe som ligger til venstre for startmenyen.
Innenfor vinduet til Windows 10-dokumenthåndteringssystemet fortsetter vi for å gå inn i "Utstyr"-delen av nevnte system, i nevnte seksjon må vi legge inn dokumentene til den eksterne lagringsenheten som vi har valgt for oppdateringen av Windows 10.
Allerede inne i nevnte enhet fortsetter vi med å utføre installasjonsoppsettet av Windows 10-installasjonsprogrammet, som etter å ha blitt utført vil vise oss et vindu med Windows 10-logoen, informasjon som er relevant for den og «Installer»-knappen som vi må venstreklikke på. å fortsette.
Etter det forrige trinnet vil Windows 10-installasjonsprogrammet spørre oss om vi vil oppdatere datamaskinen vår i det nøyaktige øyeblikket eller lage en fil i ISO-format for å oppdatere denne eller en annen datamaskin på et annet tidspunkt, som vi må venstreklikke på " Oppdater PC-en nå"-alternativet for å fortsette med oppdateringsprosessen.
Så må vi stille oss selv spørsmålet om vi som brukere vil at Windows 10-installasjonsprogrammet skal utføre installasjonen med de oppdateringene som er tilgjengelige så langt eller bare installere Windows 10, hvorfra vi må velge det første alternativet nevnt ovenfor.
Deretter må vi velge hvilken Windows 10 vi vil installere med formatet og versjonen som vi vil implementere på datamaskinen vår. Når vi har gjort vårt valg, fortsetter vi til venstreklikk på "Neste"-knappen.
På samme måte vil installasjonsprogrammet vise "vilkårene for brukslisens og gjeldende merknader"-kontrakten for Windows 10 for å installere tidligere allerede valgt, som vi må lese og godta for å fortsette.
På samme måte vil installasjonsvinduet oppdateres igjen for å be oss spesifisere hvordan vi vil at Windows 10-oppdateringene til datamaskinen vår skal gå inn i fremtiden når brukeren trenger Windows Update-tjenestene, som er i øyeblikket eller bare leverer dem i lange perioder mellom hver av oppdateringene der vi må velge den første og venstreklikke på "Neste"-knappen for å fortsette med oppdateringsprosessen.
Når det forrige trinnet er utført, fortsetter vi med å kreve installasjonsprogrammet gjennom en rekke alternativer som vi ønsker å beholde på datamaskinen vår, enten de er alle våre personlige filer med applikasjonene som er på datamaskinen vår, bare filene våre, eller ganske enkelt ikke holde noe blant de som vi må velge det første alternativet og venstreklikk på "Neste" -knappen.
Deretter vil installasjonsprogrammet vise oss et vindu der det vil bekrefte at alle parametere er oppfylt tilfredsstillende for å fortsette med oppdateringsprosessen.
Etter å ha verifisert verifiseringsprosessen, vil Windows 10-installasjonsprogrammet vise en melding som nevner at det er klart til å installere Windows 10 i versjonen og formatet som vi har valgt sammen av hva det vil beholde under oppdateringsprosessen, og vi venstreklikk på "Installer "-knappen.
Deretter vil installasjonen av hver og en av Windows 10-dataene på datamaskinen vår bli utført, etterfulgt av det vil den be oss om å utføre en prosess med å starte datamaskinen på nytt for å bruke endringene gjort av installasjonsprogrammet permanent.
Når prosessen med å starte datamaskinen på nytt er fullført, må vi logge inn på vår Windows 10-bruker som vanlig og deretter gå inn i informasjonssystemet til vår Windows 10 ved å åpne Windows-kjøringssystemet, som er mulig å få tilgang til gjennom det. Windows-tastene og «R»-tasten og skriv kommandoen «WINVER» i boksen som vises i vinduet til systemet, som vil få et nytt vindu til å vises med fullstendig informasjon om Windows og deretter aktivere Windows 10 med tidligere anskaffet Windows-aktiveringsnøkkel som vi må angi gjennom Windows 10-aktiveringssystemet.
Når trinnene for denne oppdateringsprosessen er fullført, gratulerer vi deg og du har fått kunnskapen til å oppdatere din Windows 10 under denne metodikken, i tillegg til at den er oppdatert, oppdatert og med alle de spesielle forbedringene som bare Windows 10 kan tilby dets brukere, samt. Du selv oppdaterte din Windows 10 under de juridiske og dataparametere etablert av Mircosoft for oppdatering av operativsystemene dine.
Deretter vil vi forklare og avsløre den nyeste Windows 10-oppdateringsmodellen uten hjelp av Windows Update gjennom Windows 10-oppdateringsassistenten tilgjengelig på det offisielle Microsoft-nettstedet.
Windows 10 Oppdateringsmetode uten å bruke Windows Update ved hjelp av Windows 10 Update Assistant tilgjengelig på Microsofts nettsted
Oppdateringsmetoden som vi er i ferd med å presentere for deg er en av de mest oppdaterte og raskeste tilgjengelig for øyeblikket, som kan utføres gjennom Windows 10-oppdateringsassistenten, som kan fås fra den offisielle nettsiden til Microsoft, sa veiviseren var opprettet av Microsoft for å forbedre Windows-oppdateringsprosessene og gjøre denne prosessen enklere for brukerne, forkorte tiden for dem å bli utført og fjerne den høye kompleksiteten som de nevnte oppdateringsprosessene hadde på tidspunktet for implementeringen av det samme.
Nedenfor må vi vise og forklare trinnene for å utføre oppdateringsprosessen for Windows 10 uten bruk av Windows Update under denne metoden på en enkel og godt forklart måte for en god forståelse av den for hver og en av våre lesere og forståelse av forklaringen på det er forståelig for både den mest ekspertbrukeren og den tilfeldige brukeren av Windows 10.
Trinn for å utføre Windows 10-oppgraderingsmetoden ved å bruke Windows 10-oppgraderingsassistenten som er tilgjengelig på Microsofts nettsted
Trinnene som skal utføres for den nåværende oppdateringsmetoden for Windows 10 har alle et høyt nivå av relevans siden det å hoppe over et trinn, og dermed føre til at det fritas fra å oppfylle funksjonen, kan hindre oppdateringsprosessen i alle fasene og dermed føre til at den ikke for å bli generert effektivt og på samme måte må vi ha en totalt stabil internettforbindelse uten intermitterende for denne oppdateringsmetoden slik at oppdateringsprosessen oppfyller sin hensikt og stopper midt i oppfyllelsen fra ham selv.
Trinnene for å utføre den nåværende Windows 10-oppdateringsmetoden uten bruk av Windows Update gjennom bruk av Windows 10 Update Wizard er følgende:
Som et primært og grunnleggende trinn for en oppdatering, må vi ta en sikkerhetskopi av operativsystemet vårt som fungerer som et punkt for reintegrering av vår informasjon og konfigurasjoner av datamaskinen vår som er i før oppdateringsprosessen i tilfelle meningsendringer mht. til endringene som er gjort av denne prosessen.
Etterfulgt av det vil vi gå inn i vår valgte nettleser (Google Chrome, Morzilla FireFox, Opera, blant andre) gjennom Windows 10-startmenyen.
Allerede inne i vår Web Explorer må vi gå inn i Microsoft offisielle nettsted og på nevnte nettsted må vi klikke på "Oppdater nå"-knappen for å begynne å laste ned Windows 10 Update Assistant og laste den ned, vi fortsetter med å utføre den.
Når den er utført, vil den vise oss et vindu med Microsoft-logoen med "Installer" -knappen, som vi må venstreklikke på.
Etter å ha fullført det forrige trinnet, fortsetter Windows 10 til oppdateringsveiviseren for å spørre oss hva vi vil gjøre, om vi skal oppdatere datamaskinen vår i det nøyaktige øyeblikket eller lage midler for å oppdatere andre enheter som vi må velge det første alternativet fra.
Etter å ha fullført det forrige trinnet, vil oppdateringsveiviseren for Windows 10 vise oss Windows 10-kontrakten "Vilkår for bruk License and Applicable Notices", som vi må lese og godta for å fortsette med oppdateringsprosessen.
Deretter vil oppdateringsassistenten verifisere og verifisere at Windows 10-operativsystemet vårt samsvarer med de logiske og fysiske parametrene til datamaskinen som kreves av Microsoft for å utføre oppdateringen.
Etterpå vil Windows 10 Update Wizard vise oss meldingen om at den er helt klar til å installere oppdateringene sammen med en liste over hva den skal beholde i operativsystemet samt hva den skal installere i Windows 10 og også for å vise "Installer"-knappen.
Deretter vil Windows 10 Update Wizard fortsette å laste ned Windows 10-oppdateringene til datamaskinen vår, og når installasjonen er fullført, vil den be oss om å starte systemet på nytt for å gjøre endringene permanent på datamaskinen vår.
På slutten av omstartsprosessen logger vi på som vanlig i vår Windows 10-bruker som vanlig, og når vi går inn på brukeren vår, vil et vindu med Windows 10 Update Assistant vises, som kunngjør at datamaskinen vår allerede er oppdatert og oppdateringen ble utført automatisk effektiv.
Hvis du fulgte trinnene ovenfor og utførte dem etter hvert som de ble utsatt for deg samt forklart, gratulerer vi deg, du har allerede et fullstendig oppdatert Windows 10-operativsystem med hver og en av de spesielle og ekstraordinære funksjonene som Windows 10 tilbyr brukerne dine brukere som gir brukerne de beste fasilitetene for å utføre de daglige oppgavene til datamaskinen deres, samt gi den samme bedre sikkerheten og livskvaliteten til datamaskinen takket være forbedringene av Windows Defender som den har.
Det skal også bemerkes at du har all kunnskapen til å oppdatere Windows 10 uten å måtte bruke Windows Update for nevnte prosess, og du kjenner allerede til de 3 tilgjengelige modalitetene, så vel som juridiske, for å utføre den nevnte operativsystemoppdateringsprosessen.
Vi gratulerer deg også for at du ikke har pådratt deg piratkopiering for å oppdatere din Windows 10, og dermed ha Windows fullt oppdatert og trygt fra alle ondsinnede brukere, samt forhindre at datamaskinen din blir deaktivert fra å motta Windows 10-oppdateringer. falsk aktiveringsnøkkel av samme.
Hvis du er interessert i å vite om oppdateringer angående Windows 10 med bruk av Windows Update, foreslår vi at du ser artikkelen vår: Oppgrader Windows 10 Online.