W tym artykule nauczymy Cię, jak to zrobić aktywuj Wi-Fi z cmd, kości, poprzez użycie poleceń; na wypadek, gdybyś miał jakiś problem i uniemożliwia to normalną aktywację.
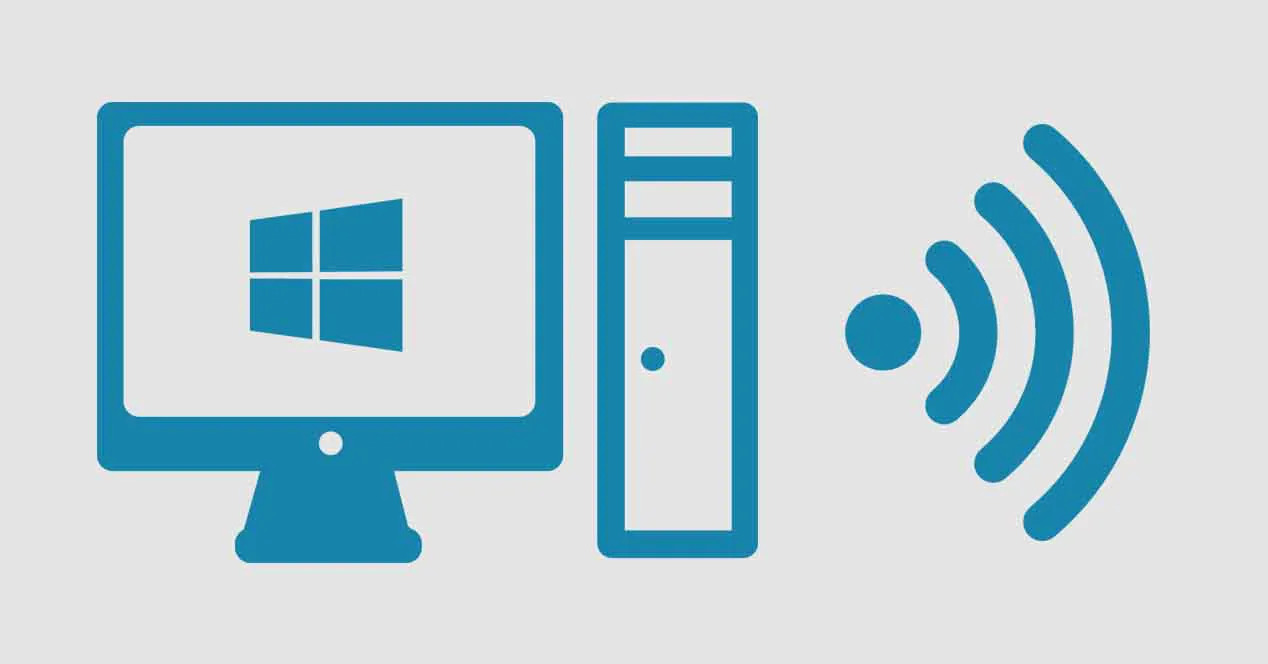
W tym artykule nauczymy Cię, jak aktywować połączenie Wi-Fi za pomocą poleceń
Aktywuj Wifi z cmd
Wiele urządzeń elektronicznych, które obecnie nabywamy i które z biegiem czasu wychodzą na rynek, wszystkie mają połączenie Wi-Fi: między innymi telefony komórkowe, komputery, tablety, telewizory, drukarki, pralki. Tak więc uzyskanie urządzenia, które nie ma tej technologii, jest prawie niemożliwe.
W przypadku komputerów i telefonów prawie obowiązkowe jest, aby miały taką opcję; bo to właśnie umożliwi nam łączność bezprzewodową i ułatwi nam pracę. W przypadku pierwszego wymienionego sprzętu (komputer) mogą mieć połączenie poprzez hasło Ethernet lub przez Wi-Fi.
Jeśli z jakiegoś powodu wejście kablowe Ethernet Twój komputer jest uszkodzony lub nie możesz go aktywować za pomocą poleceń klawiaturowych; pokażemy Ci dwie opcje, które służą do aktywuj Wifi z cmd, to z pewnością bardzo ci pomoże i pozbędzie się tego bólu głowy.
To, co zrobimy, to skopiowanie nazwy, którą poda nam „wiersz poleceń” systemu Windows, i zapiszemy ją w blogu z notatkami; potem zmienimy rozszerzenie, aby zmienić je w polecenie i voila! Łatwe, prawda? Nie musisz być doświadczonym programistą, a tym bardziej nowicjuszem; Zrobimy to tak łatwo, jak to tylko możliwe, aby każdy mógł to zrobić bez większych komplikacji. Te dwie metody, o których wspomnimy poniżej i wyjaśnimy, jak je wykonać, to oczywiście:
- Aktywuj i dezaktywuj kartę sieciową swojego komputera: to ci pomoże activar el wifi lub dezaktywuj go w przypadku problemu ze sprzętem na twoim komputerze, jak powiedzieliśmy ci jakiś czas temu.
- Zwolnij i odnów adres IP swojego komputera: ta metoda posłuży Ci po prostu do połączenia lub rozłączenia połączenia z siecią, jeśli zauważysz, że ma z tym problem.
Metody aktywacji Wifi z cmd
Powiedziawszy powyższe, w jaki sposób te dwie metody pomogą ci, podamy krok po kroku. Przede wszystkim zalecamy przeczytanie całego artykułu, a następnie podjęcie odpowiednich działań.
-
Włącz / wyłącz kartę sieciową
Pierwszą rzeczą, którą musimy zrobić, to znać nazwę naszej bezprzewodowej karty sieciowej; Po prostu, aby wykonać nasze zadanie, otworzymy Wiersz Poleceń Windows lub cmd. Kliknij w wyszukiwarkę urządzeń i przejdź do wpisywania: «cmd"(Bez cudzysłowów); Gdy pojawi się opcja, klikniesz ją prawym przyciskiem myszy i URUCHOM JAKO ADMINISTRATOR (Jest to bardzo ważne, w przeciwnym razie nic, co zrobimy, nie zadziała ani nie da nam błędu).
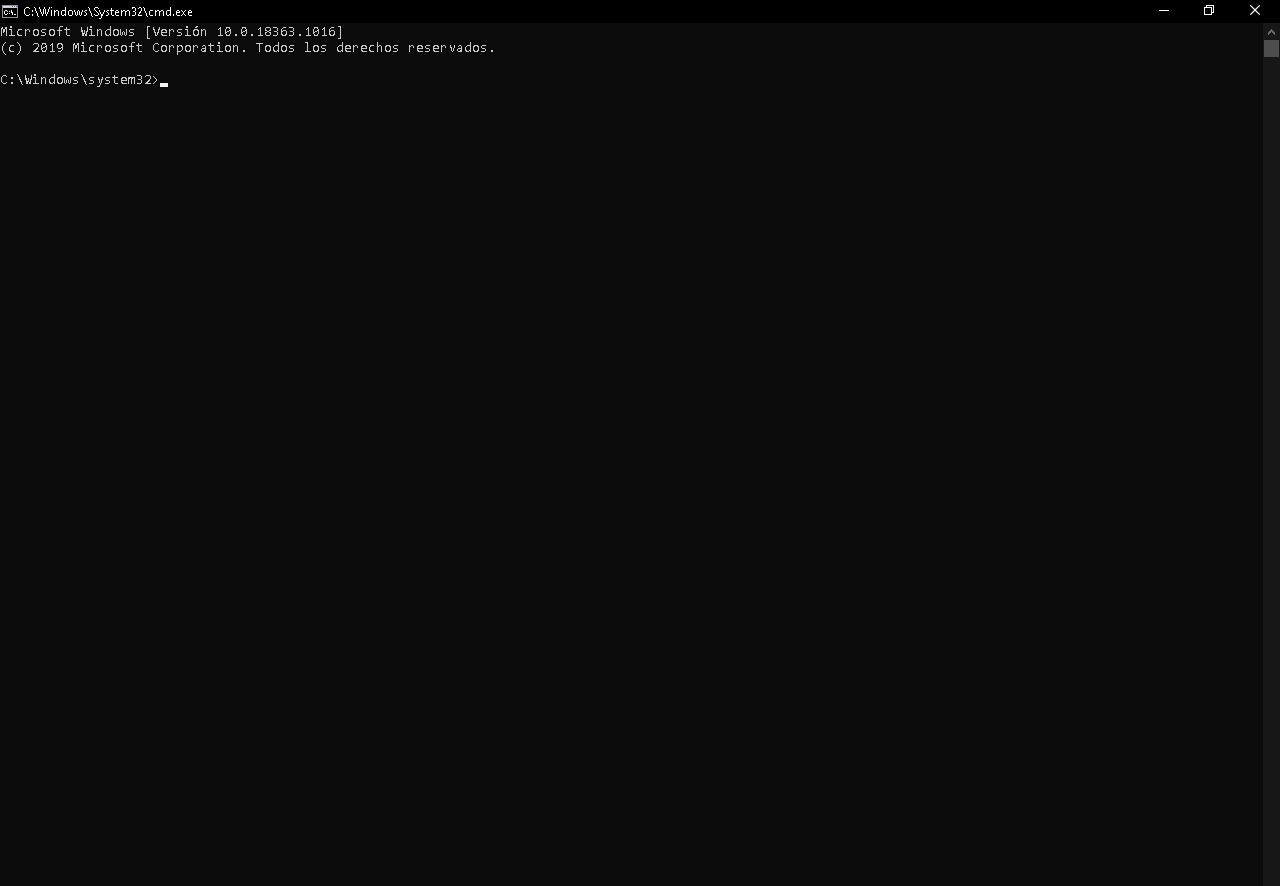
To pole odpowiada „wierszowi poleceń” systemu Windows, w którym wykonamy odpowiednie polecenia
W następnym kroku napiszemy następujący kod, który poda nam szczegóły odpowiadające wszystkim informacjom dostępnym w sieci naszego komputera: stany, nazwy, typ sieci: «netsh interfejs pokaż interfejs '. Interesuje nas nazwa interfejsu naszej sieci bezprzewodowej, która domyślnie ma nazwę «Wifi».
-
Aktywuj kartę sieciową
Następny krok dla aktywuj Wi-Fi z cmd, będzie otwarcie bloga notatek naszego zespołu (zawsze będzie to domyślny program) i tam skopiujemy następujący kod: «netsh interface set interface ".," Nazwa_interfejsu włączona ".
W miejscu, gdzie jest napisane «Nazwa_interfejsu«, To, co zrobisz, to zmiana tego, co tam mówi, na nazwę interfejsu karty sieciowej. W tym przypadku jako przykład przyjmujemy nazwę „Wifi”; więc kod będzie następujący: «netsh interface set interface Wifi włączone ».
Trzymasz swój plik bloga z notatkami na pulpicie (możesz to zrobić w dowolnym miejscu, ale lepiej mieć go zawsze na widoku niż ukryty). Następną rzeczą będzie przekształcenie tego pliku z txt do bat (który jest rodzajem skryptu lub polecenia).
To ostatnie jest bardzo proste, wystarczy poszukać pliku txt, klikasz prawym przyciskiem myszy, a następnie lewym przyciskiem myszy w miejscu, w którym jest napisane «Zmień nazwę». Na końcu nazwy pliku, gdzie mówi rozszerzenie, piszesz «bat»A następnie kliknij w dowolnym miejscu na pulpicie, a plik notatek zostanie automatycznie przekształcony w skrypt.
Gdy zdecydujesz się aktywować połączenie bezprzewodowe, wszystko, co musisz zrobić, to dwukrotnie kliknąć ten nowy plik, a on automatycznie wykona zadanie. Innym sposobem jest to, że z tego samego wiersza poleceń piszesz poprzednio podany kod i zrobi to samo, nie ma różnicy, poza tym, że będziesz musiał wykonać więcej kroków.
Jeśli wykonałeś kroki poprawnie, nie pojawi się żaden komunikat z systemu wskazujący, że wszystko poszło zadowalająco. Jeśli coś poszło nie tak podczas procesu, ten sam system poinformuje nas o tym błędzie.
-
Wyłącz kartę sieciową
Aby zrobić coś przeciwnego do powyższego, wykonasz te same kroki, które podano wcześniej, ale kod zmieni się tylko trochę. Otwórz blog notatek i skopiuj następujący kod, który będzie tym, który dezaktywuje twoją sieć bezprzewodową: «netsh interface set interface Nazwa_interfejsu wyłączony ».
Jak zauważyłeś, jedyną rzeczą, która zmieniła się w stosunku do tego kodu, było włączony (co oznacza „włączone”, w języku angielskim) a niepełnosprawny ("Wyłączone"). Tak jak poprzednio, zastąpisz «Nazwa_interfejsu » nazwą swojej sieci, pozostawiając coś takiego: «netsh interface set interface Wi-Fi wyłączony ».
Wprowadziłeś tę zmianę, zapisz swój plik txt razem do innego pliku, aby aktywować, więc będziesz mieć je razem; zmieniasz rozszerzenie tego ponownie na bat, tak jak zrobiliśmy z poprzednim plikiem, aby przekształcić go w skrypt. Możesz skopiować ten kod w cmd, tak jak poprzednio, i będzie działać tak samo, to zależy od Ciebie.
-
Zwolnij/odnów adres IP
Kroki do wydania lub odnowienia będą praktycznie takie same jak poprzednie. Ta opcja połączy Cię lub rozłączy z siecią Wi-Fi, używając adresu IP, możesz również aktywuj Wi-Fi z cmd; W przeciwnym razie do poprzedniej alternatywy, która wyłącza lub włącza tę funkcję na komputerze.
-
Zwolnij adres IP
W tej sytuacji nie będzie potrzeby otwierania „Wiersza polecenia” systemu Windows, wystarczy otworzyć blog notatek na komputerze i skopiować następujący kod lub polecenie: „Ipconfig / wydanie ».
Spowoduje to „wykasowanie” adresu IP zarejestrowanego przez komputer z routera, co spowoduje odłączenie od sieci Wi-Fi, z którą aktualnie jesteś połączony. Po wklejeniu kodu w blogu notatek po prostu zmieniasz rozszerzenie, aby móc przekształcić je w skrypt; w ten sam sposób, o którym mówiliśmy wcześniej.
Jeśli chcesz uzyskać więcej wiedzy na temat ochrony i blokowania sieci Wi-Fi na wypadek wykrycia intruza; dla większego bezpieczeństwa zapraszamy do lektury: Blokuj intruzów Wi-Fi Zrób to poprawnie!
-
Odnów adres IP
Jeśli chcesz ponownie połączyć się z siecią Wi-Fi, z którą zostałeś odłączony, po prostu uruchom skrypt; musi mieć następujący kod: «Ipconfig / odnów ».
Spowoduje to ponowne przypisanie adresu IP do twojego komputera, aby mógł połączyć się z twoją siecią; skrypt wykonuje się w ten sam sposób: otwierasz notatki bloga, kopiujesz kod, zapisujesz plik i zmieniasz jego rozszerzenie na bat; w ten sposób będziesz mieć polecenie wykonania, aby odnowić adres IP swojego komputera.
Jedyną wadą tej drugiej metody jest to, że jeśli twój router ma dynamiczny adres IP (często się zmienia), możesz mieć problemy z odnawianiem adresu. Wreszcie, jeśli żadna z tych metod nie okazała się przydatna, oznacza to, że antena Wi-Fi komputera jest uszkodzona, więc będziesz musiał ją naprawić lub kupić nową, zostawimy Ci film informacyjny.
https://www.youtube.com/watch?v=uM1ULQnoHvw