Fortnite - Jak zwiększyć FPS
W tym poradniku podpowiemy, jak zwiększyć FPS w Fortnite?
Kluczowe punkty:
Niezależnie od tego, czy grasz na słabym komputerze, czy nie, celem jest, aby zawsze grać jak najlepiej zoptymalizowany, więc zapoznaj się z naszym przewodnikiem, jak ulepszyć FPS w Fortnite na Windows 7, Windows 10 i PS4.
Wykonaj następujące kroki:
Wprowadź dodatkowe argumenty w wierszu poleceń
-
- W programie uruchamiającym Epic Games wybierz menu «Ustawienia». a na następnym ekranie przejdź do „Zarządzanie grą> Fortnite” i zaznacz pole wyboru. "Dodatkowe argumenty wiersza poleceń". Aktywuje to pole tekstowe tuż poniżej, w którym należy wstawić następujący kod:
-
- -Pełny ekran -Wykorzystaj wszystkie dostępne rdzenie -Wysokie
-
- Powyższy kod zwiększa priorytet procesora do Fortnite i pozwala grze na użycie wszystkich rdzeni twojego procesora. Po wejściu do niego po prostu wyjdź z menu ustawień, a przy następnym uruchomieniu Fortnite zmiany zaczną obowiązywać.
Włącz wyświetlanie wielowątkowe (PC)
-
- Uzyskaj dostęp do ustawień wideo Fortnite i w „Zaawansowane wideo” aktywuj opcję „Zezwól na renderowanie wielowątkowe” . Umożliwi to przydzielenie do gry większej liczby rdzeni procesora, co automatycznie zwiększy liczbę klatek na sekundę.
Edytuj plik konfiguracji wideo (PC)
Oprócz ustawień wideo dostępnych w menu gry, Fortnite ma kilka „tajnych” ustawień, do których dostęp można uzyskać tylko za pomocą odpowiedniego pliku w folderze. Aby go edytować, wykonaj następujące czynności
1 - W menu „Uruchom” systemu Windows (Windows + R) wpisz »% Dane aplikacji lokalnej%« i naciśnij Enter.
2 - Przejdź do katalogu FortniteGame> Zapisane> Konfiguracja> WindowsClient.
3 - Kliknij prawym przyciskiem myszy mysz Archiwum "UstawieniaUżytkownika Gry", wybierz „Właściwości” i upewnij się, że pole „Tylko do odczytu” nie jest zaznaczone. Jeśli tak, wyłącz go:
4 - Uruchom plik „UstawieniaUżytkownika Gry”. Zobaczysz ten ekran:
4 - Następnie zmień następujące ustawienia na wartości pokazane poniżej:
-
- DisplayGamma: zmiana z „2.200000” na „1.000000”.
-
- bShowGrass: zmiana z „True” na „False”.
-
- sg.FoliageQuality: zmień wartość na „0”
Jeśli zapiszesz te zmiany i uruchomisz grę, zauważysz niewielką (ale zauważalną) poprawę liczby klatek na sekundę, a twoja gra będzie łatwiejsza.
Zmniejsz jakość grafiki, ale nie tekstur (PC i PS4)
-
- Teraz oczywista wskazówka, ale może nie tak bardzo: obniż jakość grafiki w ustawieniach wideo. Jak w każdej grze, im niższa jakość, tym lepsza wydajność. W tym sensie oceń każdą opcję (cienie, efekty, przetwarzanie końcowe itp.) według własnych upodobań lub po prostu ogranicz wszystko do minimum.
-
- Ale bądź ostrożny. Spróbuj dostosować poziom tekstury epickiej. Tak. Kilku graczy na całym świecie widzi poprawę szybkości FPS w grze, gdy wszystkie ustawienia są niskie, a tekstury wymaksowane. Sprawdź to!
Wyłącz możliwość nagrywania powtórek (PC i PS4)
-
- Wprowadź sesję powtórki w ustawieniach gry i wybierz opcję „Wyłącz” w sekcji „Nagrywaj powtórki”. To automatycznie zwiększy wydajność gry. Niestety nie będziesz w stanie zapisać swoich epickich przedstawień, ale warto.
Aktywuj tryb aktualizacji, jeśli masz PS4 Pro
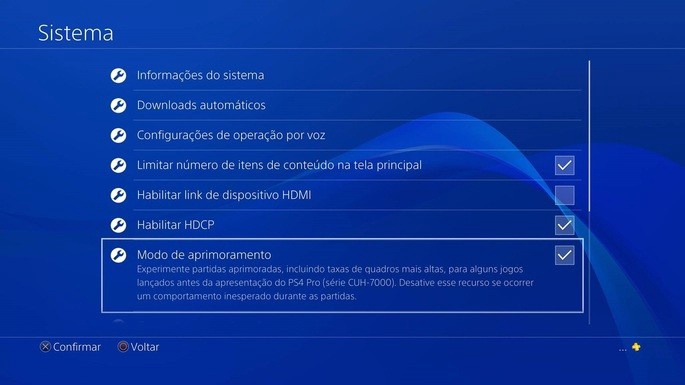
-
- PS4 Pro ma bardzo przydatną opcję dla najbardziej konkurencyjnych graczy: tryb akceleracji. Aby go aktywować, po prostu przejdź do „Ustawienia”> „System”> „Tryb wzmocnienia” i zaznacz odpowiednie pole.
-
- Tryb Boost oferuje wyższą liczbę klatek na sekundę, wyższą stabilność FPS i krótsze czasy ładowania w grach.
Uruchom Fortnite z zewnętrznego dysku twardego (PS4)
-
- Jeśli to możliwe, spróbuj zainstalować PS4 Fortnite na zewnętrznym dysku twardym o dużej pojemności zamiast na konsoli. Spowoduje to bardziej optymalne wczytanie gry, co zaowocuje nieznaczną poprawą liczby klatek na sekundę, a także zapewni mniej fluktuacji wydajności.